Scan tasks in Kaspersky Anti-Virus are used to search for infected files and threats. You can run different types of scans, which vary depending on their duration and scope.
- Full Scan. The entire computer is scanned. This takes considerable time.
- Quick Scan. Startup objects, system memory, and hard drive boot sectors are scanned. This scan does not take much time.
- Selective Scan. A selected file or folder is scanned.
- External Devices Scan. Any removable drives connected to your computer are scanned.
- Vulnerability Scan. Scans the operating system and applications for vulnerabilities that could be exploited by malware.
After you install Kaspersky Anti-Virus, we recommend that you run a full scan of your computer.
How to run a full or quick scan
Before starting a full scan, we recommend that you close other running applications. To start a scan:
- In the main window of Kaspersky Anti-Virus, click Scan.
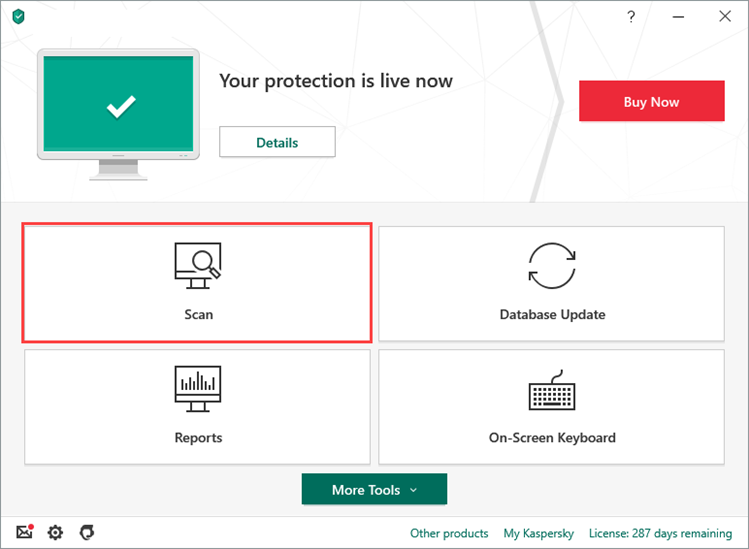
- To learn how to open the application, see this guide.
- Go to the Full Scan or Quick Scan section.
- Click Run scan.
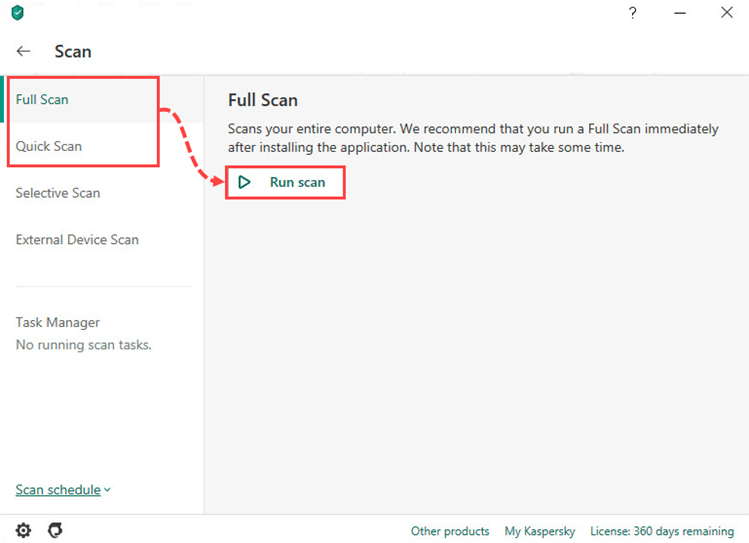
- By default, your computer will stay turned on after the full scan has completed. If necessary, choose another action to be performed upon completion:
- Keep the computer turned on
- Shut down the computer
- Switch the computer to sleep mode
- Switch the computer to hibernation mode
- Reboot the computer
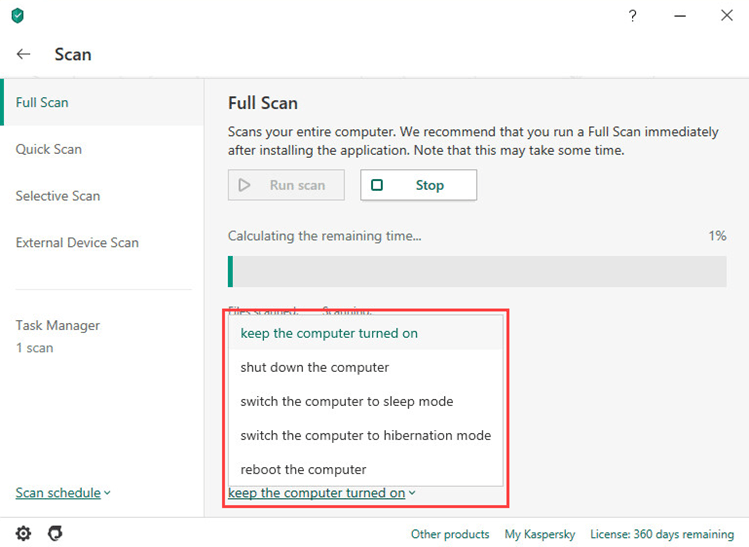
The scan task will start. By default, an action recommended by Kaspersky specialists will be performed when a threat is detected.
How to scan individual files or folders
- In the main window of Kaspersky Anti-Virus, click Scan.
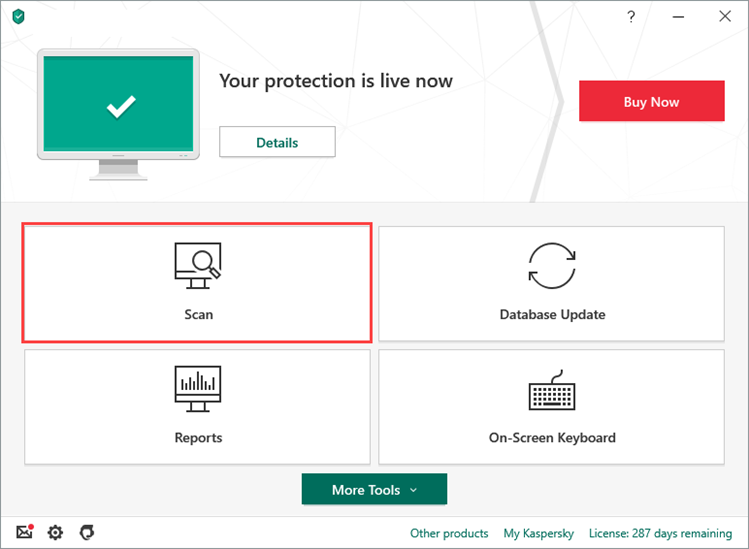
- To learn how to open the application, see this guide.
- Go to the Selective Scan section.
- Click Add and select files or folders to scan. You can also drag-and-drop files into the application window.
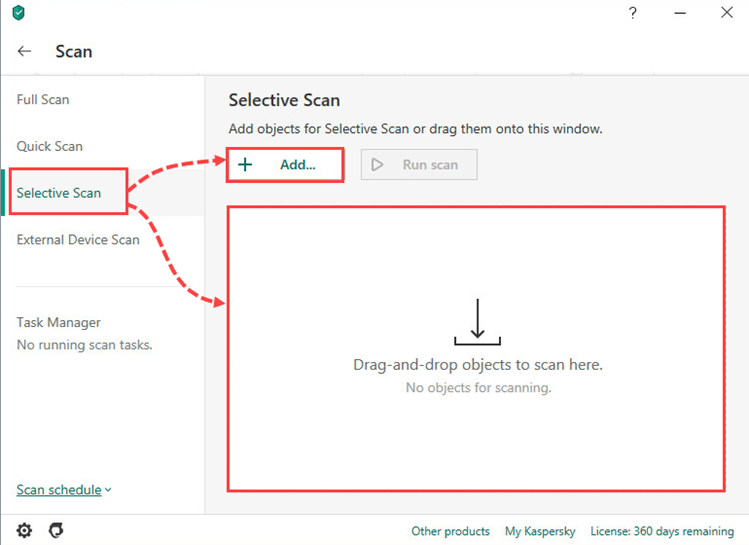
- Click Run scan.
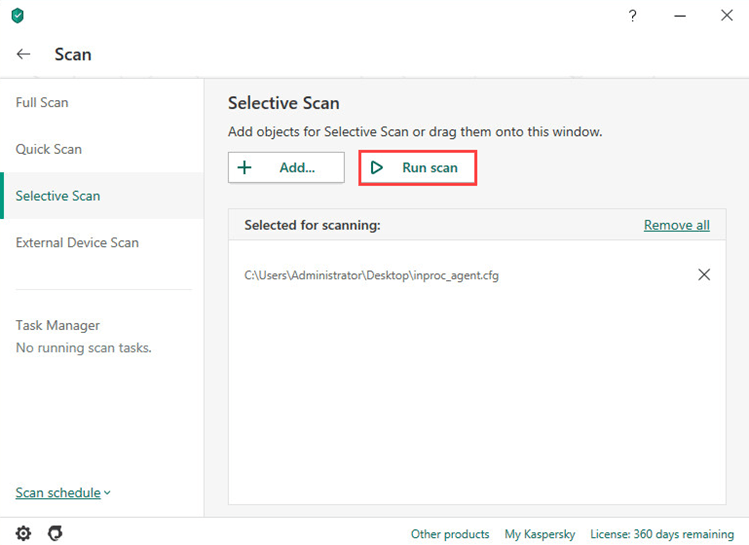
The scan task will start. By default, an action recommended by Kaspersky specialists will be performed when a threat is detected.
How to scan an external device
To run a scan of an external device from the application interface:
- In the main window of Kaspersky Anti-Virus, click Scan.
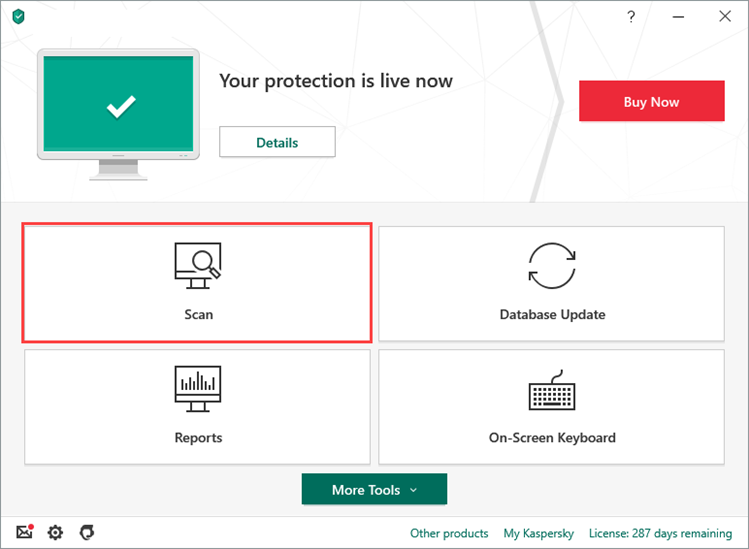
- To learn how to open the application, see this guide.
- Go to the External Device Scan section.
- Select an external device and click Run scan.
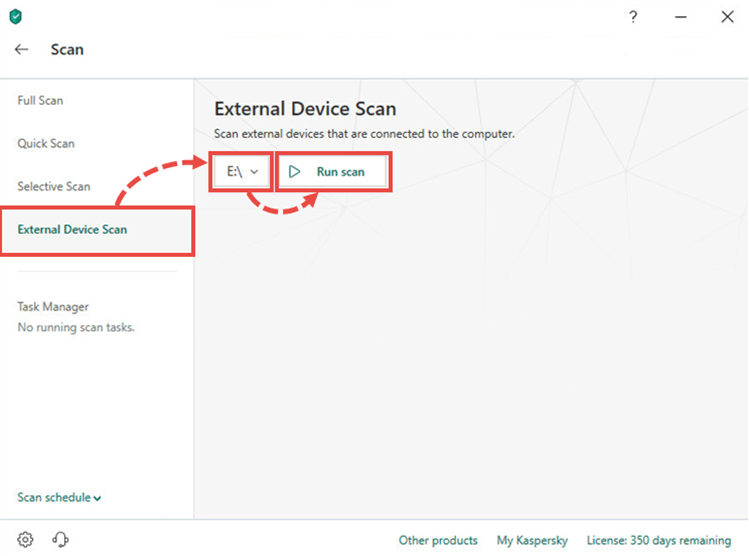
The scan task will start. By default, an action recommended by Kaspersky specialists will be performed when a threat is detected.
How to set a scan schedule
- In the main window of Kaspersky Anti-Virus, click Scan.
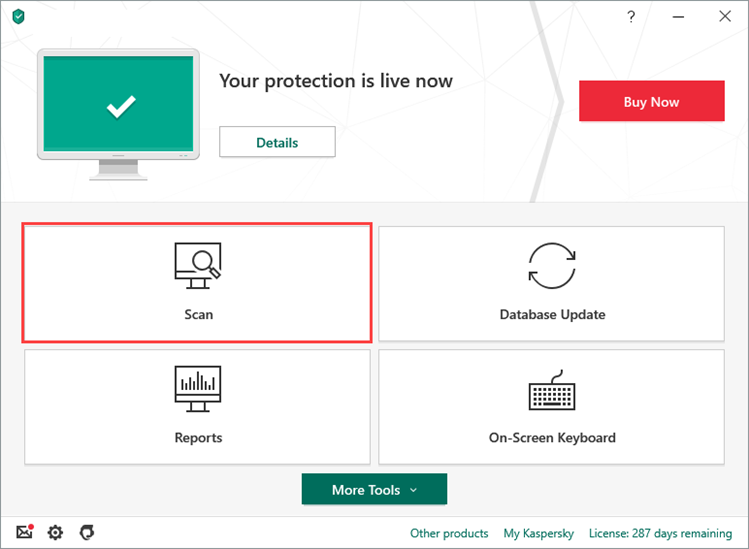
- To learn how to open the application, see this guide.
- Click Scan schedule in the lower-left corner and select the scan type.
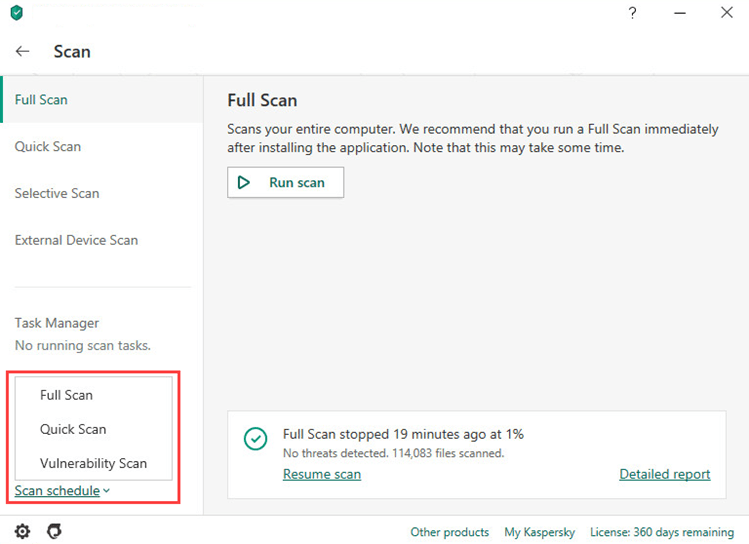
- Set a schedule and configure the scan settings.
- Click Save.
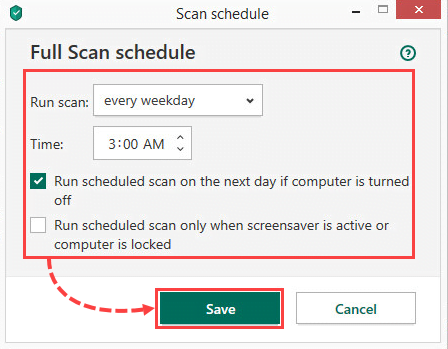
The scan will be run according to the settings you have chosen.
How to run a scan remotely
You can send remote scan commands from any device connected to the Internet. You can run a remote scan from your My Kaspersky account. See this article for instructions.
How to stop a scan task
- In the main window of Kaspersky Anti-Virus, click Scan.
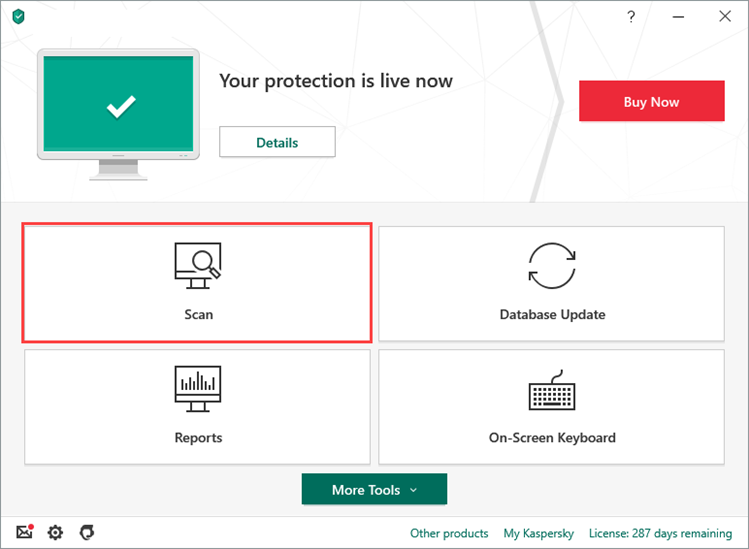
- To learn how to open the application, see this guide.
- Click Task Manager.
- Click Stop.
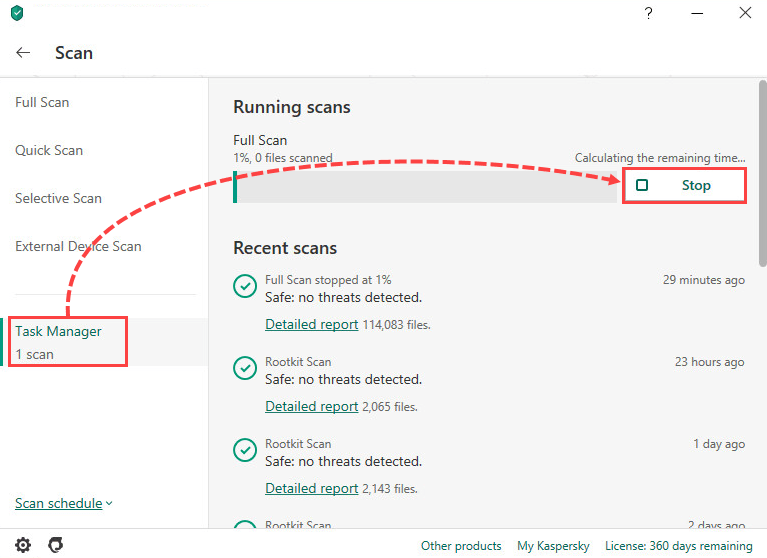
The scan will be stopped.
What to do in case of scan issues
If an error occurs during scan, look for a solution to the problem in this article.
If the issue persists, submit a request to Kaspersky technical support by choosing the topic and filling out the form.
Source : Official Kaspersky Brand
Editor by : BEST Antivirus KBS Team

