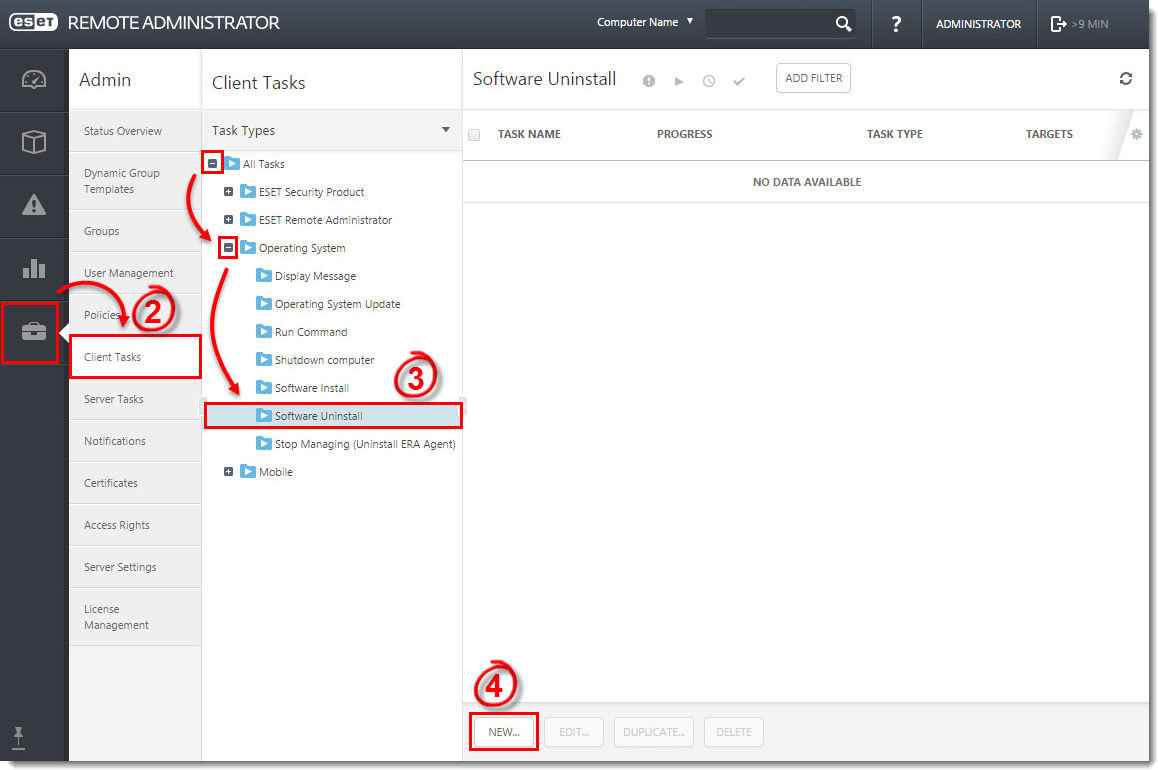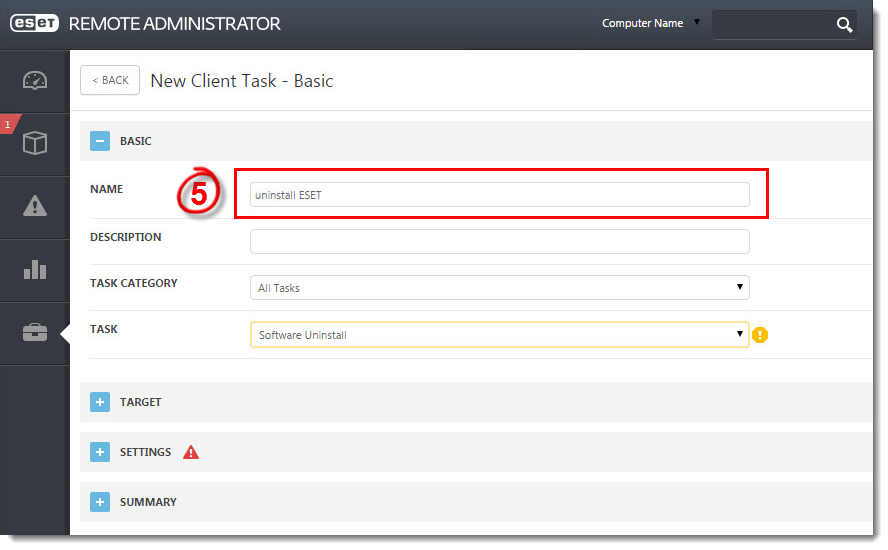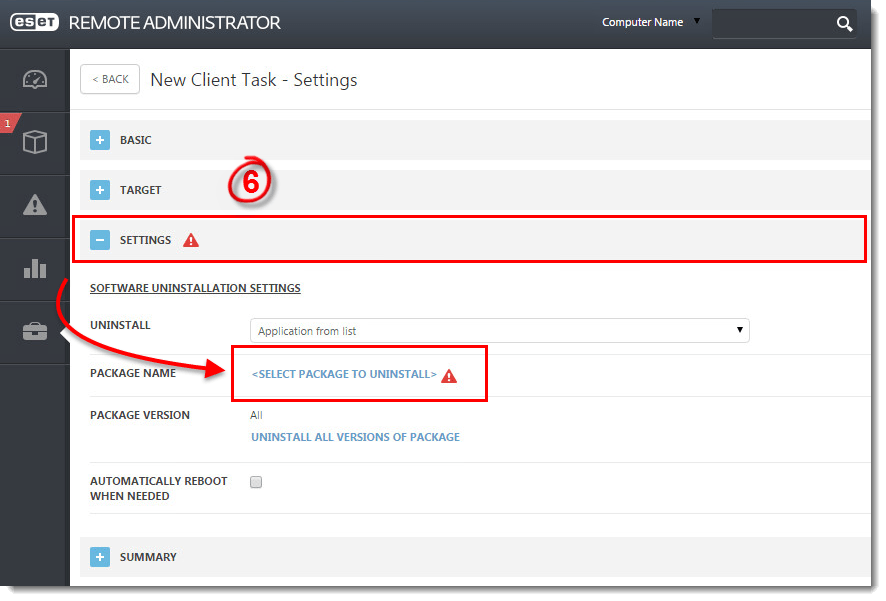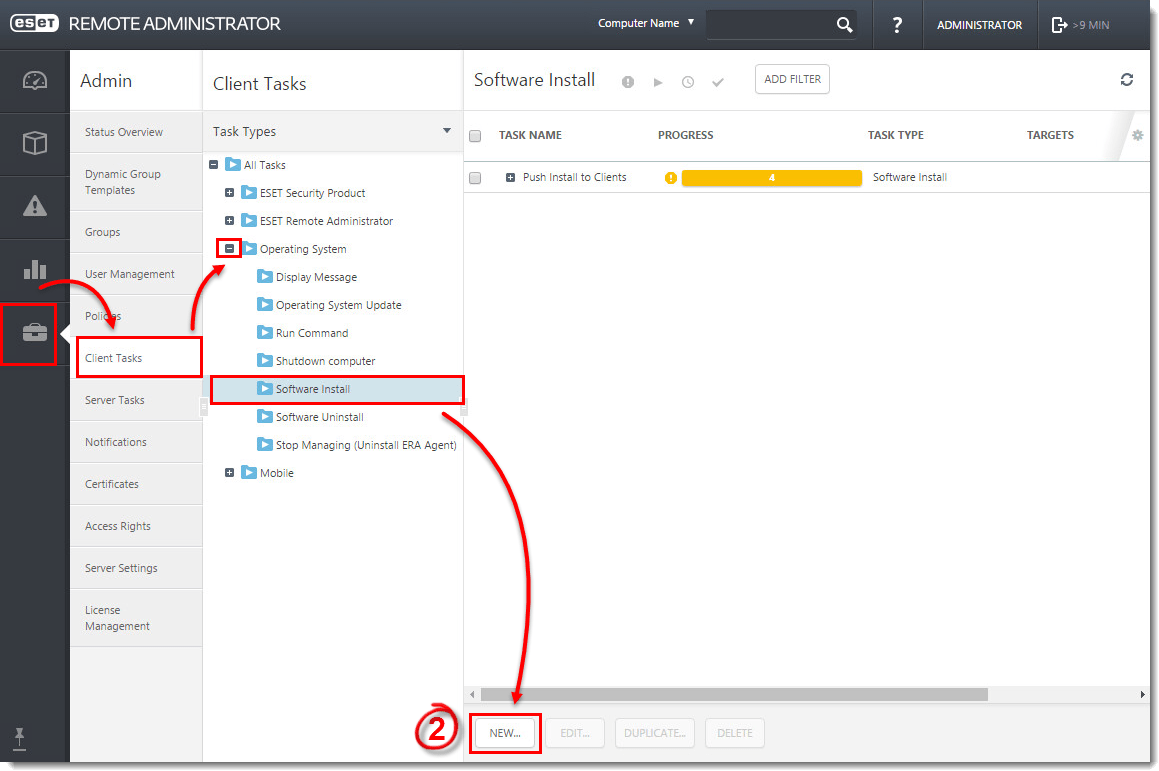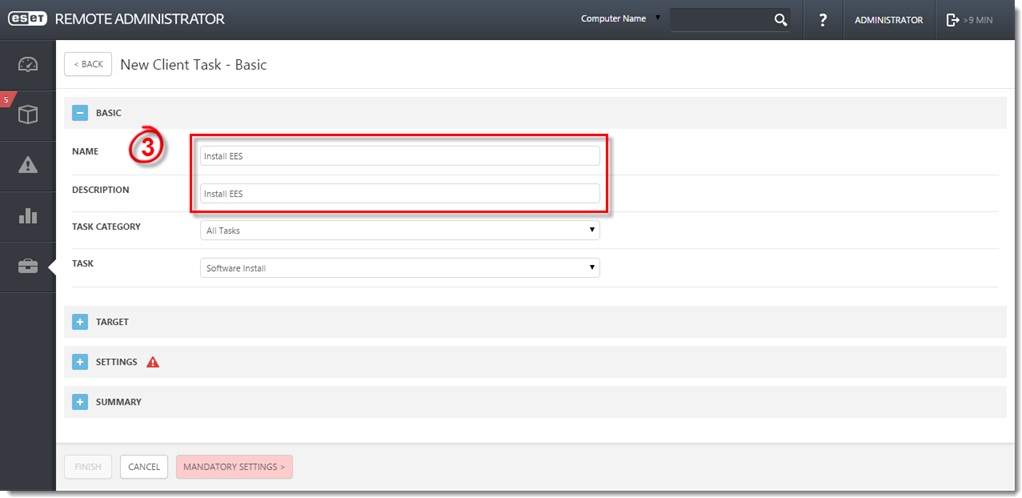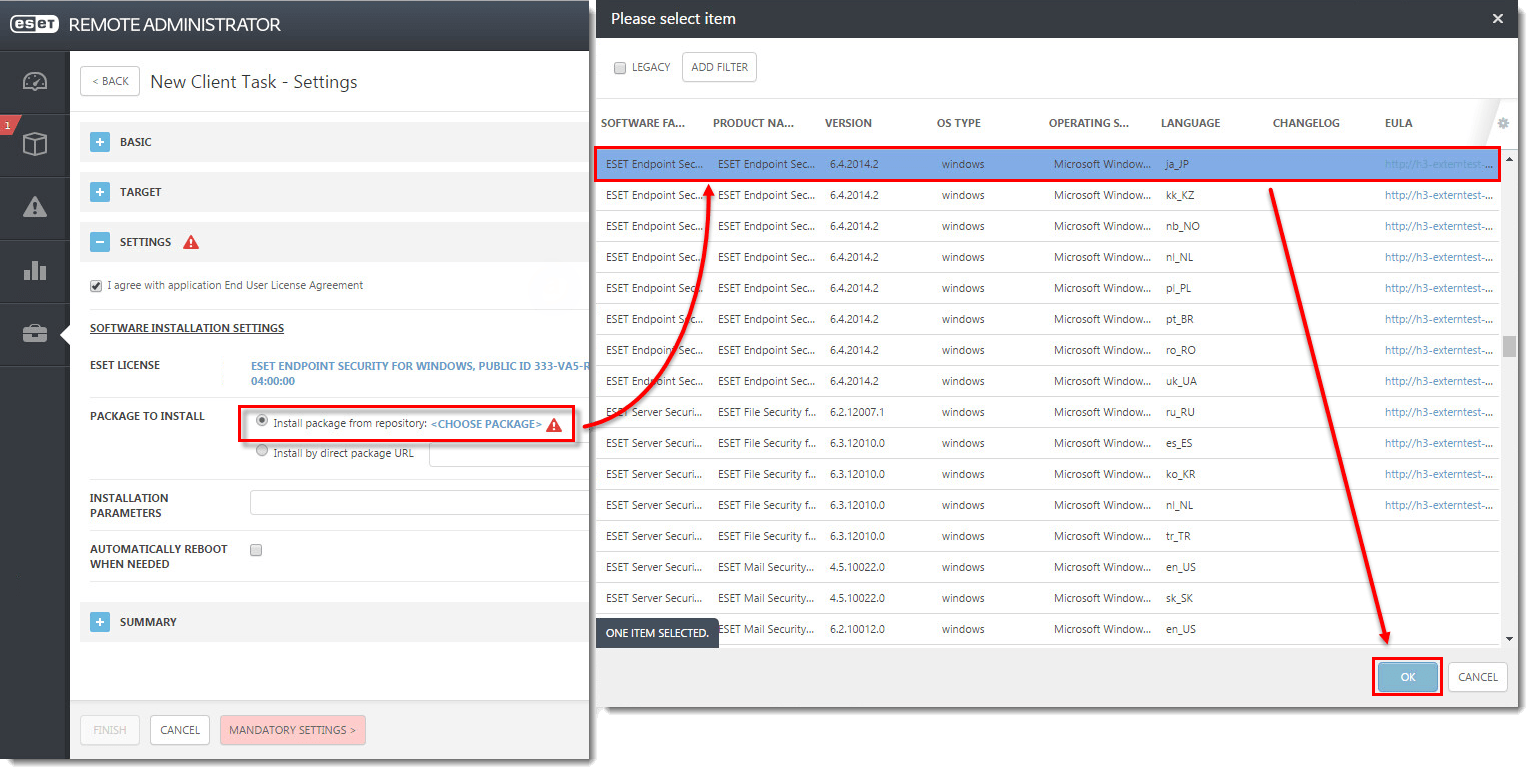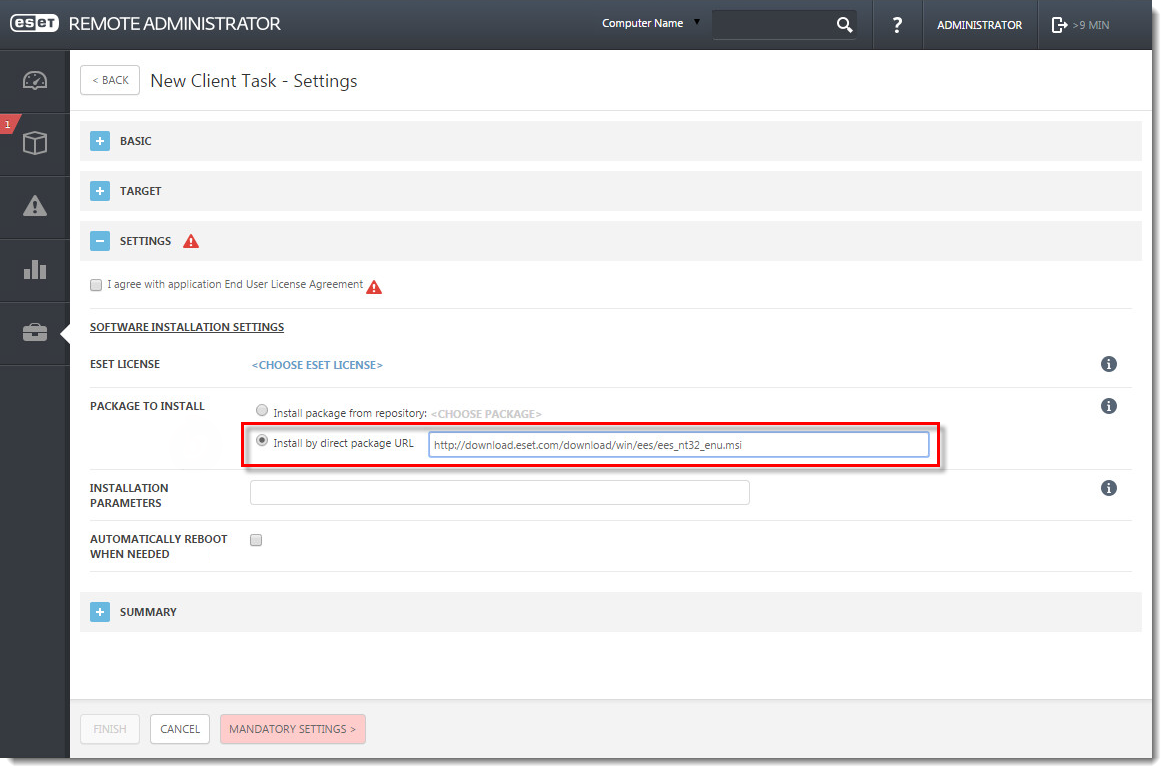Issue
- You need to reinstall an ESET solution on one or more clients on your network
Solution
- Use a software uninstall task to remove ESET solutions from client computers
- Use a software install task to reinstall ESET solutions on client computers
I. Use a software uninstall task to remove ESET solutions from client computers
- Open ESET Remote Administrator Web Console (ERA Web Console) in your web browser and log in..
- Click Admin
 → Client Tasks.
→ Client Tasks. - Expand All Tasks → Operating System and select Software Uninstall.
- Click New.
Figure 1-1
Click the image to view larger in new window - Type a name for the task in the Name field (“uninstall ESET,” in this example).
Figure 1-2
Click the image to view larger in new window - Expand Settings and click Select Package to Uninstall. Note that you will add targets after the task is created.
Figure 1-3
Click the image to view larger in new window - Select the ESET product or component you want to uninstall from the list (ESET Endpoint Security, in this example) and click OK.
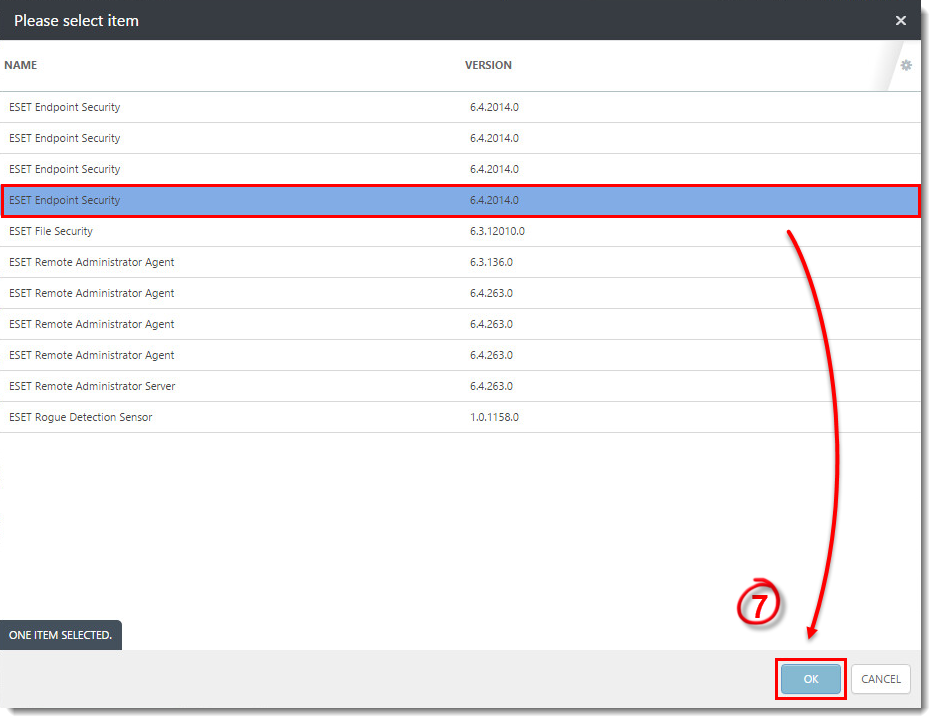
Figure 1-4
Click the image to view larger in new window - If settings on the client workstation(s) are password-protected, type PASSWORD= into the Uninstallation Parameters field, followed by the password. This option is only available in ESET Remote Administrator version 6.2 and later. If settings are not password-protected, skip this step.
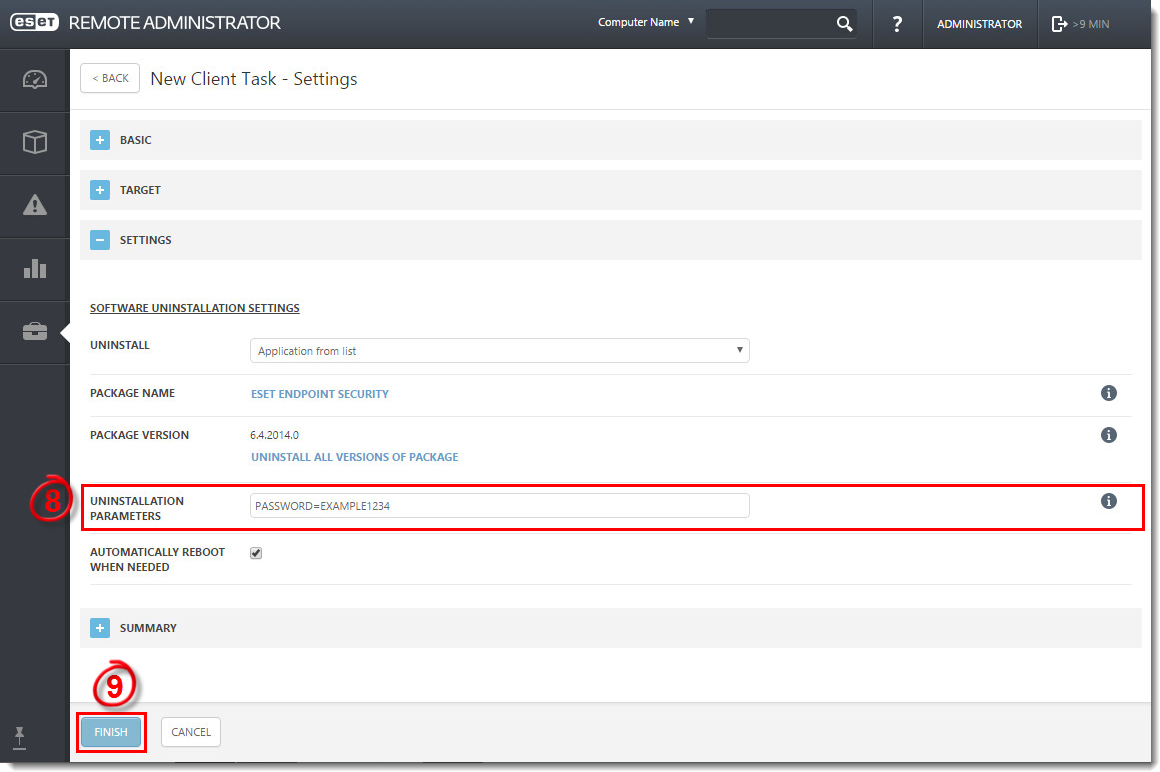
Figure 1-5
Click the image to view larger in new window - Click Finish when you are finished making changes to your task.
- Click Create Trigger when you are asked whether you want to add a trigger for the client task. For instructions to assign a trigger to a Client Task and define its targets, see the following ESET Knowledgebase article:
- Continue to part II below to reinstall your ESET endpoint products.
II. Use a software install task to reinstall ESET solutions on client computers
- Open ESET Remote Administrator Web Console (ERA Web Console) in your web browser and log in. How do I open ERA Web Console?
- Click Admin
 → Client Tasks, expand Operating System, select Software Install and then click New.
→ Client Tasks, expand Operating System, select Software Install and then click New.
Figure 2-1
Click the image to view larger in new window
- In the Basic settings section, type a name for your installation task and optionally a description. The Task drop-down menu will automatically be set to Software Install.
Figure 2-2
Click the image to view larger in new window
- Expand Settings, select the check box next to I agree with application End User Agreement and then click Choose ESET License. Note that you will add targets after the task is created.
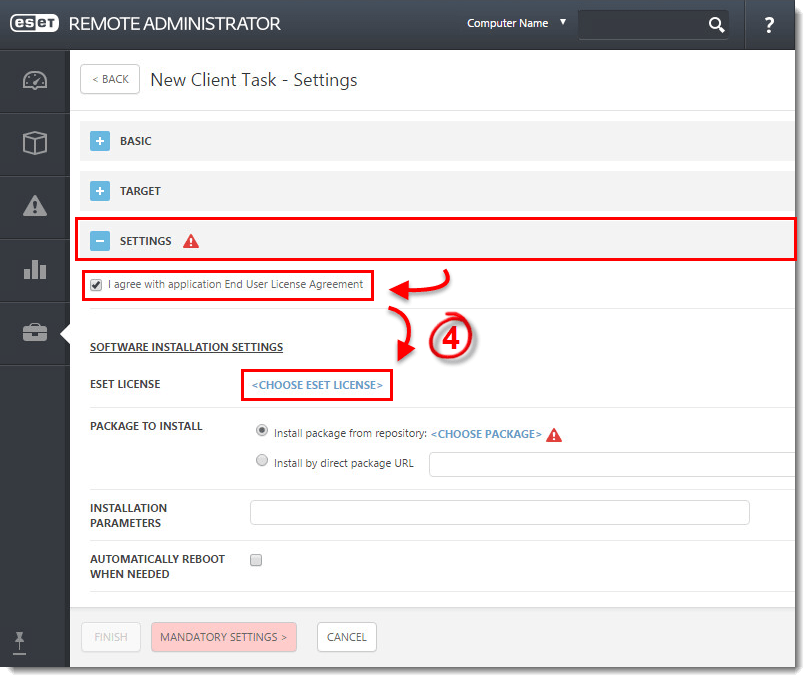
Figure 2-3
- Select the license that you want to use to activate ESET products that will be sent to client computers and then click OK. If you have not yet added product licenses, click here for instructions to add product licenses in ERA.
Figure 2-4
Click the image to view larger in new window
- Choose a Package to Install option. You can choose Install package from repository or Install by direct package URL to select the package that will be installed on target clients:
- Install package from repository
To install a package from the repository, select Install package from repository and click <CHOOSE PACKAGE>. Select the ESET product that you want to install on client computers and click OK. Do I have the latest version of ESET business products?
Figure 2-5
Click the image to view larger in new window
- Install by direct package URL
To install a package by entering the target URL, select Install by direct package URL and type the package URL into the corresponding field. Do I have the latest version of ESET business products?
Figure 2-6
Click the image to view larger in new window
- Click Finish when you are finished making changes to your task.
- Click Create Trigger when you are asked whether you want to add a trigger for the client task. For instructions to assign a trigger to a Client Task and define its targets, see the following ESET Knowledgebase article:
- The new task will be displayed in the Client tasks pane. The Progress column will display Finished when remote installation is complete on a given client computer.
- Send an activation task to the computers on which you installed ESET endpoint products so that they can begin receiving regular updates.