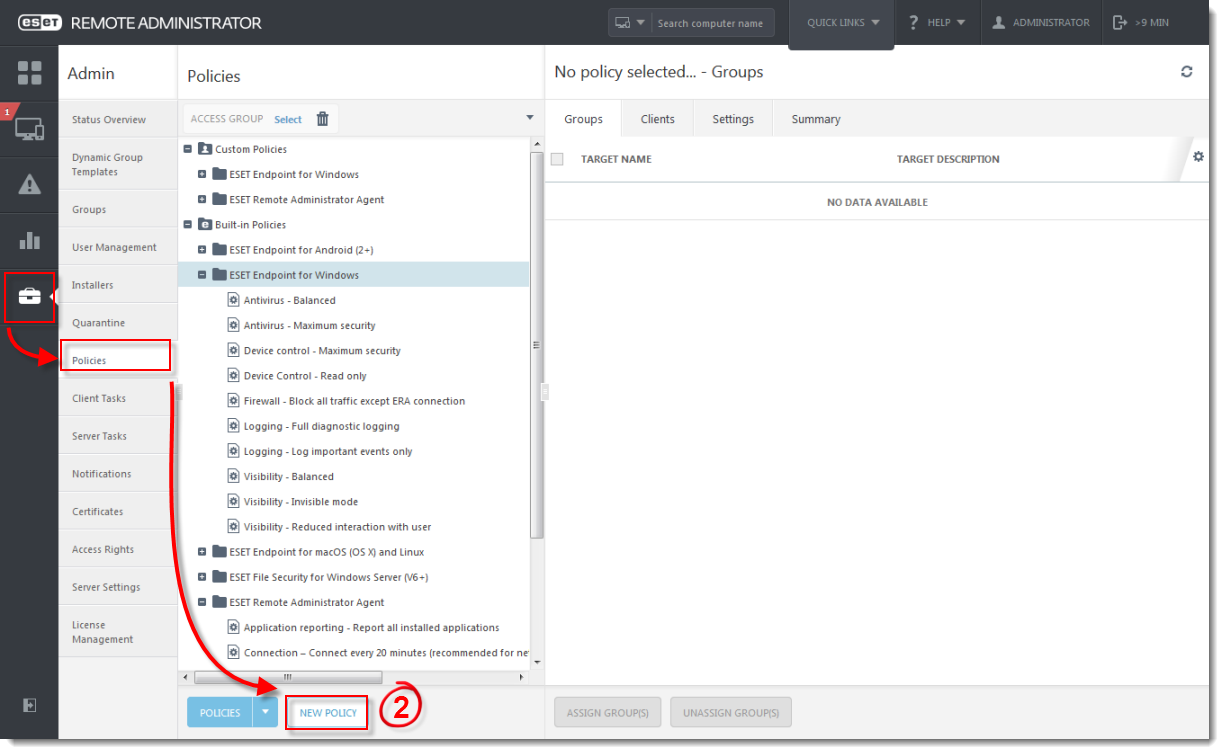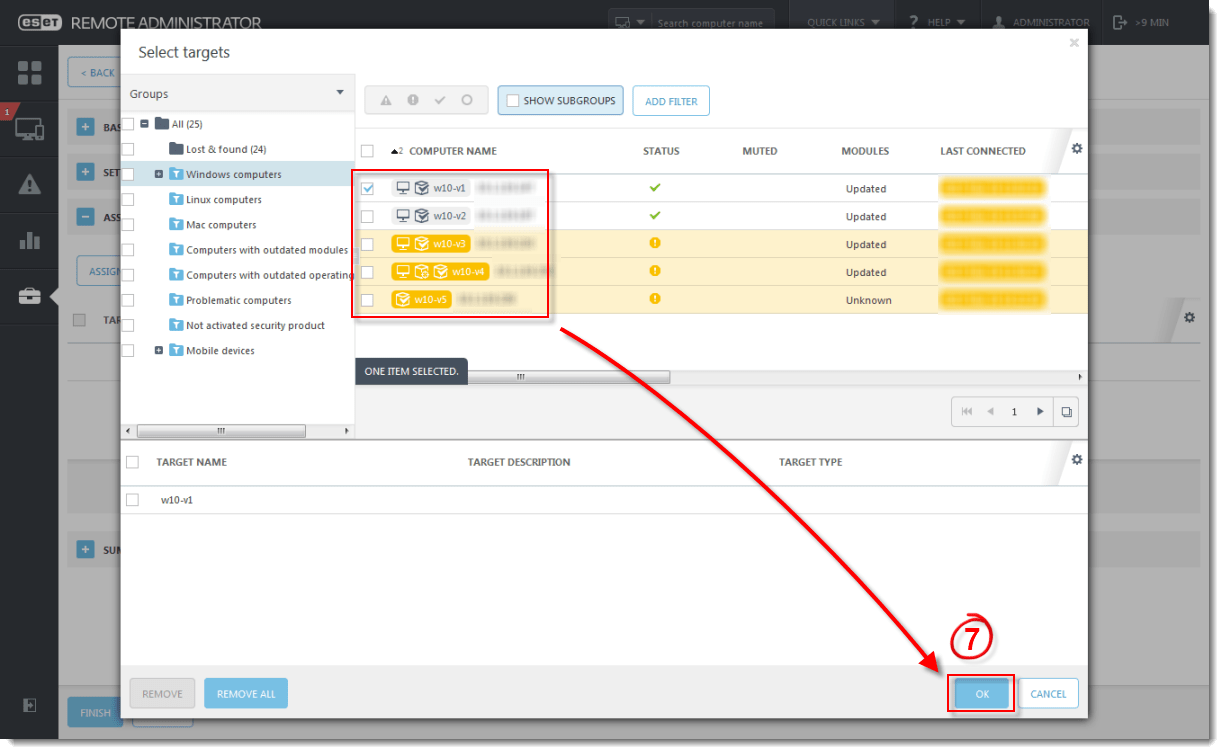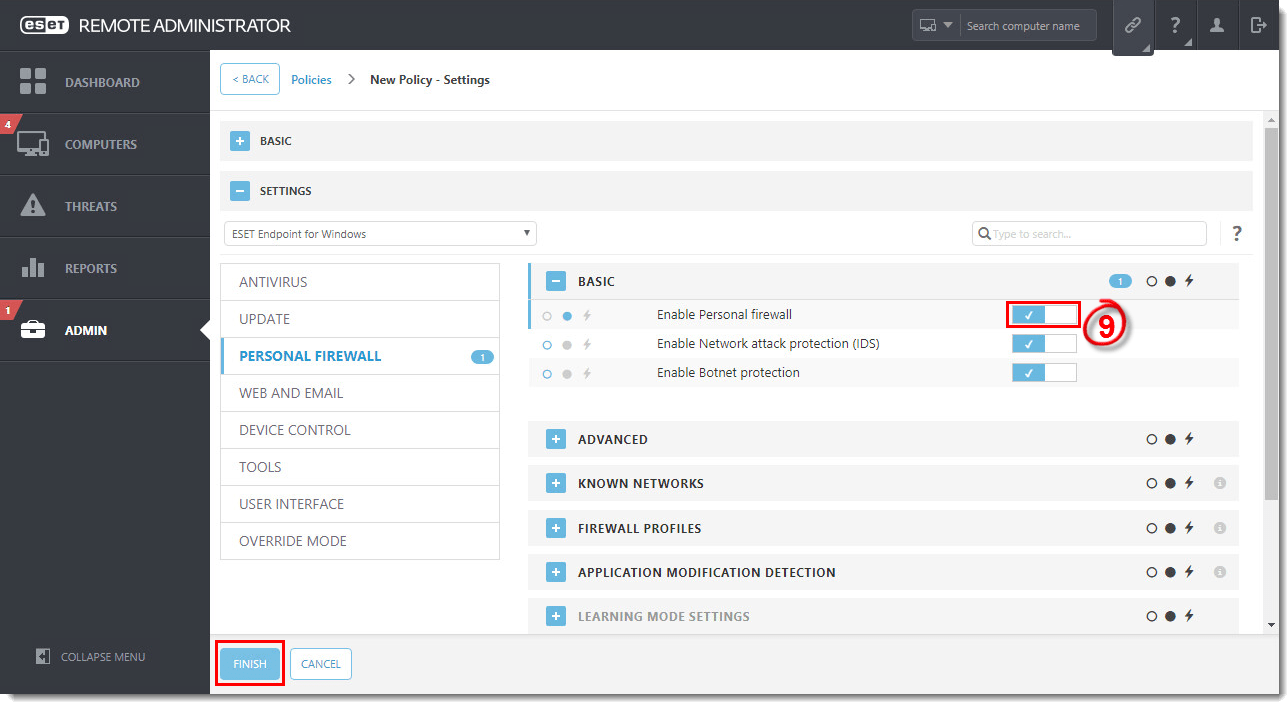Issue
ESET business product no longer supported
This article applies to an ESET product version that is currently in End of Life status and is no longer supported. The content in this article is no longer updated.
For a complete list of supported products and support level definitions, review the ESET End of Life policy for business products.
You need to disable the ESET Firewall for troubleshooting purposes
Solution
 Endpoint users: Perform these steps on individual client workstations
Endpoint users: Perform these steps on individual client workstations
Disabling the Firewall can expose you to threats
Unless you have been instructed by ESET technical support to disable the Firewall, we recommend that you leave the Firewall enabled.
ERA 6.5 User Permissions
This article assumes that your ERA user has the correct access rights and permissions to perform the tasks below.
A user must have the following permissions for their home group:
| Functionality | Read | Use | Write |
| Policies | ✓ | ✓ | ✓ |
A user must have the following permissions for each affected object:
| Functionality | Read | Use | Write |
| Groups & Computers | ✓ | ✓ |
Once these permissions are in place, follow the steps below.
- Open ESET Remote Administrator Web Console (ERA Web Console) in your web browser and log in. Open ERA Web Console.
- Click Admin
 → Policies → New Policy.
→ Policies → New Policy.
To edit an existing policy, select the policy that you want to modify and click the gear icon → Edit.
→ Edit.
Figure 1-1
Click the image to view larger in new window
- Type a name for the new policy in the Name field.
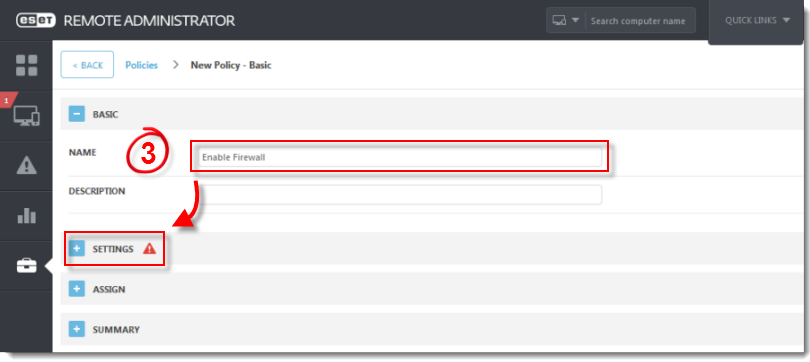
Figure 1-2
- Expand the Settings section and select Endpoint for Windows.
- Click Personal Firewall.
- Expand the Basic section and click the slider bar next to Enable Personal firewall to disable it.
Figure 1-3
Click the image to view larger in new window
- Expand the Assign section, click Add Computers, select the client for the policy and then click OK.
Figure 1-4
Click the image to view larger in new window
- The policy will be applied on the client computer and then you can start troubleshooting.
- When you have finished troubleshooting, open the policy you created above, click the slider bar next to Enable Personal firewall to re-enable it and then click Finish.
Figure 1-5
Click the image to view larger in new window
Use Override mode in ESET Remote Administrator
ESET Endpoint version 6.5 includes an Override mode option. When Override mode is switched on from ERA Web Console, a user on a client machine can change the settings in the installed ESET Endpoint product, even if the settings were locked by another policy. After the changes have been configured on the client machine, the configuration can be requested and saved as a new policy that can be applied on other computers.
Editor by : BEST Antivirus KBS Team
How useful was this post?
Click on a star to rate it!
Average rating 0 / 5. Vote count: 0
No votes so far! Be the first to rate this post.