Application Control is a component of Kaspersky Security Cloud that regulates how applications access the operating system and your personal data based on configured rules.
With Application Control, you can:
- Configure application permissions.
- Place an application into the necessary trust group.
- Set application permissions for actions in the operating system.
- Set Internet activity rules.
- View the history of application events.
- Add files or registry keys to the list of protected resources.
How to edit a trust group
- In the main window of Kaspersky Security Cloud, click
 .
.
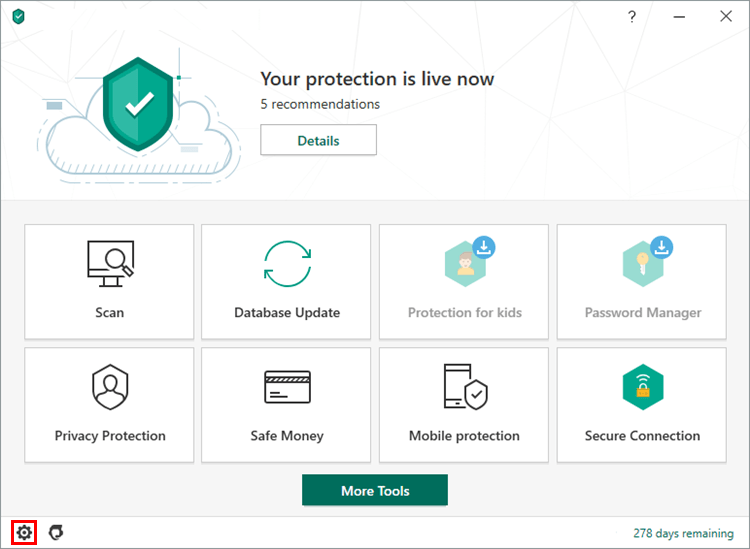
- To learn how to open the main application window, see this article.
- Go to the Protection section and click Application Control.
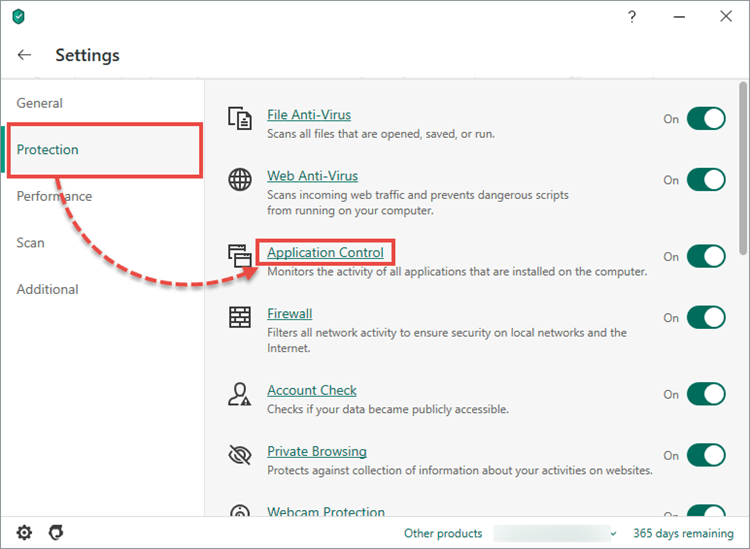
- Click Manage applications.
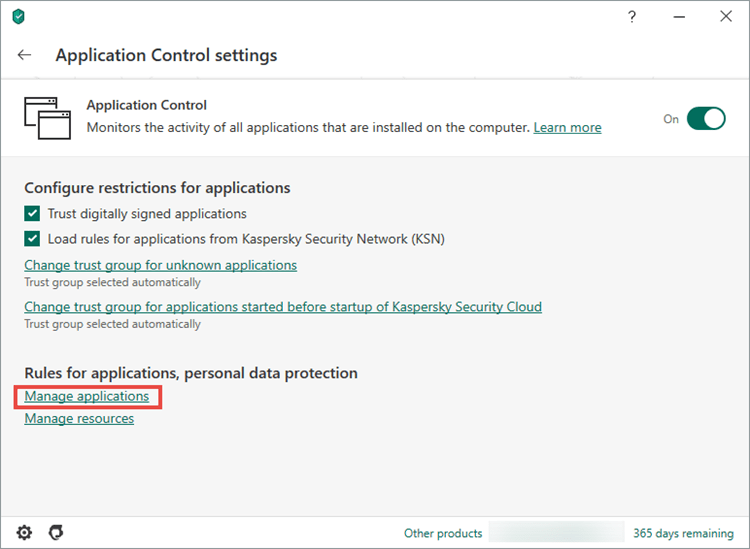
- Right-click the application. In the context menu, click Restrictions and select a trust group:
- Trusted. Applications that have a digital signature of a trusted vendor or that are listed in the Kaspersky Lab database of trusted applications. These applications have no restrictions on their activities in the system.
- Low Restricted. Applications that do not have a digital signature from a trusted vendor and are not listed in the Kaspersky Lab database of trusted applications. For these applications, there are restrictions on certain operations and user permission is required.
- High Restricted. Applications with a medium threat level: malicious tools, adware and auto-dialers. User permission is always required for such applications, and some of their actions are blocked.
- Untrusted. Malicious applications with a high threat level. This group also includes applications that are blocked by File Anti-Virus. Any actions of such applications are blocked.
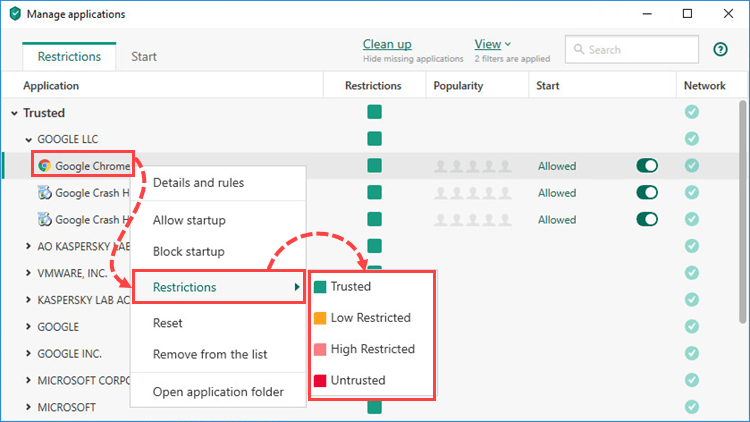
The application will be added to the selected trust group.
How to configure rules and set application rights
- In the main window of Kaspersky Security Cloud, click
 .
.
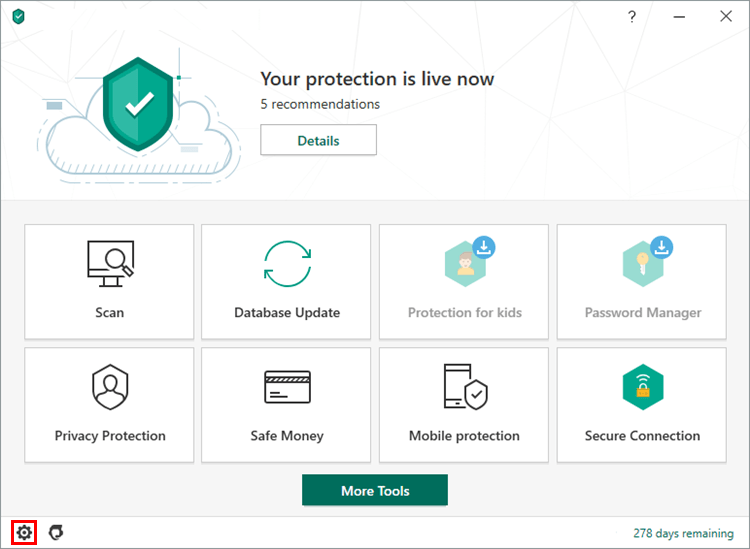
- To learn how to open the main application window, see this article.
- Go to the Protection section and click Application Control.
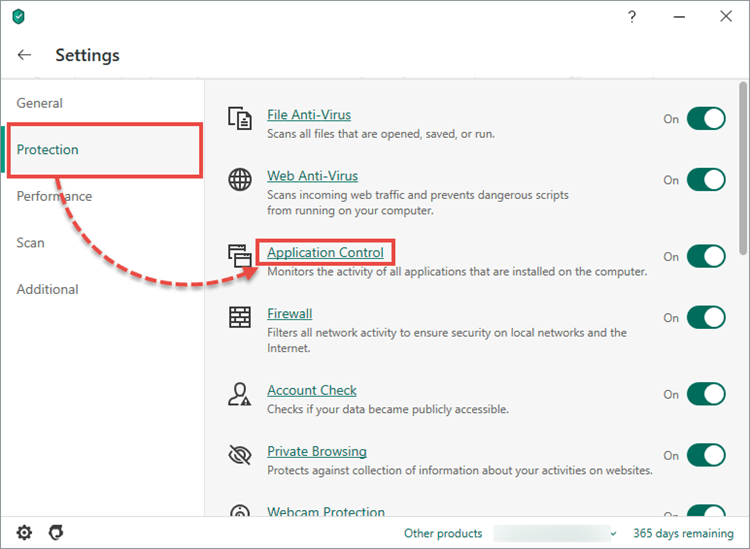
- Click Manage applications.
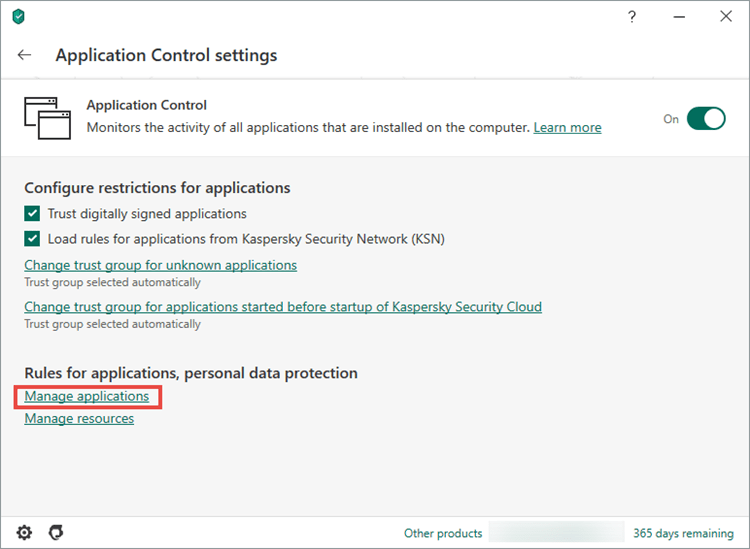
- Configure custom restrictions: select the application, right-click it and select Details and rules from the menu.
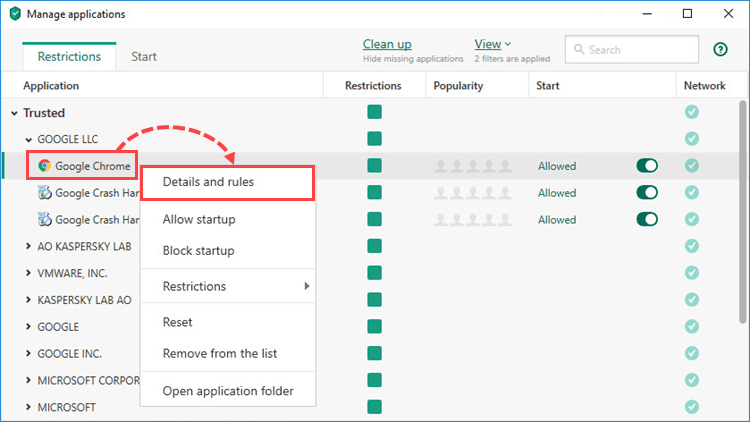
- Set the rules for the application. Open the tab:
- Files and system registry, to set permissions to read, write, create, and delete files of the operating system and the system registry. Expand the drop-down menu on the right and set a rule.
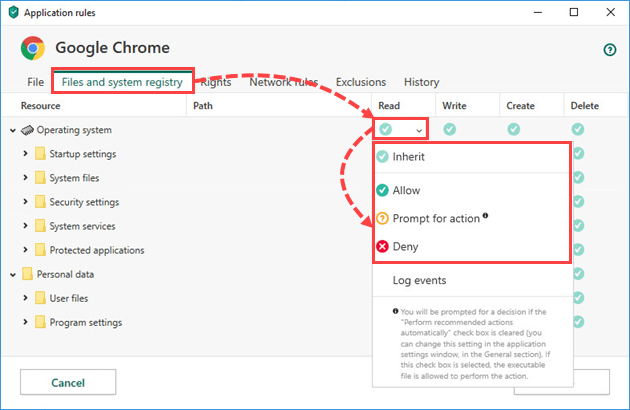
- Rights, to set application permissions to perform actions in the operating system. Expand the drop-down menu on the right and set a rule for an action.
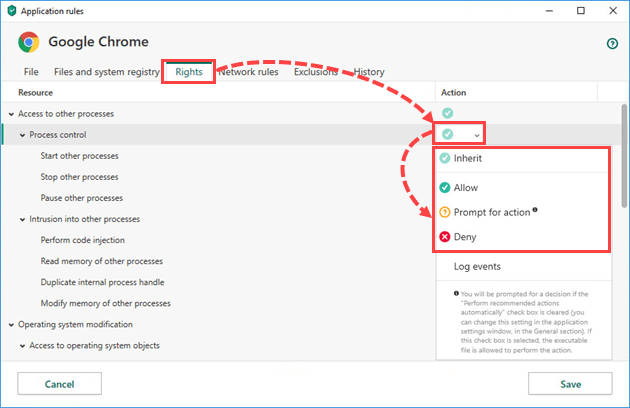
- Network rules, to set online activity rules. Expand the drop-down menu on the right and set a rule for a network.
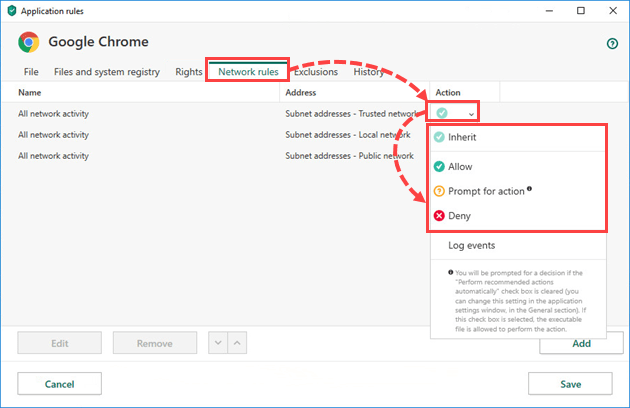
- Exclusions, to set an exclusion from rules for an application. To do so, select the checkboxes opposite the necessary exclusions.
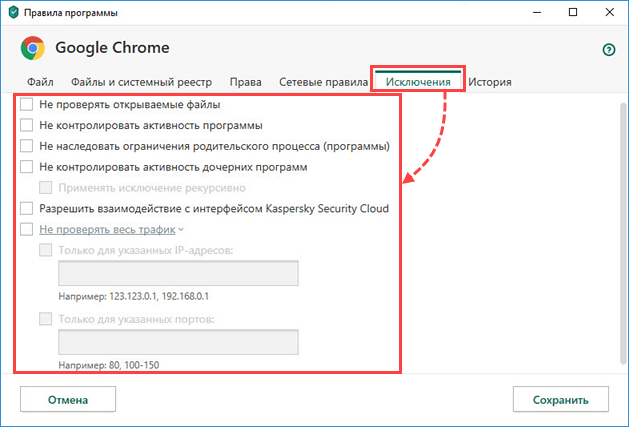
- History, to view the application events history.
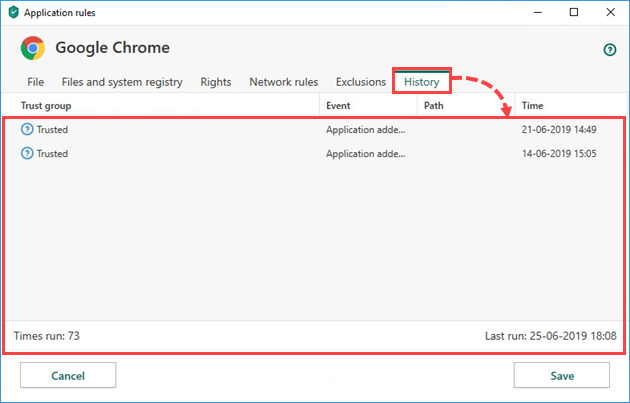
- Click Save.
The application rules and permissions will be applied.
What is included into the list of protected resources:
Kaspersky Security Cloud protects the following:
- System files and folders
- Startup objects
- User files and folders, including the My Documents folder
- Cookie files
- Data on your activity on the computer and the web
- Registry files that contain settings and data from web browsers, file managers, mail clients, instant messengers, and payment system apps.
How to add a file, folder, category or registry key to the list of protected resources
- In the main window of Kaspersky Security Cloud, click
 .
.
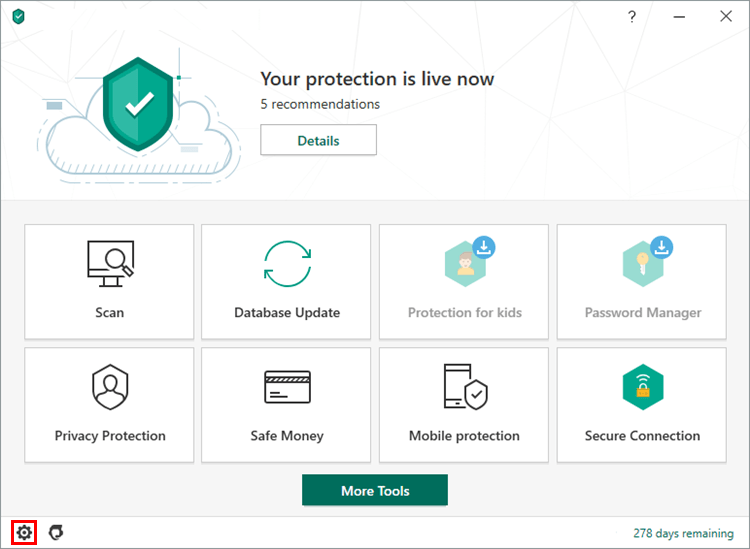
- To learn how to open the main application window, see this article.
- Go to the Protection section and click Application Control.
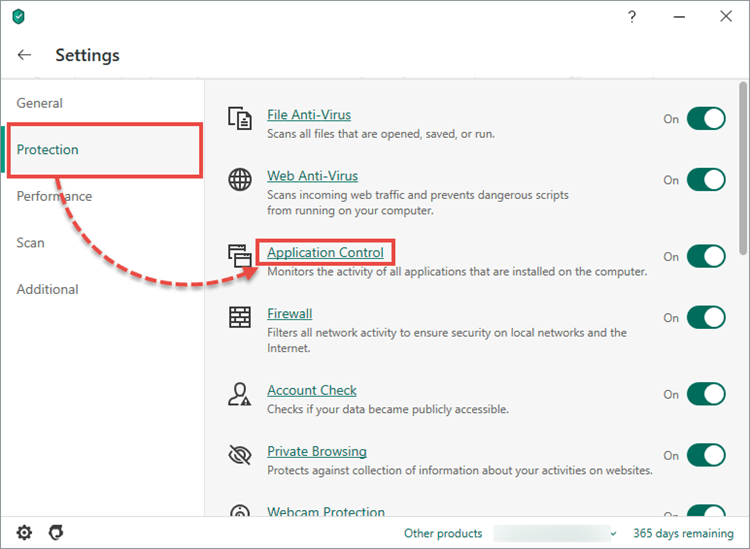
- Click Manage resources.
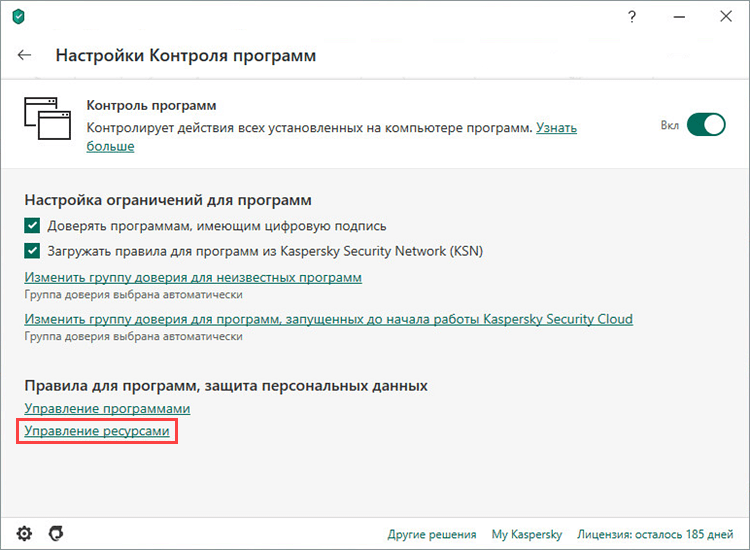
- Select a resource from the list and click Add.
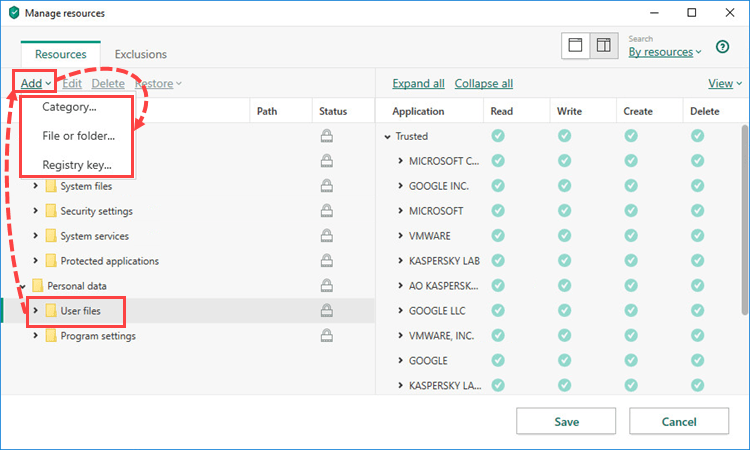
- Select:
- Category. Enter a category name and click Add.
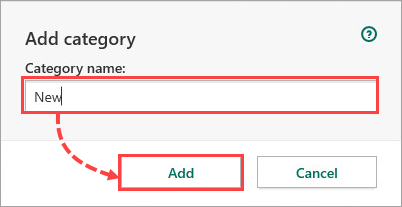
- File or folder. Enter the name of the file or folder and specify the path. Click Add.
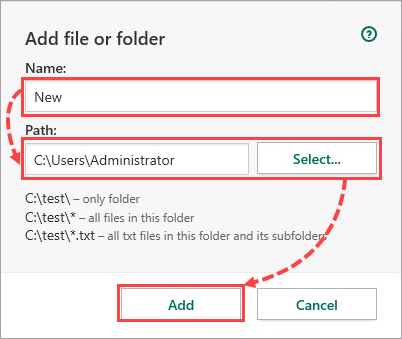
- Registry key. Click Select to select a registry key, or enter the name and specify the path to the key. To protect the key value, select the corresponding checkbox. Click Add.
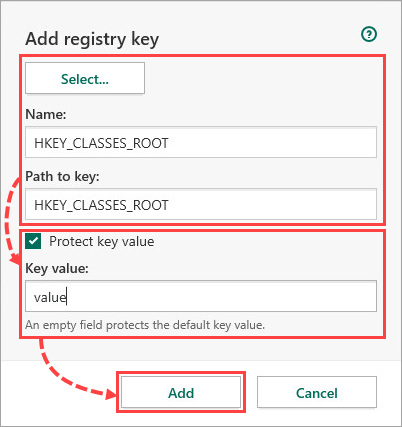
- Click Save.
An item will be added to the list of protected resources.
Source : Official Kaspersky Brand
Editor by : BEST Antivirus KBS Team

