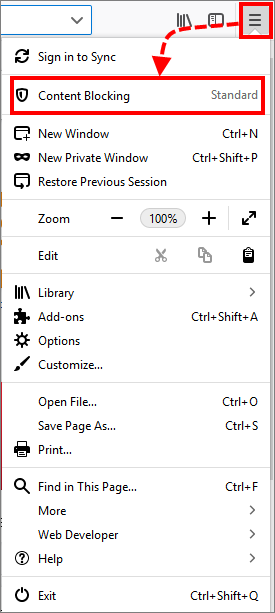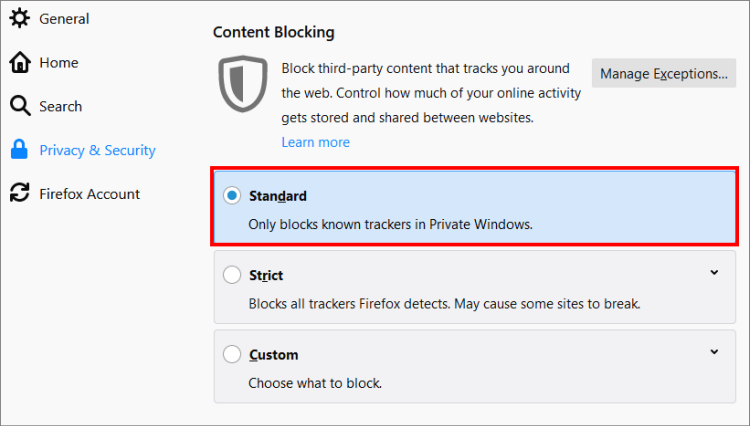Cookies are small pieces of data created by a web server and stored on a user’s computer. When the user opens a web page, the browser sends the corresponding data to the server.
They serve for auto-filling login and password, remembering user’s preferences, collecting statistics, etc.
To allow accepting cookies in your browser:
Internet Explorer
Windows 10, Windows 8.1, or Windows 8
- Right-click Start and select Control Panel.
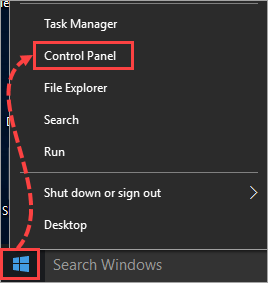
- If your version windows has a Settings option instead of Control Panel, press Win+R on the keyboard. Enter control and click ОК.
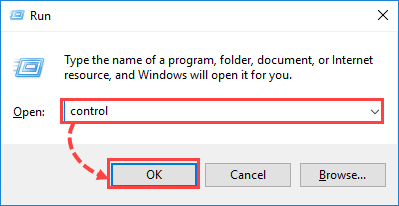
- In the Control Panel window under View by select Small icons and in the Adjust your computer’s settings list select Internet Options.
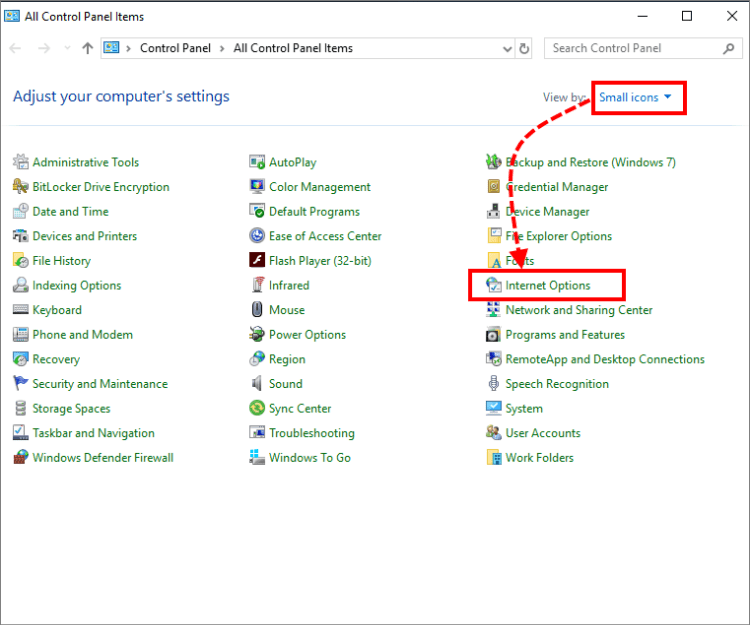
- In the Internet Properties window go to the Privacy tab and under Settings click the Advanced button.
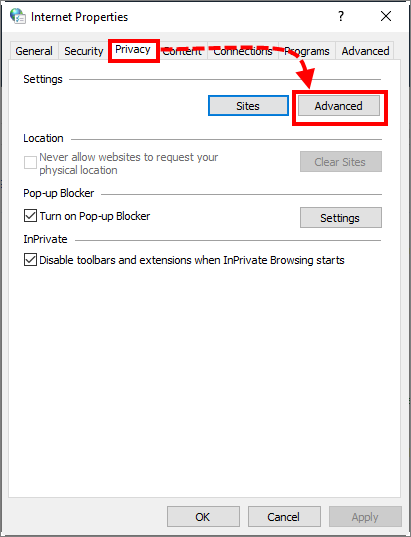
- Select Accept for First- and Third-party Cookies. Select the checkbox Always allow session cookies and click ОК.
In some versions of the Windows OS you may recognise it Override automatic cookie handling. Select this checkbox as well.
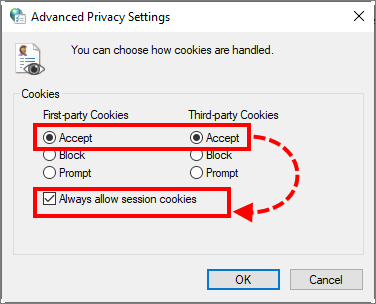
Cookies will be enabled in Internet Explorer.
Windows 7, Vista, XP
- Right-click the Start button and choose Control Panel.
- In the Control Panel window under View by select Small icons for Windows 7 or click Switch to Classic View for Windows Vista, XP.
- Select Internet Options.
- Go to the Privacy tab.
- Click Advanced.
- Select the checkboxes Override automatic cookie handling or its equivalent and Always allow session cookies.
- Select Accept for First and Third-party Cookies and click OK.
Cookies will be enabled.
Google Chrome
- Open Google Chrome.
- In the upper right corner of the screen click on the menu icon and select Settings.
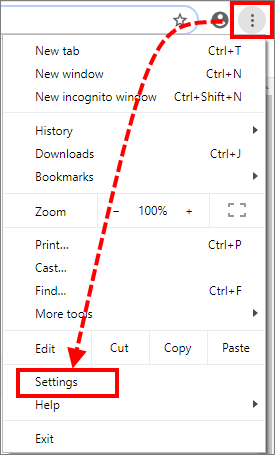
- Scroll down and click Advanced.
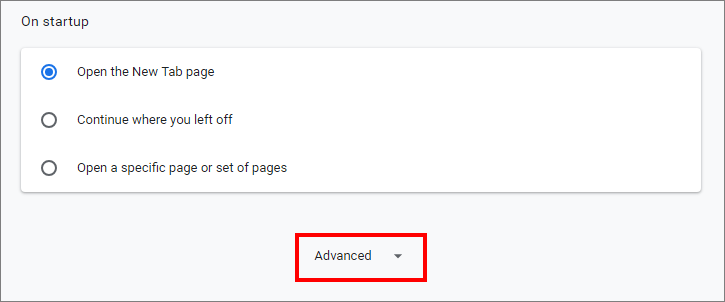
- In the Privacy and security section click Content settings.
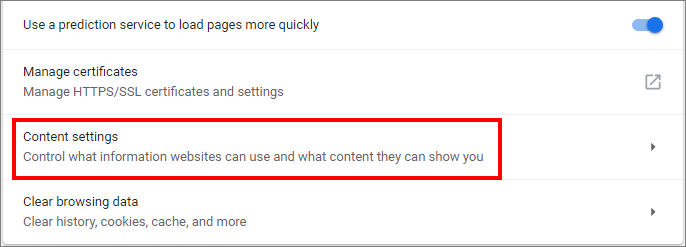
- Click Cookies.
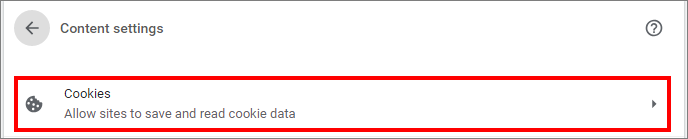
- Put the switch Allow sites to save and read cookie data (recommended) in an on position.

Cookies will be enabled in Google Chrome.
Microsoft Edge
- Open Microsoft Edge.
- Click on the menu button in the upper-right corner of the screen and select Settings.
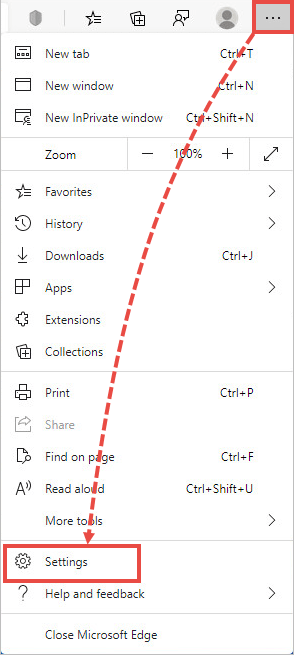
- Click Site permissions in the left frame and open Cookies and site data in the right frame.
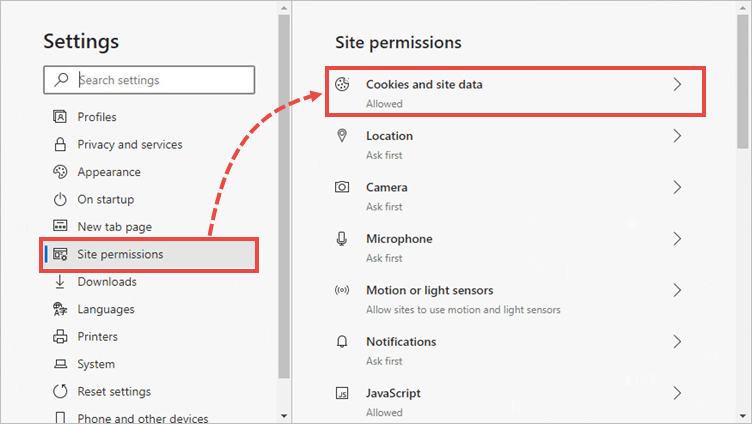
- Click the toggle for Allow sites to save and read cookie data (recommended) to the enabled position.
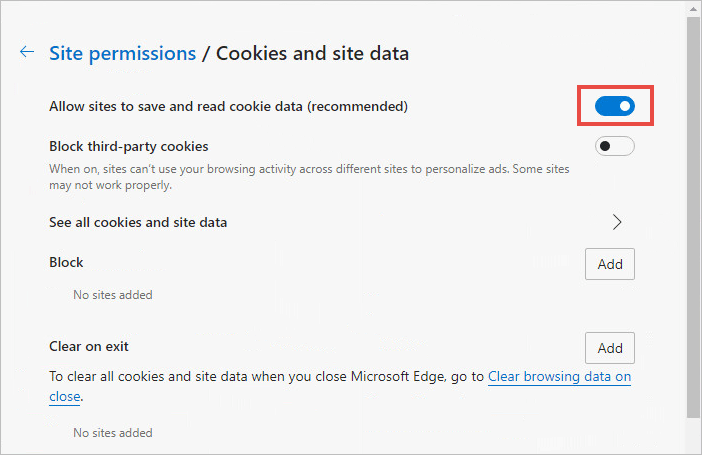
Cookies will be enabled in Microsoft Edge on your computer.
Opera
- Open Opera.
- Click the application icon the upper left corner of the screen and select Menu.
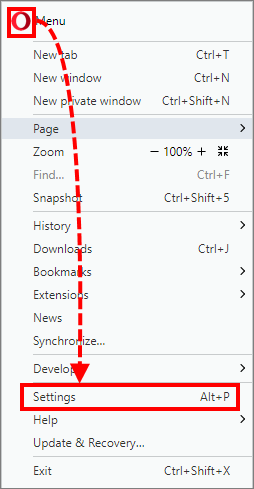
- Click Advanced → Privacy & security and then click Content settings.
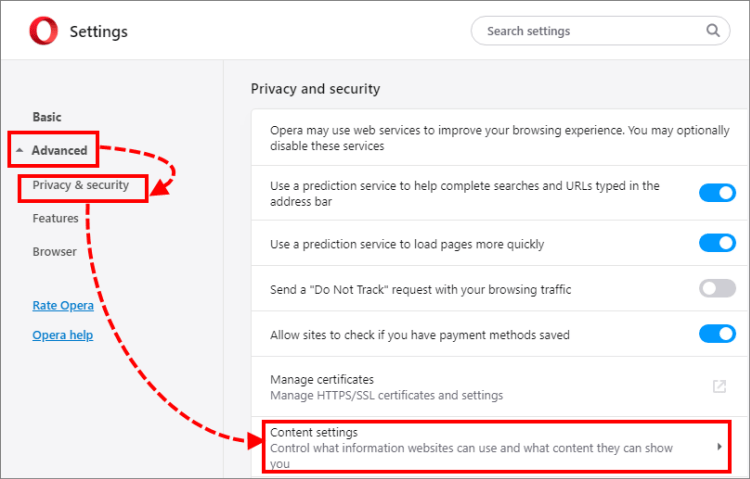
- Click Cookies.
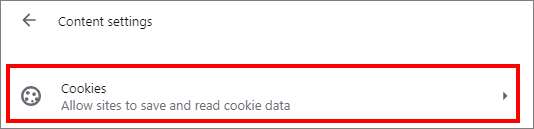
- Put the switch Allow sites to save and read cookie data (recommended) in an on position.
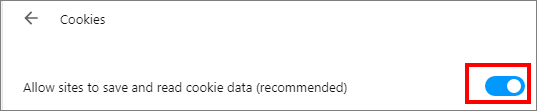
Cookies will be enabled in Opera.
Source : Official Kaspersky Brand
Editor by : BEST Antivirus KBS Team