This article concerns:
- Kaspersky Security Cloud
- Kaspersky Internet Security
- Kaspersky Total Security
- Kaspersky Small Office Security
Hardware virtualization allows running multiple operating systems on one computer. In Kaspersky applications, hardware virtualization technology is used for additional protection in Protected Browser.
Hardware virtualization is only available on 64-bit versions of Windows 8, 8.1 or 10.
We recommend enabling hardware virtualization for additional protection. To learn if this feature is available on your computer, see the guide below.
If hardware virtualization is not working, follow the instructions from this guide below. Then, enable protection through hardware virtualization. See the guide below.
How to view the status of hardware virtualization
Hardware virtualization status is displayed in the settings window of your Kaspersky application:
- In versions 21.2.16.590 and 21.3.10.391, it is available in the Additional section in the settings.
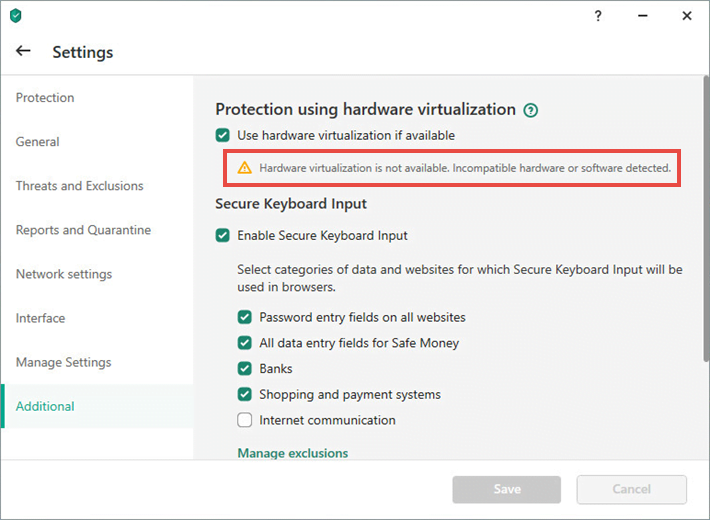
- In versions 21.1.15.500 and 20.0.14.1085, it is available in the Settings for additional protection tools section.
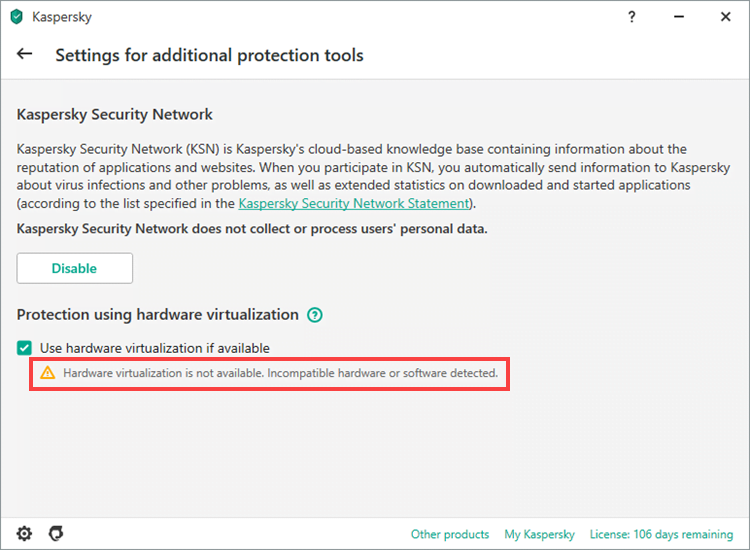
- In version 19.0.0.1088 it is available in the Safe Money settings section.
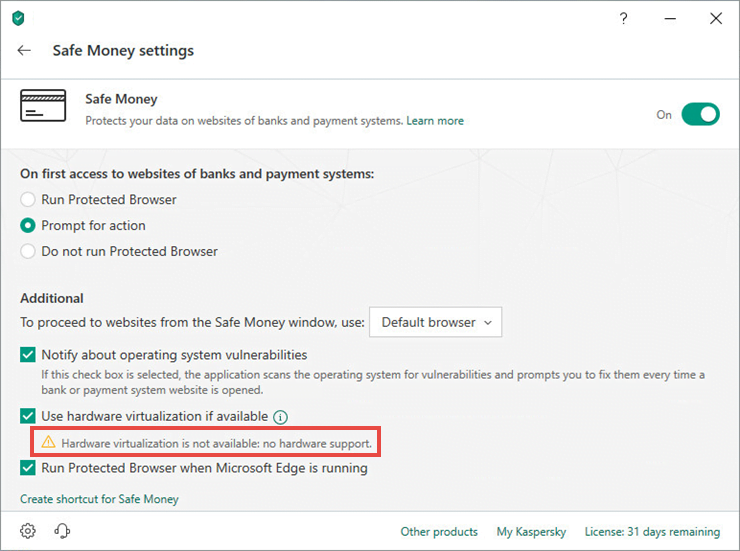
Possible reasons why the protection through hardware virtualization does not work
| Reason | Recommendation |
|---|---|
| Protection through hardware virtualization is disabled in the Kaspersky application settings. | Enable this protection feature in your Kaspersky application. See the guide below. |
| A third-party hypervisor is running (e.g. virtualization programs by VMware company). | Terminate the third-party hypervisor. |
| Hardware virtualization is disabled on your computer. | Enable hardware support for virtualization features in BIOS settings. See the guide for Windows 10 below. |
| The Device Guard mode is enabled in Windows 10. | Disable the mode. For instructions, see Microsoft support website. |
| The Virtualization Based Security (VBS) mode is enabled in Windows 10. | Disable the mode. To do so, contact Microsoft support. |
| Your computer’s CPU does not support the hardware virtualization technology. | To find out whether your computer’s CPU supports hardware virtualization, check its technical documentation or contact the CPU manufacturer’s technical support. |
How to enable protection through hardware virtualization in Kaspersky applications
- Click the settings icon in the lower-left corner of the main window of your Kaspersky application. To learn how to open the main application window, see this article.
- Depending on the version of your Kaspersky application, do the following:
- Version 21.2.16.590 and 21.3.10.391 — go to the application settings and open the Additional section.
- Versions 21.1.15.500 and 20.0.14.1085 — go to the Additional section and select Additional protection and management tools.
- Version 19.0.0.1088 — go to the Protection section and select Safe Money.
For instructions on how to view the version number, see this article.
- Select the Use hardware virtualization if available checkbox. The checkbox is available in 64-bit versions of Windows 8, 8.1, and 10.
Protection through hardware virtualization will be enabled.
How to enable hardware virtualization in BIOS for Windows 10
- Click Start → Settings.
- Go to the Update and Security section → Recovery.
- Click Restart now.
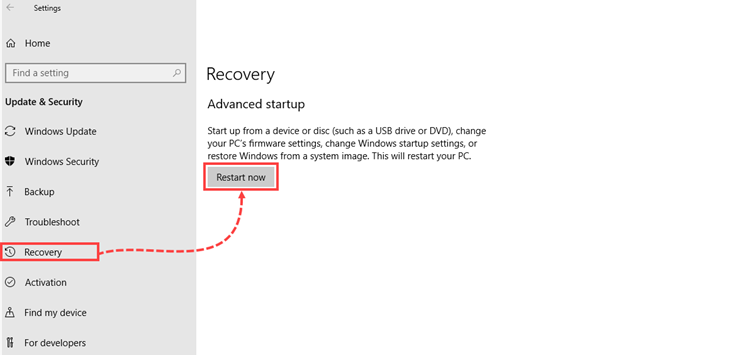
- Go to the Troubleshooting section. If there is no such section in your BIOS interface, move to the next step.
- Click Troubleshoot → Advanced options.
- In the Advanced options menu, select UEFI firmware settings.
- In the UEFI firmware settings menu, click Restart. After the restart, BIOS settings will open.
- In the BIOS settings, go to Configuration, Advanced or Advanced BIOS features (section name depends on the BIOS version).
- Depending on your CPU, do the following:
- Intel — change the status of the Intel Virtual Technology, Intel Virtualization Technology or VT-x line (other variants of the line name are possible) to Enabled. If there is a VT-d parameter, enable it.
- AMD — change the status of the SVM Mode line to Enable. Protection through hardware virtualization is supported for AMD processors no earlier than 1F.4.2.
- Save the settings and restart your computer.
Hardware support for virtualization features will be enabled in BIOS.
Example screenshots for different BIOS versions
Award BIOS
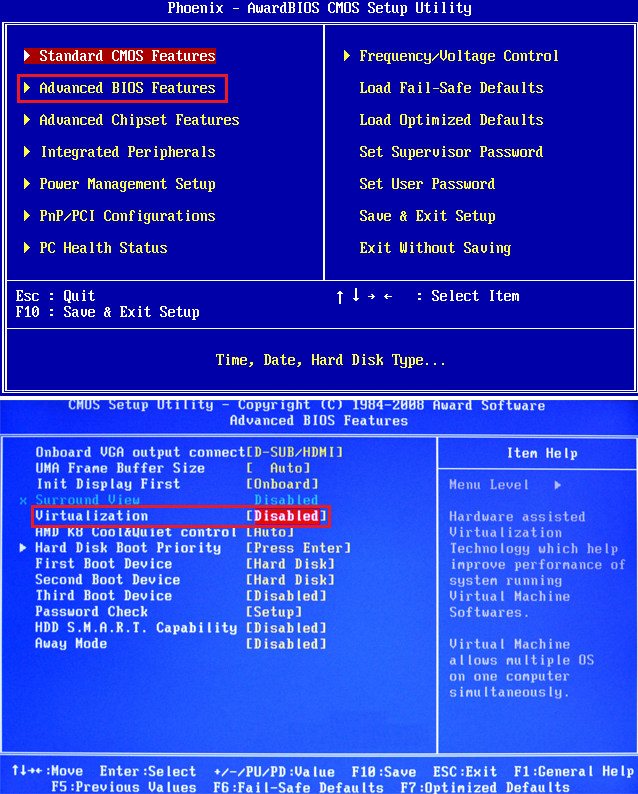
American Megatrends BIOS
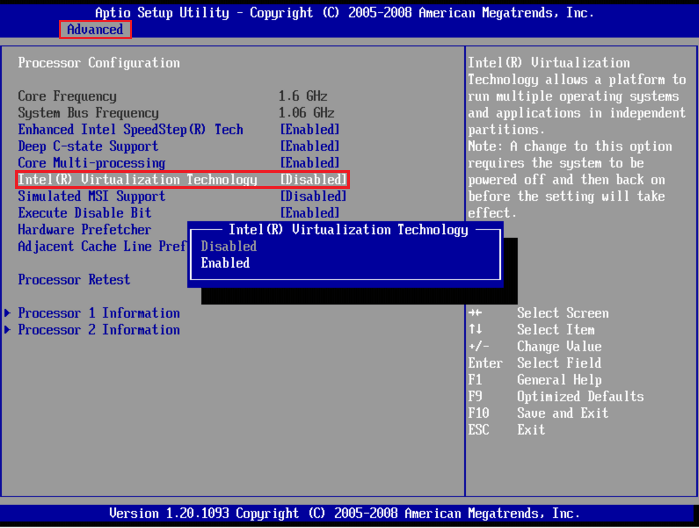
UEFI
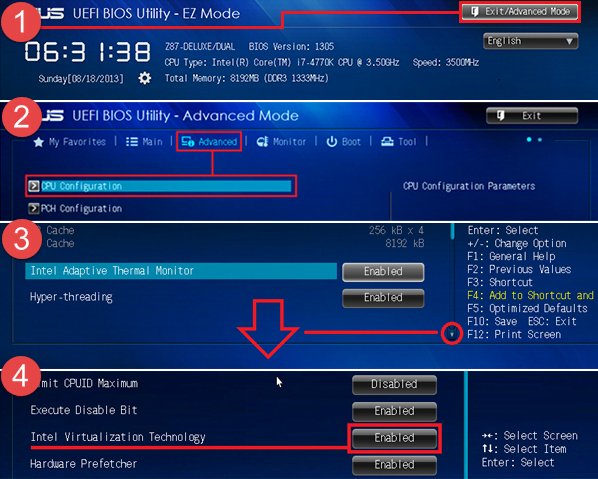
Source : Official Kaspersky Brand
Editor by : BEST Antivirus KBS Team

