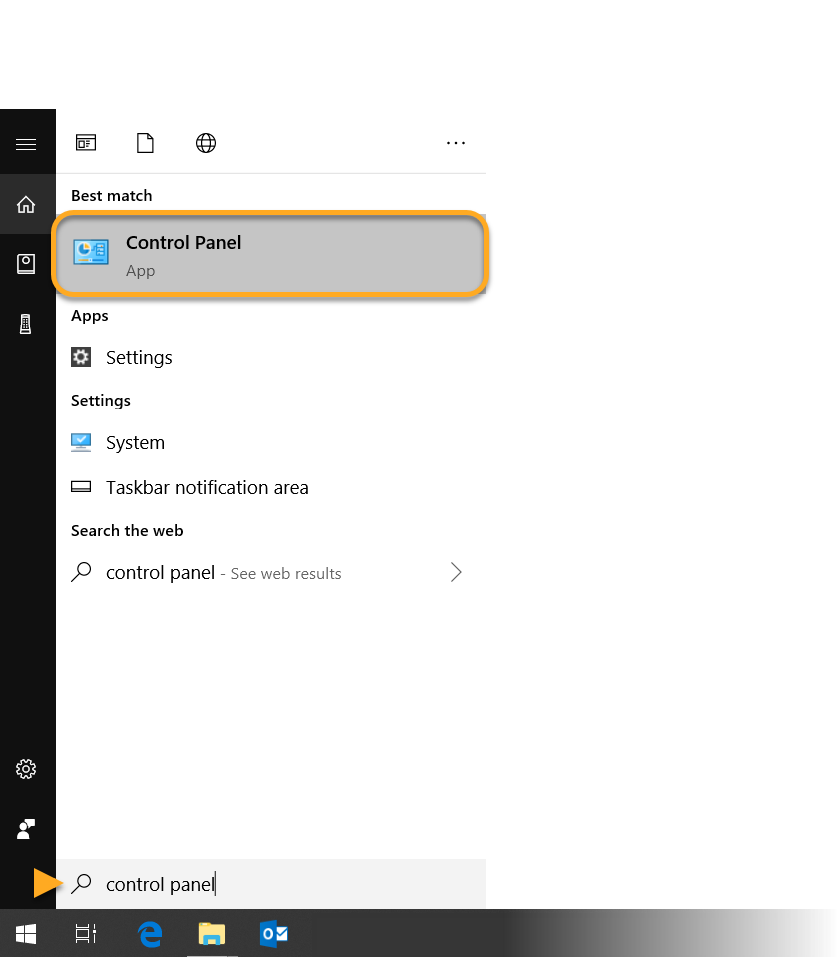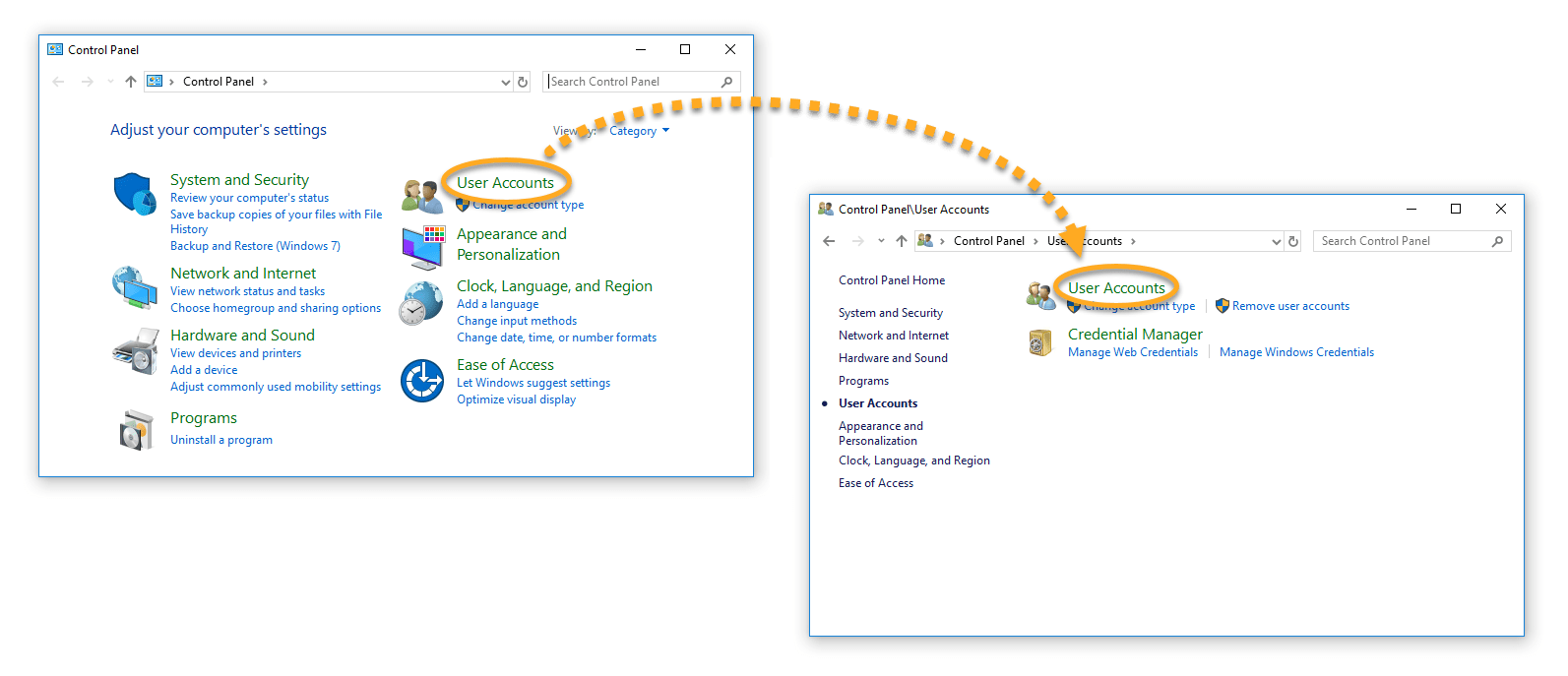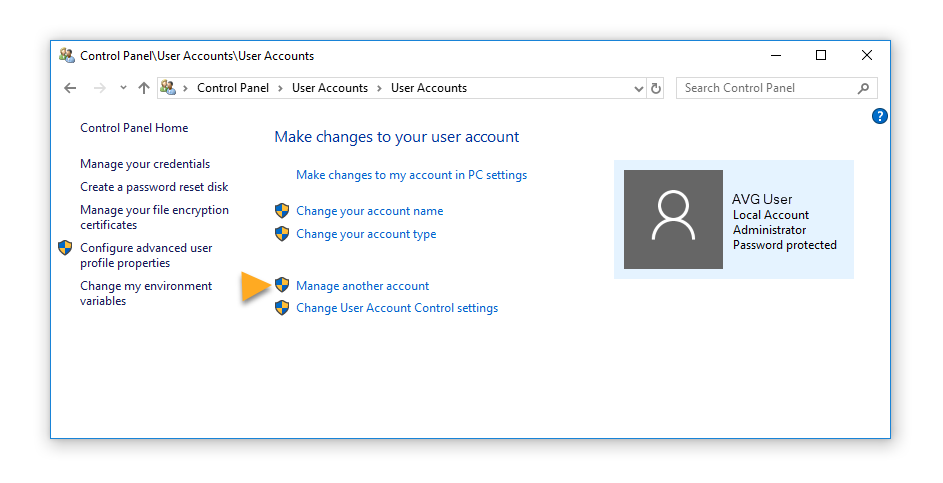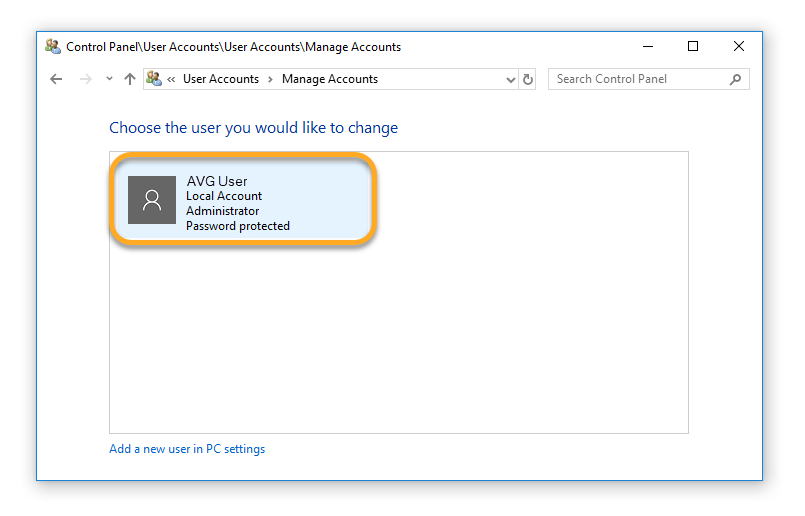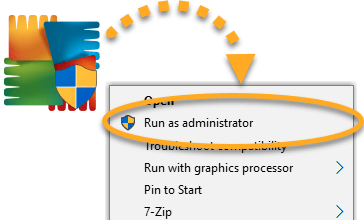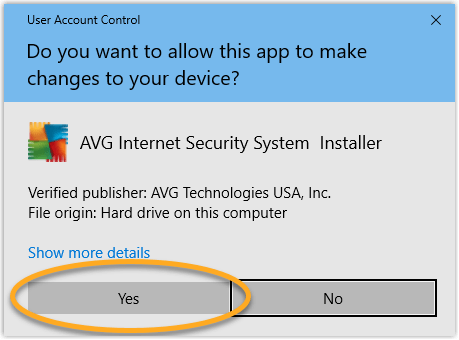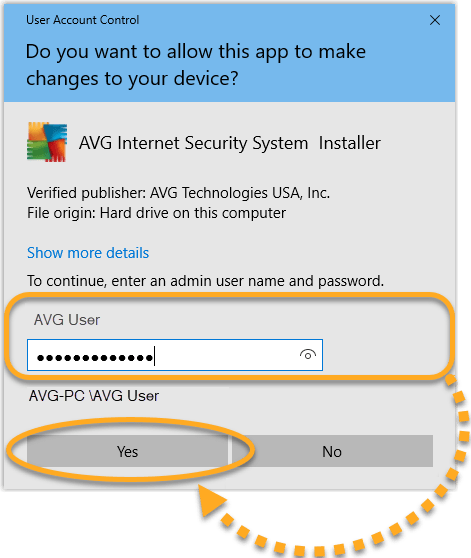By default, you must actively authorize installation or reinstallation of any software on your Windows PC. This prevents viruses, malware, or unauthorized individuals from stealthily installing unwanted software without your consent. Before installing AVG software, we recommend signing in to Windows as a user with administrative privileges to make authorization as simple as possible.
Refer to the sections in this article to check which existing user accounts on your PC have administrative privileges, before signing into an administrative account and installing your AVG product. This article also contains troubleshooting steps if you do not have access to an administrative account.
Install your AVG product
- Download the setup file for your AVG product using the relevant link below (by default, downloaded files are saved to your Downloads folder):
- Right-click the downloaded
AVG_(...)_setup_(...).exesetup file and select Run as administrator. - Refer to the relevant step below to authorize installation:
- If you are signed in to Windows as a user with administrative privileges, click Yes when prompted for permission by the User Account Control dialog.
- If you are not signed in to Windows as a user with administrative privileges, enter an administrative account password into the User Account Control dialog and click Yes to authorize the installation.
- If you are signed in to Windows as a user with administrative privileges, click Yes when prompted for permission by the User Account Control dialog.
- Follow the on-screen instructions to complete installation of your AVG product. For detailed installation instructions, refer to the relevant article below:
- AVG Internet Security Windows/MAC | AVG AntiVirus FREE for Windows/MAC/Android | AVG TuneUp for Windows/MAC | AVG Secure VPN | AVG AntiTrack | AVG Driver Updater | AVG BreachGuard
Source : Official AVG Brand
Editor by : BEST Antivirus KBS Team