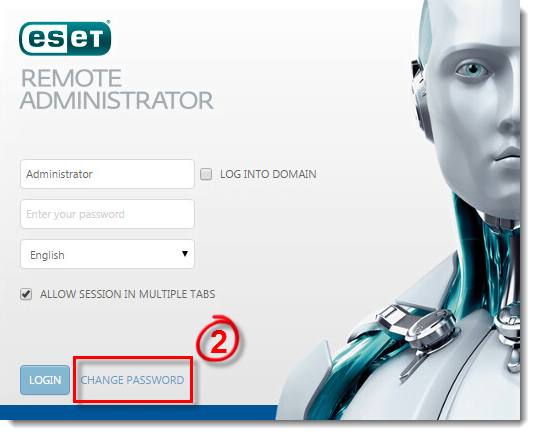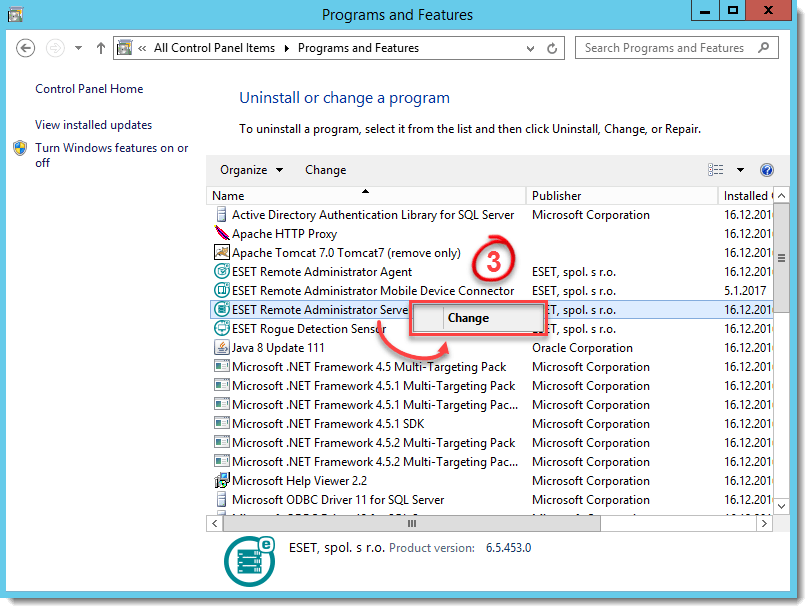Issue
- Login error in ESET Remote Administrator Web Console
- Cannot log into the ESET Remote Administrator Web Console (ERA Web Console) because you do not have the ERA Web Console password
Solution
Are you a Linux user?
If you do not have the original password, and you need to reset the ERA Web Console password for an individual administrator account, follow the steps below:
- Click Start → Control Panel.
- Click Programs and Features.
Figure 2-1
Click the image to view larger in new window - Right-click ESET Remote Administrator Server and select Change from the context menu.
Figure 2-2
Click the image to view larger in new window - Click Next.
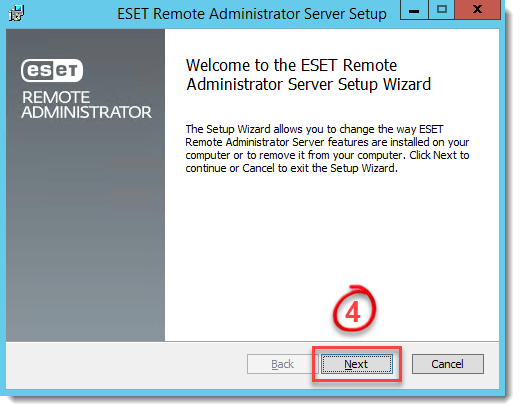
Figure 2-3
- Click Repair.
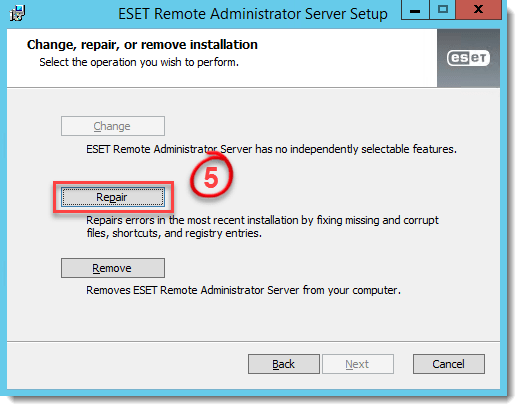
Figure 2-4
- Complete all required fields in the Database server connection window and click Next.

Figure 2-5
- Select Use existing database and apply upgrade and click Next (this step applies to ERA 6.4 and earlier).
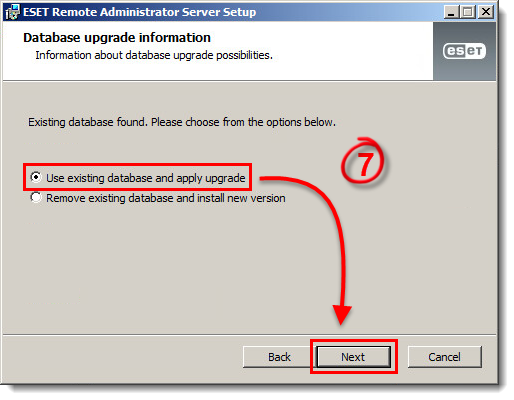
Figure 2-6
- Click Next.
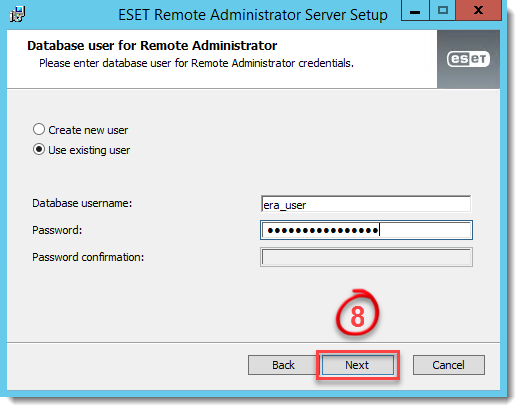
Figure 2-7
- Deselect the check box next to Use Administrator password already stored in the database, type a new password into the Password and Password confirmation fields and then click Next.
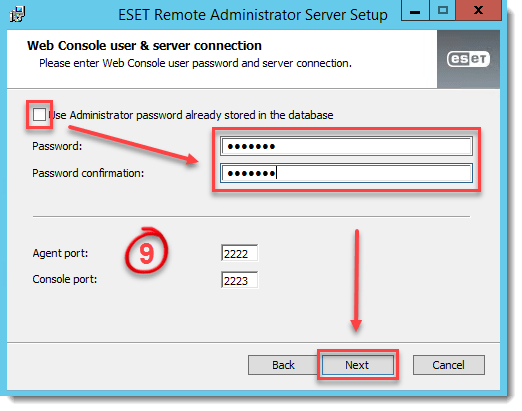
Figure 2-8
- Click Next.

Figure 2-9
- Click Repair.

Figure 2-10
- Click Finish. You can now log in to ERA Web Console with your new password.
Linux and Virtual Appliance users
To reset the Web Console Administrator password follow the steps below. The administrator password must be at least 8 characters long.
- Log in to the Linux console on the machine where ERA 6.5 is installed as
root - Save your password to the variable NEW_PASSWORD (for security reasons). Type following command, where
is substituted by your new password.
export NEW_PASSWORD= - Run the following command to change your password for the new one:
/opt/eset/RemoteAdministrator/Server/setup/installer_backup.sh --skip-license --server-root-password='env:NEW_PASSWORD' - Run this command to remove your password from variables:
export NEW_PASSWORD - Restart the ERA Server service.