To fix some of the problems with Kaspersky Anti-Virus 2018 that you may encounter, Kaspersky Lab Technical Support may require trace files of the application’s components.
How to generate a report in Kaspersky Anti-Virus 2018
- In the main window of Kaspersky Anti-Virus 2018, click the gear button
 . For the guide on how to open the application window, see this article.
. For the guide on how to open the application window, see this article.
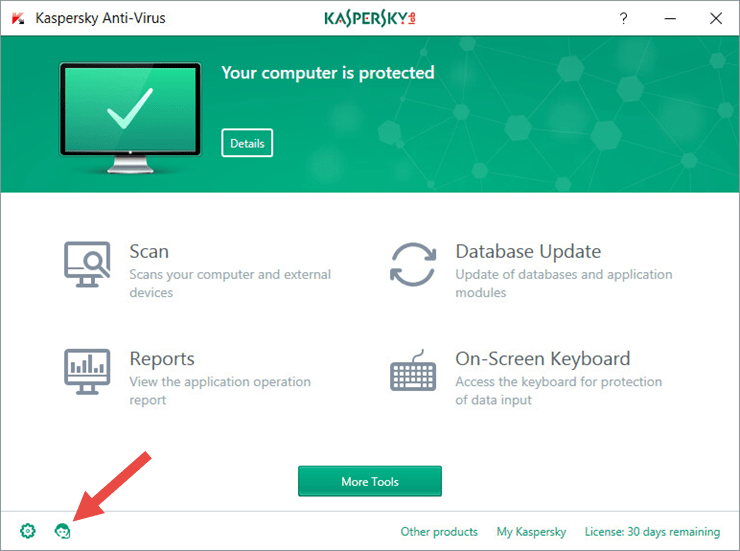
- In the Support window, click Support Tools.
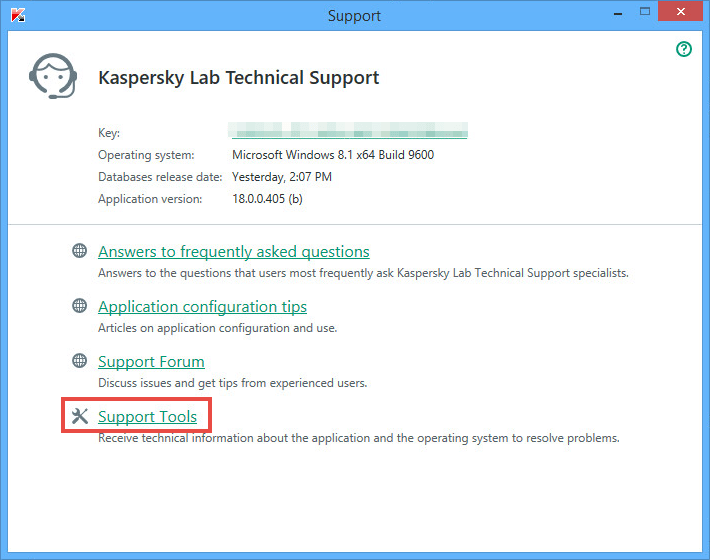
- In the Traces section, select the trace level:
- Errors
- Important
- Recommended
- All
Your Technical Support engineer will tell you which trace level to select. If you received no instructions on which level to choose, use Recommended.
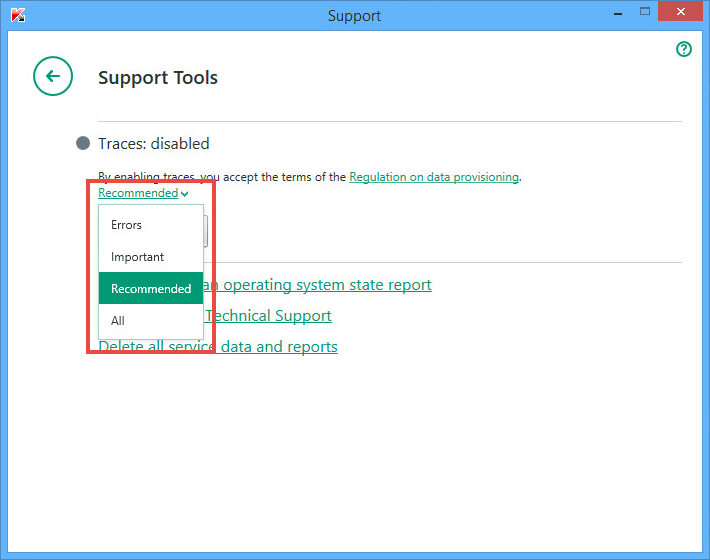
- In the Support Tools window, click Enable traces.
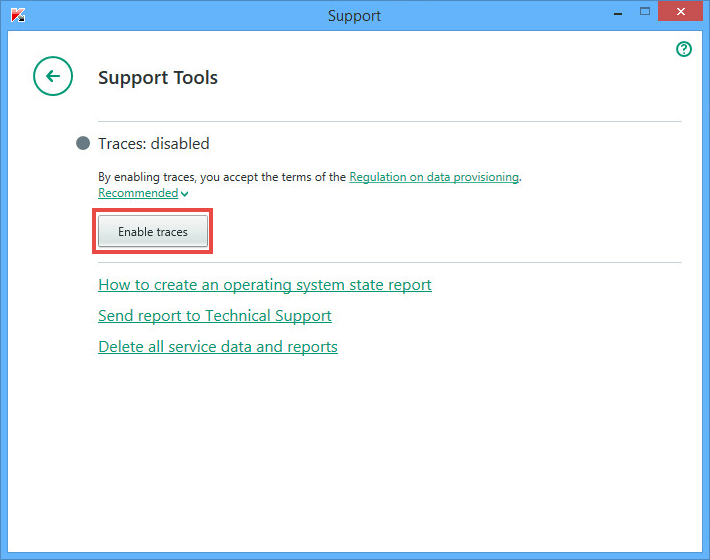
- Reproduce the issue.If you know which application component malfunctioned, you can disable all other components except for this one during traces collection. For example, if Web Anti-Virus seems to malfunction, disable all protection components except for Web Anti-Virus.
- Click
 .
.
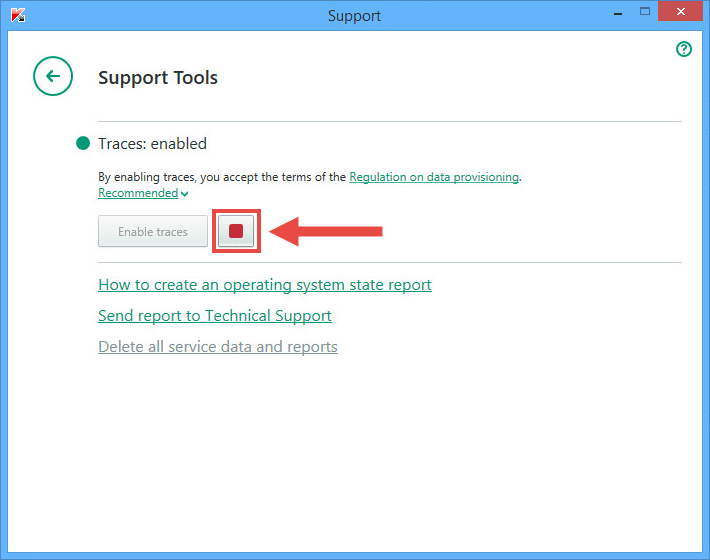
- Close the product window.
- Restart your computer.
How to find the report on your computer
Trace files are text files with the .log extension and unique names:
[Product name]_[Product version]_[Date of creation]_[Time of creation]_[Random characters]_[Tracing type]_[Encryption type].
E.g. KAV.18.0.0.405_04.11_16.12_1320.SRV.log
To find the created files:
- Enable Show hidden files and folders function.
- Press the Win+E combination on the keyboard.
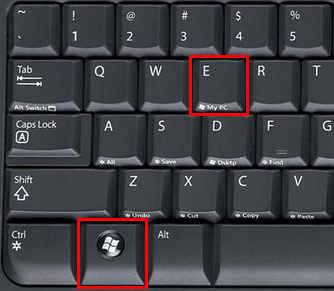
- In the Address Bar of the Windows Explorer, please type:
- For Windows Vista/7/8/8.1/10 OS: %ALLUSERSPROFILE%\Kaspersky Lab\
- For Windows XP: %ALLUSERSPROFILE%\Application Data\Kaspersky Lab\
- Press Enter on the keyboard.
- Windows Explorer will open the Kaspersky Lab with the created files.
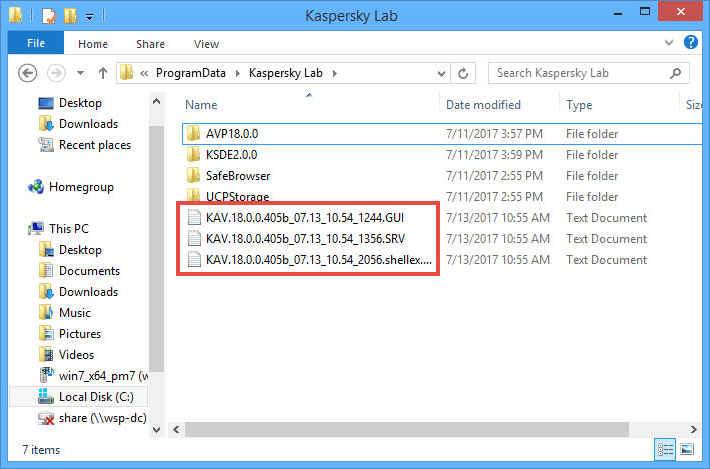
How to send the report to Technical Support
- In the main window of Kaspersky Anti-Virus 2018, click the gear button
 . For the guide on how to open the application window, see this article.
. For the guide on how to open the application window, see this article.
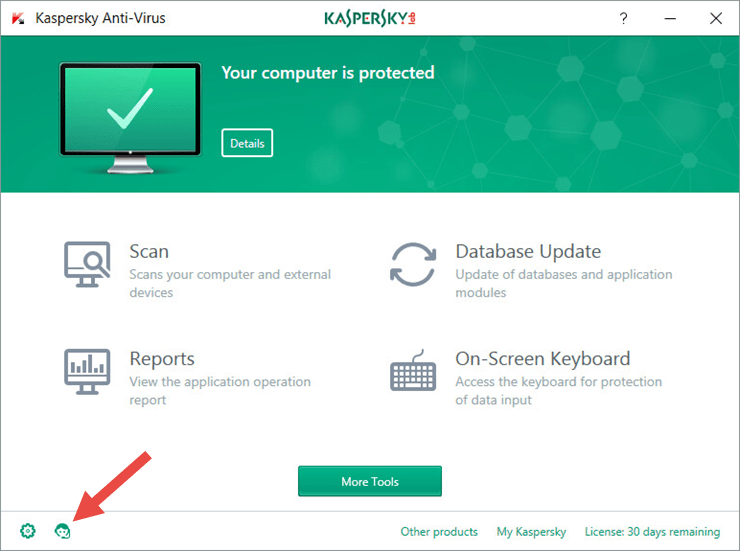
- In the Support window, click Support Tools.
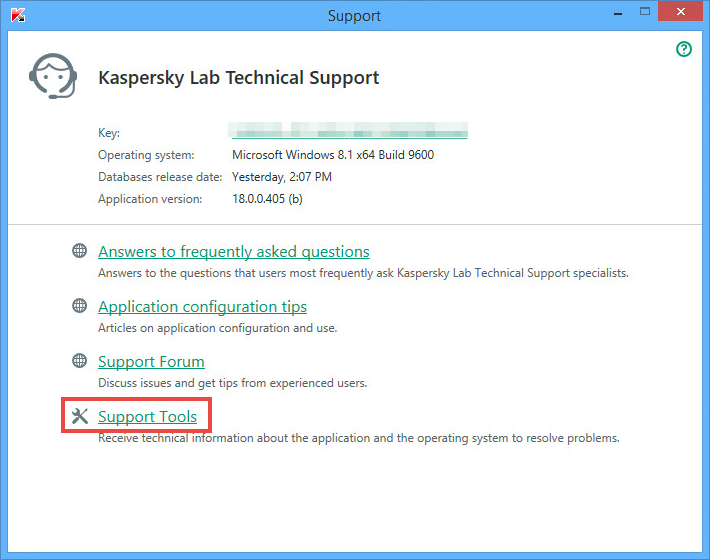
- In the Support Tools window, click the link Send report to Technical Support.
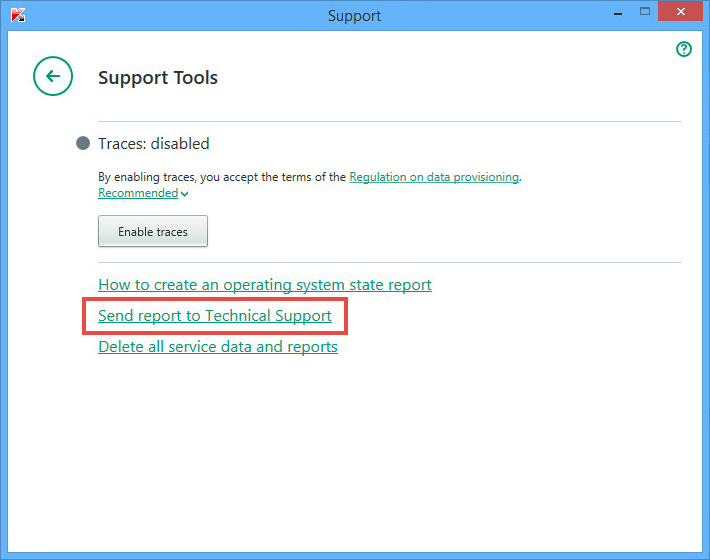
- In the Send report window, select the reports you want to send.
- Enter the request number that was assigned to your request in My Kaspersky, and click Send report.
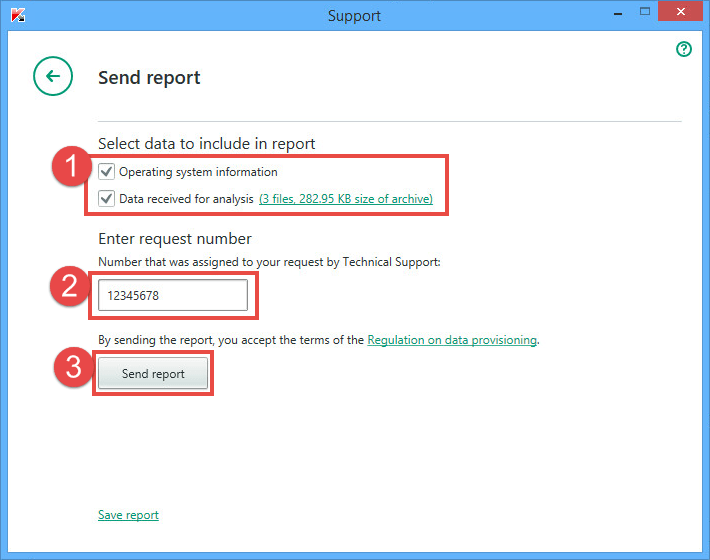
- Please wait until the report is packed and uploaded.
- If you cannot send the report at the moment (e.g. there is no Internet connection), save the report to your computer by clicking Save report. You can send the report to Kaspersky Lab later via My Kaspersky.
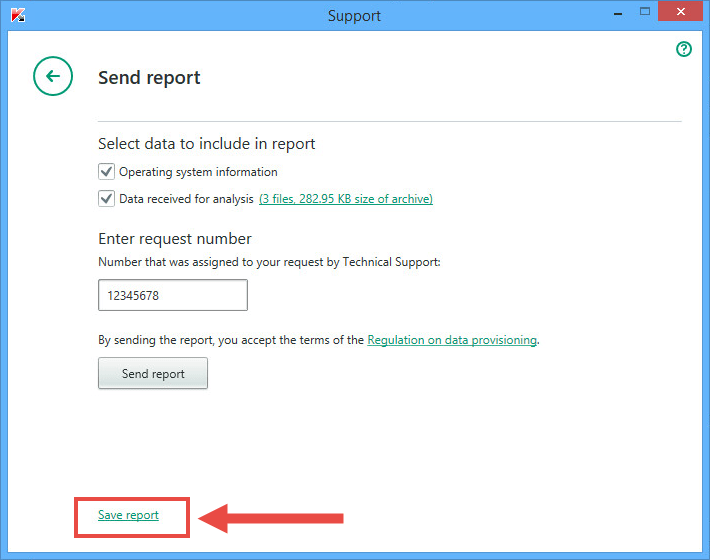
- In the Save As window, select the location. By default, the files are saved to the Documents folder.
- Enter the file name and click Save.
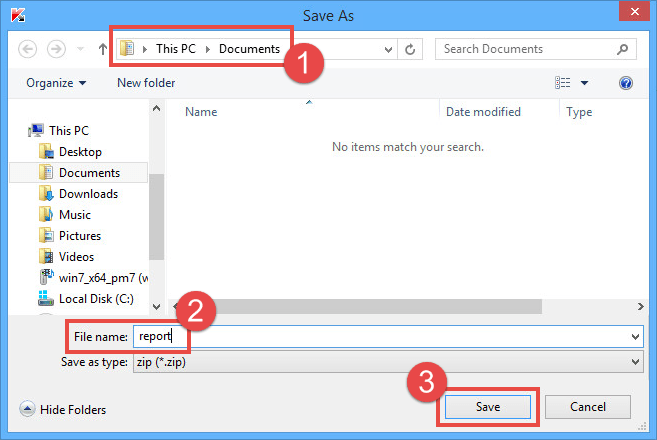
Editor by : BEST Antivirus KBS Team

