Advertising software (or adware) is downloaded and installed on your computer secretly along with a known application. Examples of such adware: Qvo6.com, Delta Toolbar, Conduit, Do-searches. Such applications are installed in your browser as extensions, and they change your default home page and search engine. Your attempts to change the browser settings are only efficient within a browser session. The adware will apply its settings again once the browser is restarted.
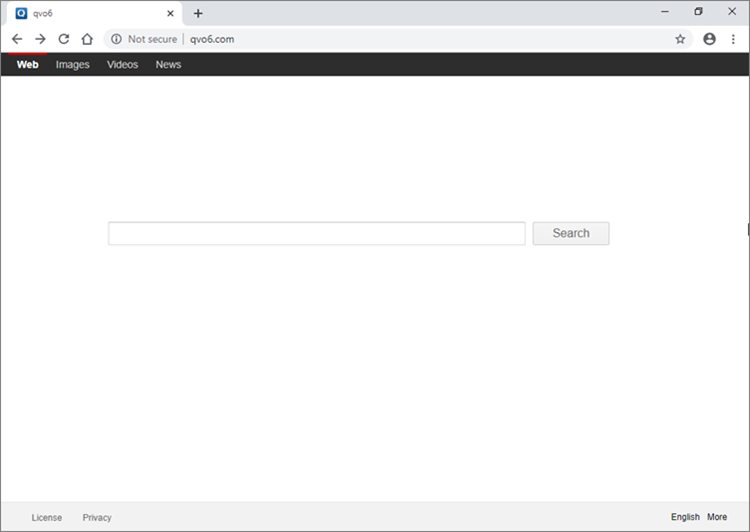
To remove the adware:
- Update application databases. See the installation guide for:
- Enable detection of adware during scan. See the guide in the block below.
- Run the Full Scan task. See the installation guide for:
- Remove adware via Control Panel. See the guide in the block below.
- Remove the advertising extension from the browser. See the guide in the block below.
Besides, you can remove advertising software and extensions with PC Cleaner feature in Kaspersky Lab applications. See the installation guide for:
How to enable detection of adware
- In the main application window, click
 in the lower-left corner.
in the lower-left corner.
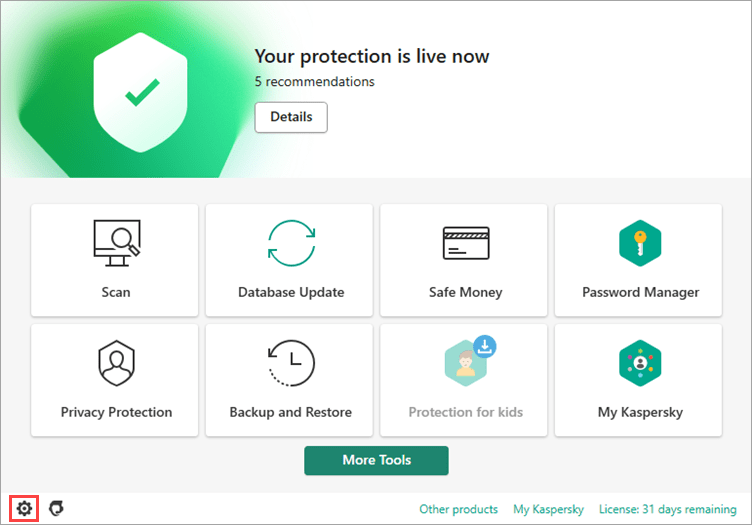
- Click Threats and exclusions.
- Select the checkbox Detect other software that can be used by criminals to damage your computer or personal data.
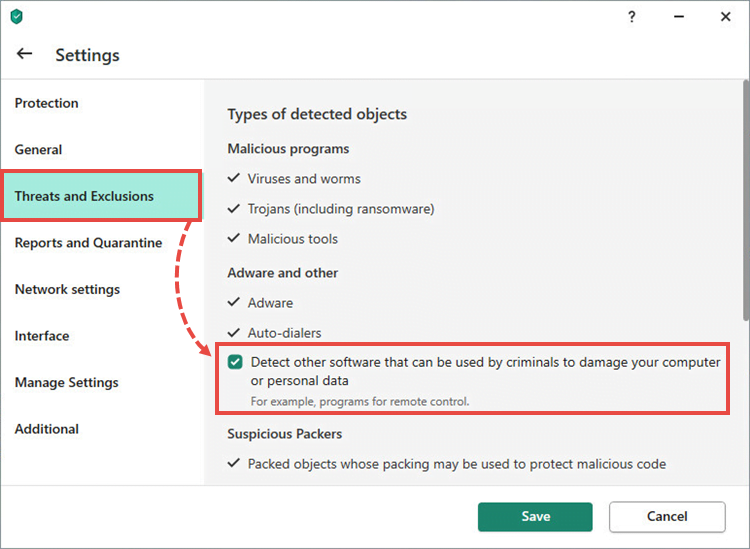
- Click Continue.
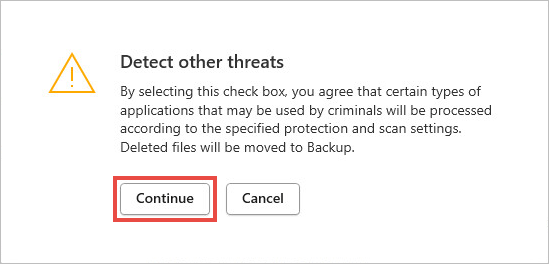
- In the lower-right corner, click Save → Yes.
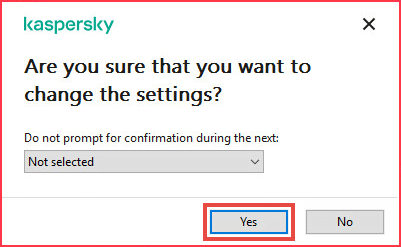
The detection of adware will be enabled.
How to remove adware via Control Panel
- Open Control Panel. See the instructions on the Microsoft support website.
- Go to Programs and Features.
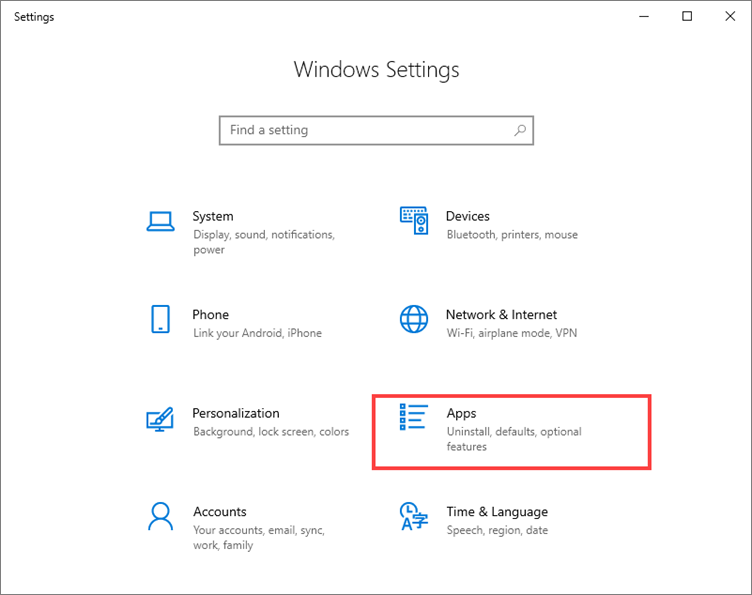
- Find the application in the list and click Uninstall/Change.
- If it requires a confirmation, click Yes.
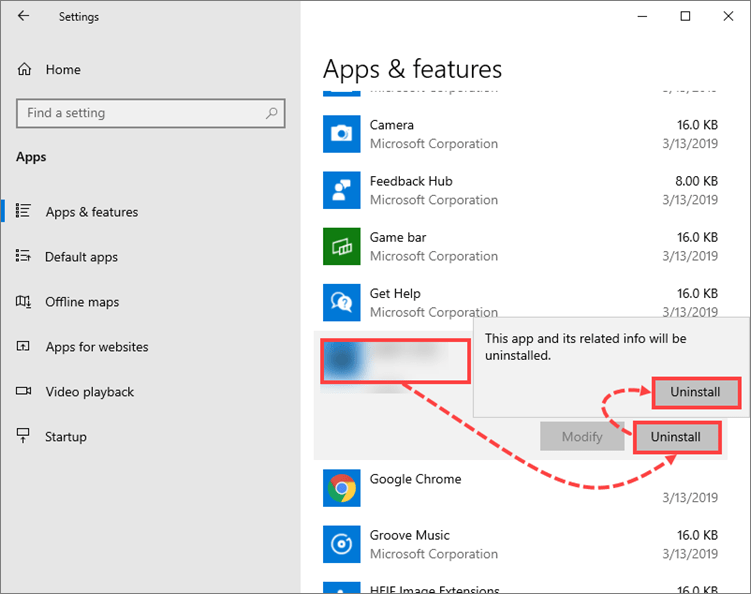
- Click OK in the notification that the application has been successfully removed.
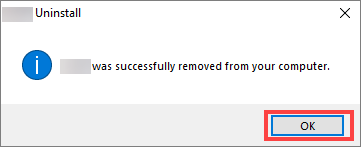
Adware will be removed from your computer.
How to remove an extension from Internet Explorer
- To remove the extension: See the instructions on the Microsoft support website.
- Click Manage add-ons.
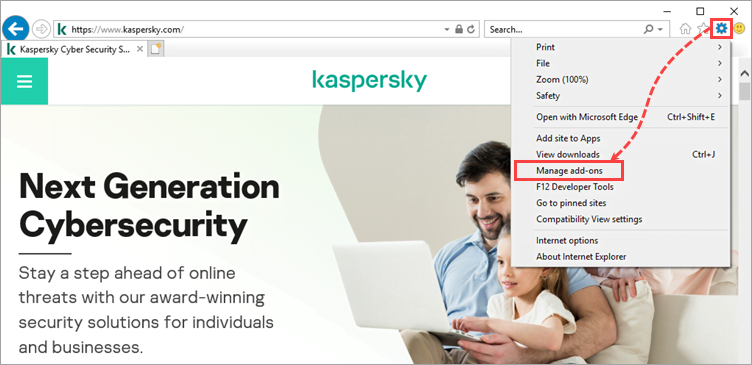
- Select Search Providers.
- Select search provider needed and click Default.
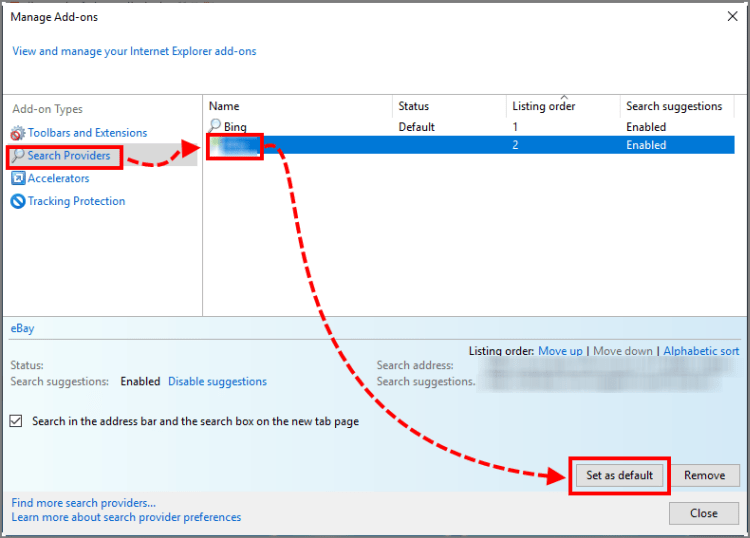
- Restore the home page. See the instructions on the Microsoft support website.
- Check the properties of the desktop shortcut:
- Right-click the shortcut and select Properties.
- In Target field remove the text after «iexplore.exe».
- Click OK.
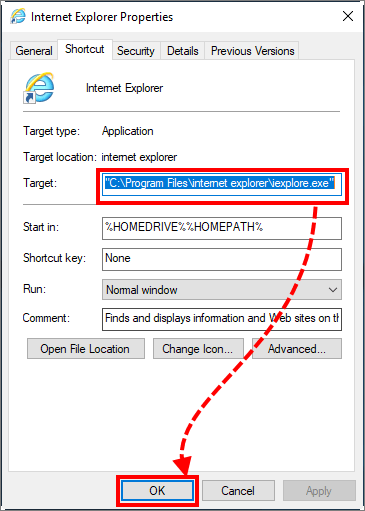
The extension will be completely removed from your browser.
How to remove an extension from Google Chrome
- Remove the extension from the browser. See the instructions on the Google support website.
- Restore the home page. See the instructions on the Google support website.
- Restore the default search engine and remove the unwanted one from the list. See the instructions on the Google support website.
- Check that you don’t have any promotional subscriptions. To do so:
- In an address line, type chrome://settings/content/notifications.
- If you have an unknown website in the Allow tab, click the Other options button next to this website and select Remove.
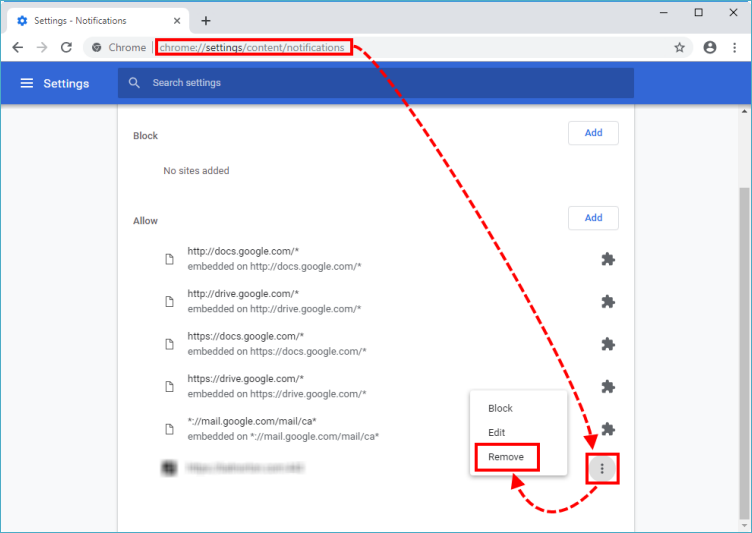
- Check the properties of the desktop shortcut:
- Right-click the browser shortcut and select Properties.
- In the Target field remove the text after “chrome.exe”.
- Click OK.
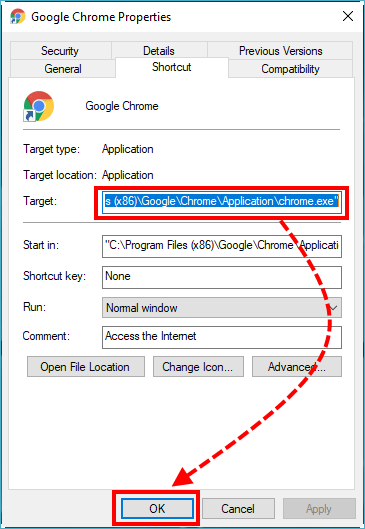
The extension will be completely removed from your browser.
How to remove an extension from Mozilla Firefox
- Remove the extension from the browser. See the instructions on the Mozilla Forefox support site.
- Restore the home page. See the instructions on the Mozilla Forefox support site.
- Restore the default search engine. See the instructions on the Mozilla Forefox support site.
- Remove the unwanted search engine. See the instructions on the Mozilla Forefox support site.
- Check the properties of the desktop shortcut:
- Right-click the shortcut and select Properties.
- In Target field remove the text after “firefox.exe”.
- Click OK.
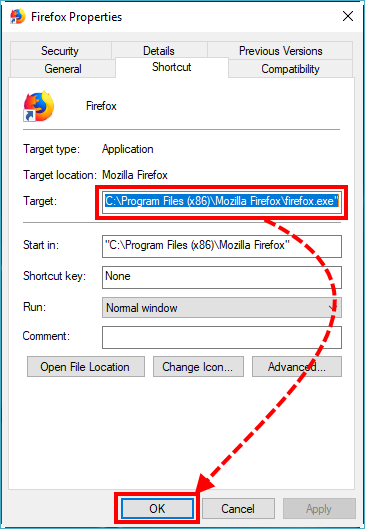
The extension will be completely removed from your browser.
How to remove an extension from Yandex.Browser
- Remove the extension from the browser. See the instructions on the Yandex support website.
- Restore the default search engine. See the instructions on the Yandex support website.
- Check the properties of the desktop shortcut:
- Right-click the shortcut and select Properties.
- In Properties tab: Yandex in the tab Shortcut in the Target field remove the text after «browser.exe».
- Click OK.
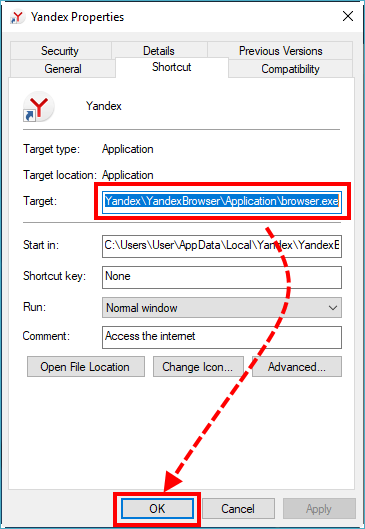
The extension will be completely removed from your browser.
How to protect you PC from adware installation
Kaspersky applications include settings that will help protect your computer from installation of advertising software. To adjust protection settings, follow the steps below:
Step 1. Enable automatic protection mode
In the automatic protection mode, your Kaspersky application will automatically perform a recommended action upon detection of threats.
- In the main application window, click
 in the lower-left corner.
in the lower-left corner.
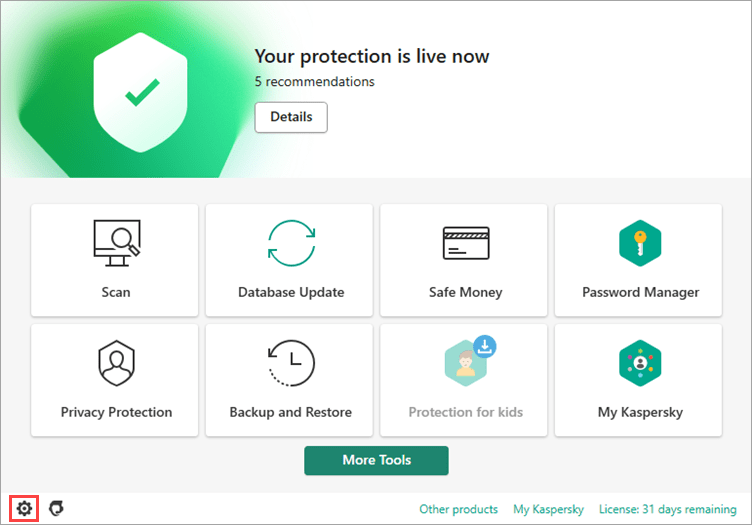
- To learn how to open the application window, see this article.
- Go to the General section.
- Select the checkboxes Perform recommended actions automatically and Delete malicious tools, adware, auto-dialers and suspicious packers.
- Click Save.
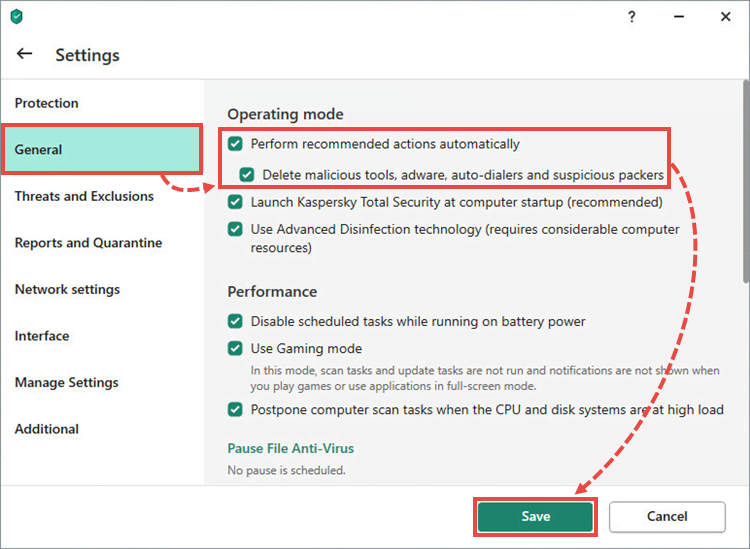
Automatic mode will be enabled.
Step 2. Adjust Application Manager settings
Set up Application Manager so that it blocks attempts to install adware on the computer without your consent. See instructions in the documentation:
- Kaspersky Security Cloud
- Kaspersky Internet Security
- Kaspersky Total Security
- Kaspersky Small Office Security
Step 3. Enable checking of web links against the database of URLs
- In the main application window, click
 in the lower-left corner.
in the lower-left corner.
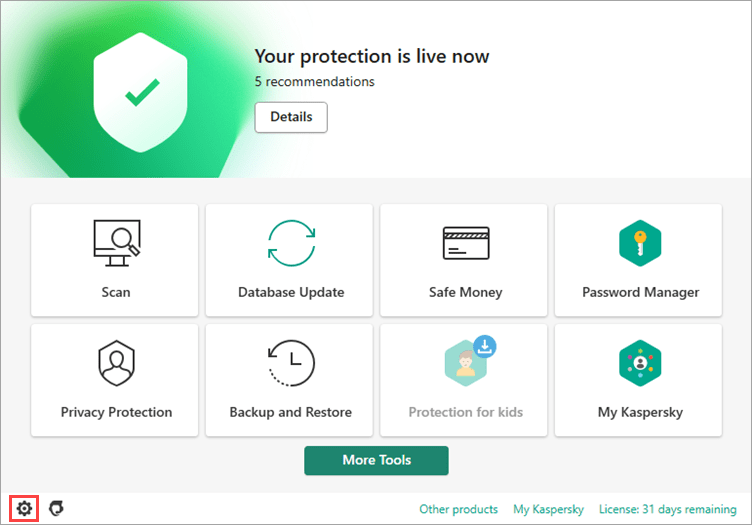
- To learn how to open the application window, see this article.
- Open the Protection section and click Web Anti-Virus.
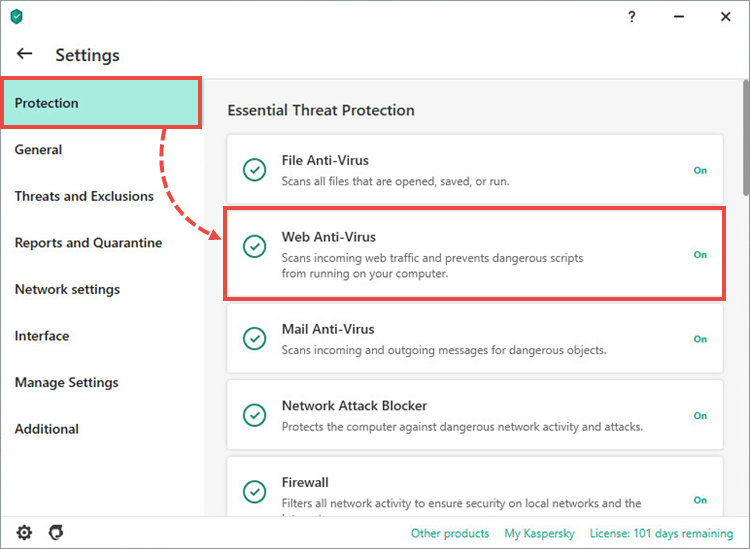
- Click Advanced Settings.
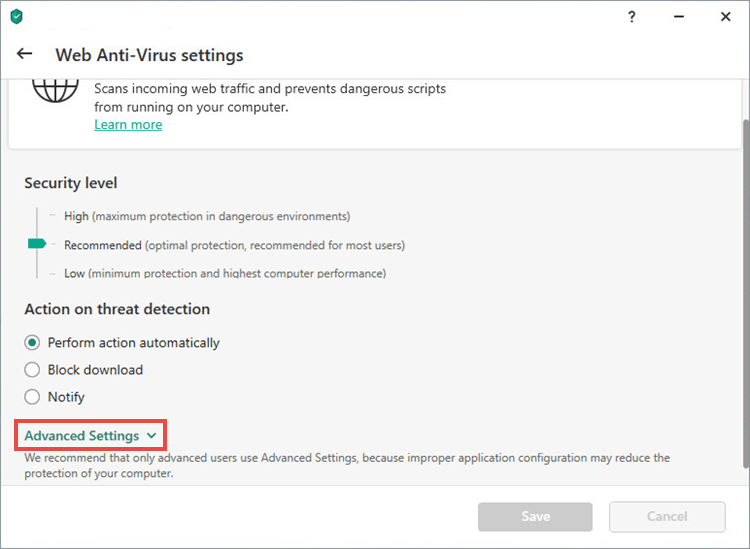
- Select the checkbox Check the URL against the database of URLs containing adware.
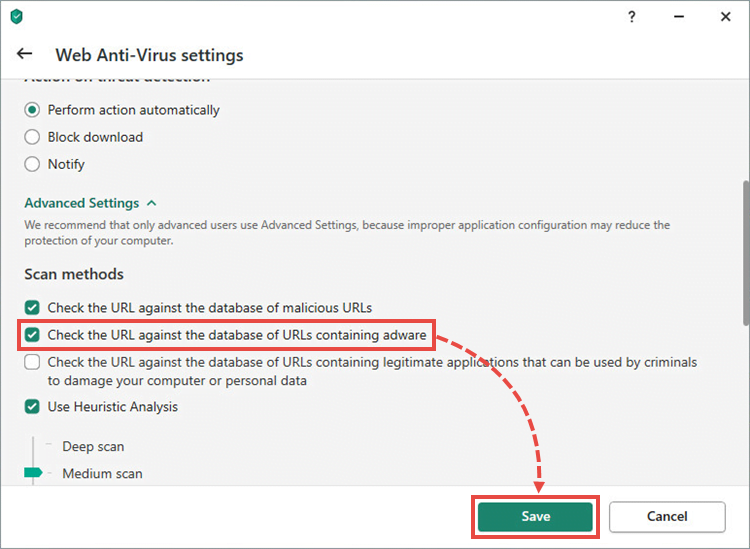
Your computer will be protected from unauthorized installation of adware.
Source : Official Kaspersky Brand
Editor by : BEST Antivirus KBS Team

