Webcam Protection is a component of Kaspersky Internet Security which prevents unauthorized access to your web camera.
You can deny all applications access to the web camera, or create groups of trusted applications that will be allowed to access it. When these applications try to access the web camera, you will receive a notification with the option to allow or deny them access. For instructions on configuring a group of trusted applications, see this article.
How to enable Webcam Protection
If you haven’t changed the application settings, Webcam Protection will be enabled by default.
To enable Webcam Protection:
- In the main window of Kaspersky Internet Security, click Privacy Protection.
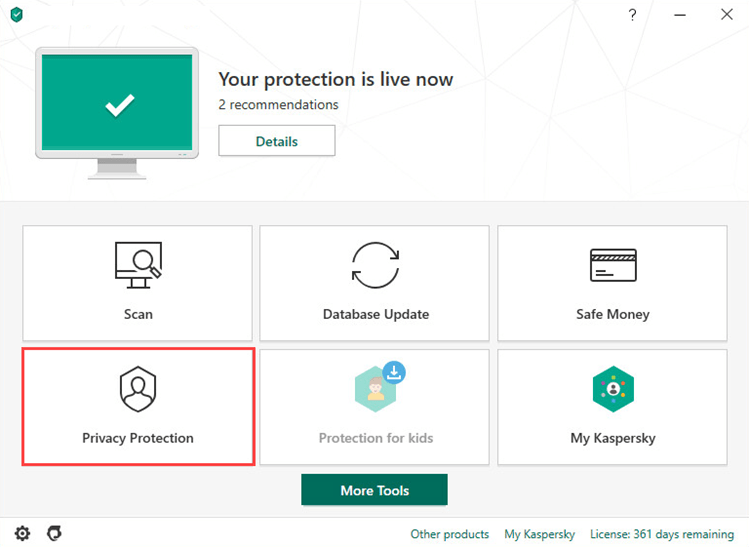
- To learn how to open the application, see this guide.
- Click the switch to the “on” position.
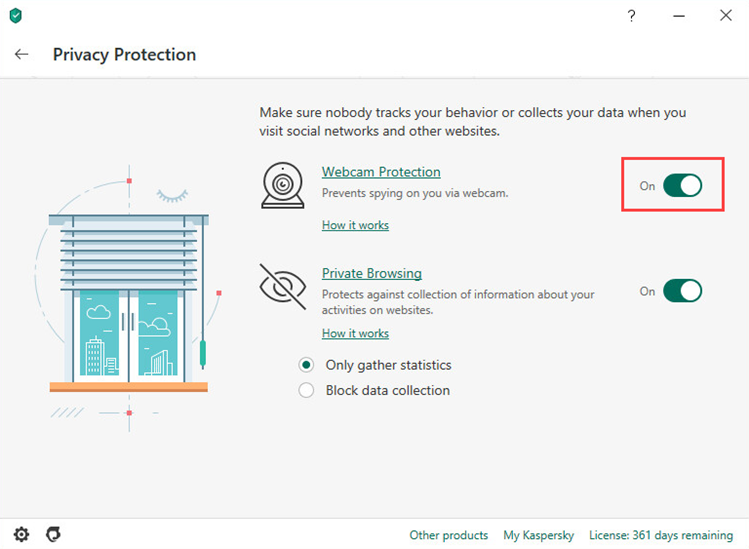
How to configure Webcam Protection
- In the main window of Kaspersky Internet Security, click Privacy Protection.
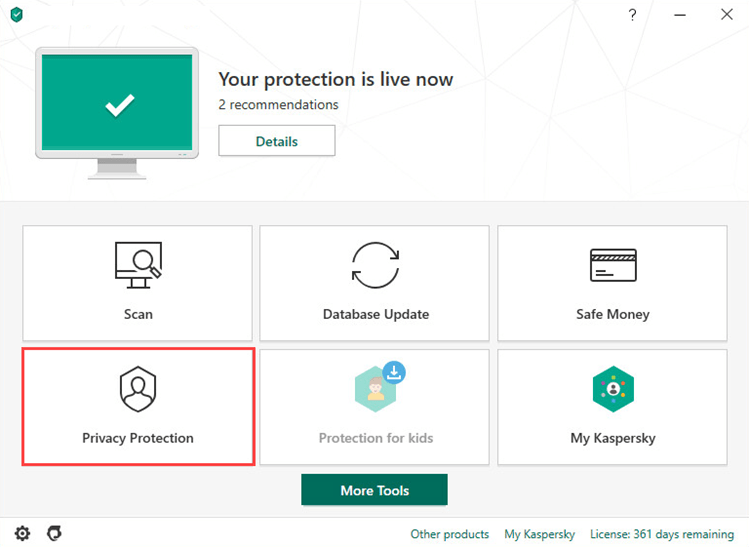
- To learn how to open the application, see this guide.
- Click Webcam Protection.
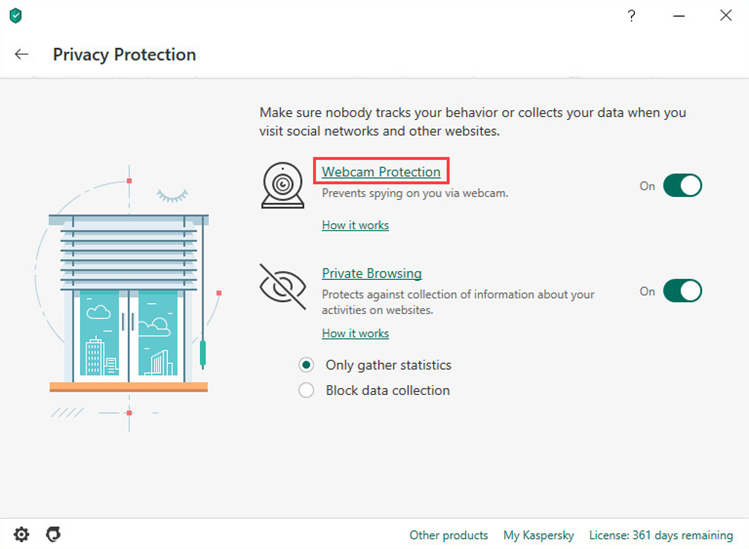
- Make sure the switch is in the “On” position.
- If necessary, adjust the settings:
- If you want to prevent all applications from accessing your webcam, select the Block access to webcam for all applications checkbox.
- If you want to be notified when an application is using your webcam when you have allowed it do so, select the Show notification when the webcam is in use by an application for which webcam access is allowed checkbox. For instructions on configuring a group of trusted applications, see this article.
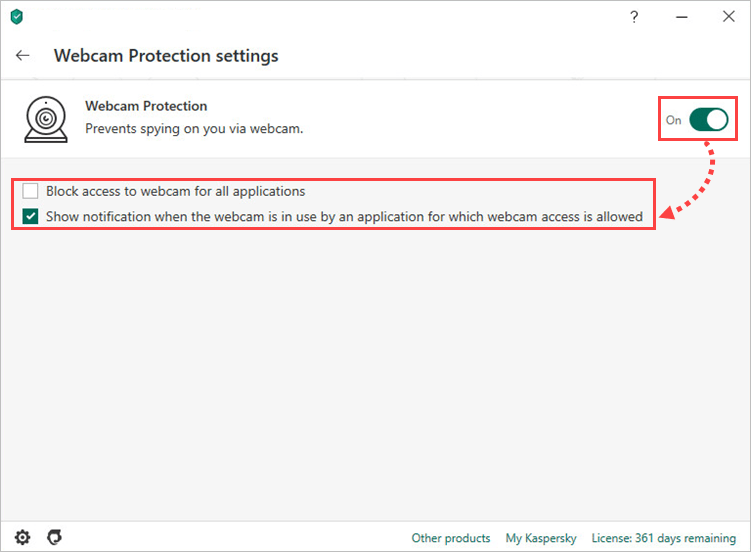
Supported web cameras
Kaspersky Internet Security supports the following cameras:
- Logitech HD Webcam C270
- Logitech HD Webcam C310
- Logitech Webcam C210
- Logitech Webcam Pro 9000
- Logitech HD Webcam C525
- Microsoft LifeCam VX-1000
- Microsoft LifeCam VX-2000
- Microsoft LifeCam VX-3000
- Microsoft LifeCam VX-800
- Microsoft LifeCam Cinema
How to check if the access control works
- Connect your webcam to the computer and enable it.
- Open Device Manager:
- In Windows 7, click Start in the lower-left corner. In the search field, enter Device Manager and press Enter on the keyboard.
- In Windows 8 / 8.1 / 10, press Windows+X on the keyboard and select Device Manager from the list.
- Find the web camera in the Imaging Devices section or Sound, video and game controllers section and double-click it.
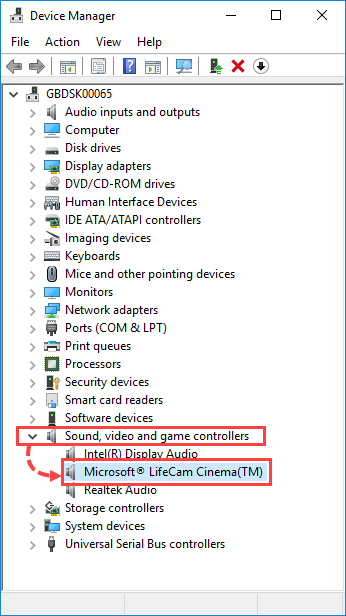
- Go to the Driver tab and click Driver Details.
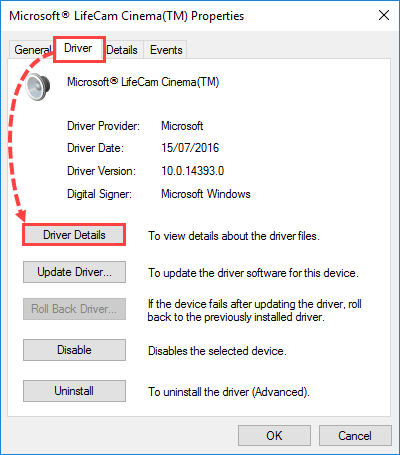
- Check the list of driver files.
Webcam support limitations
Kaspersky Internet Security can control access to cameras that meet one the following requirements:
- UVC-compatible cameras work with the operating system driver and do not require installation of the driver from the vendor.
- The camera is connected over USB or IEEE1394 and is displayed in Device Manager as an Imaging Device.
Kaspersky Internet Security does not control access to:
- Audio streams from the webcam’s built-in microphone, should the application try to access audio data separately to video data.
- Drives built in or connected to the webcam.
- Other features of the camera.
- Web camera, if it requests permission from Kaspersky Internet Security when the application is not running and cannot be started (not responding or loading).

