Introduction
There are times when you would like to manage and monitor certain devices or services but you cannot install an Agent on them to make them a fully Managed device. For example, you may want to know when the memory usage of a switch port goes over a certain threshold or if the battery in your UPS starts discharging or whether you need to change your printer’s toner but you cannot install an Agent on either your switch or UPS or printer.
In these instances, a fully Managed network node device can connect to and manage your network active devices like switches, routers, UPSs, printers, etc., using Simple Network Management Protocol (SNMP).
This document will walk you through the process of adding an SNMP-enabled network device as a Managed network device to your account either manually or with the help of a network node device. We will also discuss how to monitor your SNMP devices.
IMPORTANT: SNMP monitors are only available for Managed network devices and can only be applied at DEVICE level.
For futher details on how to manage monitors, please refer to How to manage monitors with Systems Management.
Requirements
If you are not familiar and comfortable with the concepts, terminology and technology around SNMP, we strongly recommend some background reading before you start with SNMP monitoring. There are a number of useful guides on the subject but here are a few examples that we’ve looked at and liked:
Process
Add a network device as a Managed network device
To be able to monitor your SNMP-enabled network devices, you need to add them as Managed network devices to one of your Managed sites. If the network scanning of SNMP devices is disabled for your account or if you find it easier and quicker to add a device manually, follow these steps:
- Click the Sites tab and open one of your Managed sites that you want to add the device to.
- Click New Device.
- In the next window, you are asked what sort of device you are trying to add. Click the Network or the Printer icon as required.

- You will now be prompted with the Add a Network Device or Add a Network Printer window as per your selection in step 3.
- Fill in the following details:
Field What to enter IP Address Enter the IP address of your device. Name Give your device a meaningful name. Description Enter a meaningful description. Manufacturer Enter the name of the manufacturer of your device. Model Enter the model of your device. New SNMP Credentials Enter the SNMP credentials of your device. Use Account/Site SNMP Credentials Choose this option if you have SNMP credentials stored at account or site level. The site SNMP credentials will be used in addition to the SNMP credentials specified in Account Settings unless this option is disabled in Site Settings. - Click Save. Your network device is now added as a Managed network device.
To save time and make things easier, you can also have a fully Managed network node device discover other devices on the local subnet for you. For further information, refer to Discover Devices on the Network further down this article.
Assigning a device to be a network node
By default, Systems Management agents do not interrogate the local network for devices which are capable of being managed in order to find those, you’ll need to assign a single device as a network node. We strongly recommend that this is a device which has a high uptime for example, a server.
This network node device will scan the network to find SNMP capable devices, and once configured, it will be the network node that queries the Managed Network devices (your switches, routers etc.) over UDP port 161 to check their SNMP configuration.
To assign a device the role of network node:
- Log onto the Systems Management web portal, and choose the site that you want to assign a network node to.
- Click on the Devices tab, then click the device you want to be the network node to view its details.
- From the action bar, click the icon highlighted below:

- A drop-down will appear, allowing you to choose whether you are adding or removing a network node ? select Network Node (with network scanning).
That device will now be configured to act as a network node, and to carry out scanning of its local subnet. To show this, the icon for this device will change from blue to green in the web portal.
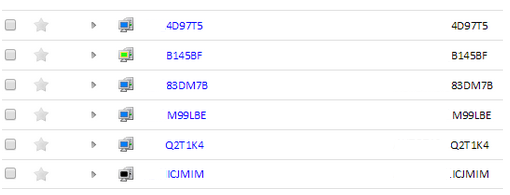
Viewing Discovered Devices
Once a network node has been configured, it will interrogate the local subnet for any active IP addresses. If it receives a response, it will then attempt to determine the device type (along with a few other basic details) based on how that device responds.
To see the devices that have been discovered by the network node, and the information it has gleaned:
- Log into the Systems Management web portal, go to Sites and click on the site whose discovered network devices you want to see.
- Click on the Manage tab.
- By default, the Network Management radio button should be selected; if it’s not, select it.
- Scroll down and you’ll see three sections:
- Managed Network Devices
- Discovered Devices
- Hidden Network Devices
- Expand the Discovered Devices section to see the devices which have been found on this subnet by the network node.
This list will show the information that the network node has been able to find based on the devices’ responses. Windows devices will be shown with the Windows logo on the left.
If the network node device you have chosen moves between networks frequently (for example, you have set your own device as a network node in order to carry out an analysis of a customer or prospective customers’ network), you may find that it discovers devices in a number of different subnets. In order to keep this list organised and orderly, you can choose to group those devices by IP subnet by toggling the switch at the top of this list.
Adding a Discovered Device as a Managed Network Device
Once you have found the devices you want to monitor in the Discovered Devices list, they need to become Managed Network Devices in order to have monitors applied. To add a Managed Network Device:
- Find the device or devices that you want to manage in the Discovered Devices list.
- Tick the box on the left, beside the device names, then click the green circle with an arrow icon at the top of the list.
- You will then be asked what sort of device you are trying to add. As they are network devices, click the Network icon.

Note: If you clicked the Windows or OS X icons, the agent would be deployed to the devices from the network node device and they would become full managed agents.
- You will be prompted here for the SNMP credentials that will allow you to connect to the device. SNMP v1/2c needs a name and community string, while v3 requires more complex security. If you’re not sure what settings you need to enter here in order to connect to your network device over SNMP, please refer to the device documentation or provider for more details.
Note: If all the devices in a site use the same SNMP security configuration, it is possible to configure this authentication information under the Site > Settings tab to prevent having to re-enter it whenever adding a new Managed Network Device.
- Click Save and the device will now be listed as a Managed Network Device. Note that devices listed as Managed Network Devices consume a Systems Management licence, and should be considered when planning for licencing and agent numbers.
Monitoring a Managed Network Device
Once a device becomes a Managed Network Device, you can apply monitoring to it. The monitoring available to be configured for Managed Network Devices falls into 2 categories:
- Offline monitoring (Send me an alert if this device goes offline).
- Network monitoring (Send me an alert if specific threshold values are breached).
Details on creating and configuring the latter are available here. If you want to carry out any network monitoring of your devices beyond offline, you will need to create your network monitors as outlined in that document before you can follow this process.
To enable monitoring of a Managed Network Device:
- From the Managed Network Device list, click the hyperlinked name of the device you want to monitor. You?ll be taken to the device details page.
- Click on the Monitor tab, then select the Monitors radio button on the far right-hand side. You will now see a list of the monitors which currently apply to this device (which will, initially, be blank).
- Click the New monitor button.
- You can choose here whether you want to apply an Offline monitor or a Network monitor to this device. Click Next.
- If you selected a Network monitor, you will be given the choice to configure any thresholds as outlined in your network monitor component (for example, the component may specify a threshold for memory usage of 90%, but for a specific device you’d like to drop that lower, this is your chance to do so).
- Click Next, then configure who should be notified (by email) of the alert. Click Next again.
- Now you can choose whether a ticket should be automatically raised for the outage, and if so, who it should be assigned to.
Once completed, these monitoring settings will be pushed out automatically to the network node, and it will start to monitor your Managed Network Devices, raising alerts and tickets where appropriate.

