- New customer and partner accounts will not be able to activate the MDM module from March 1, 2021.
- The EOM (End of Maintenance) date is September 1, 2021.
- Our clients and partners can keep using the MDM, knowing that once the EOM date is reached no support will be offered for issues in the MDM module.
- No new features will be added on Android or iOS.
Before attempting to download the Android agent ensure you have purchased the Mobile Device Management component from the PCSM ComStore and have an Android mail client on the device(s) (not web accessed mail).
This article contains the following:
- How to install an Android agent
- How to use the QR Code
- How to uninstall the Android agent
Note: For the Mobile Device Management feature to work, the phone must be running on a minimum of Android 2.3.3.
How to install an Android agent
- From the PCSM administration console, go to the Site tab and select a site.
- Click New Device and select Android.
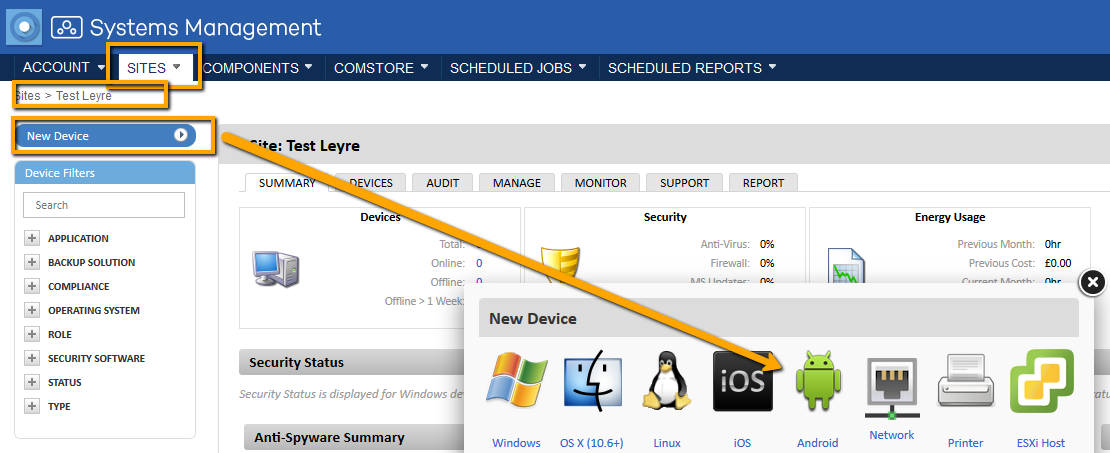
- A window will pop up asking to enter an email address or address. If the requirement is to send to multiple addresses, separate the email addresses by a semicolon (;) delimiter.

- Enter the email address(es) and click Send.
- Open the email on Android device using the Android mail client*.
* This email must be opened from an email client. The attachment will not open from a Web mail client.
- To install the PCSM MDM app, simply click the Available on the Google Play image to download it.
- Next select the Play Store option and click Install.

- Click Accept in the App permissions screen.
- Wait for the install to complete.
Important: Don’t click open from the play store.
- Go back to your email and click on the *config.mdm attachment (it may appear at the top or bottom of the email depending on mail client). If preferred, this can be downloaded through a QR code, see below for further information.
- PCSM MDM app will now be launched. Click Activate.
Your device has now successfully completed the agent download and, from this, an automatic audit will be run. The device will also appear in the Devices tab of the Site you chose initially.

How to install an Android agent using the QR code
- First, previous steps from point 1 to 9 must be run.
- Then, load up the PCSM Manager (PCSM) and select the site required.
- Click the QR code found to the right of the site name.
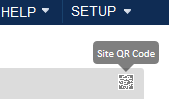
- Open the PCSM Application on the mobile device and click Activate.
- A message “The email link sent to you contains an attachment *config.mdm. Open the attachment on this device to enroll.” will be displayed. Click the Cog icon.

- Click Open Scanner.
- Hover the camera over the QR code till the code is read successfully.

How to uninstall the Android agent
- Remove the phone record from the PCSM Manager profile.
- In your phone, select Menu/All Apps and go into the Settings option.
- Scroll down to Security and select Device administrators.
- Click to untick the PCSM MDM option and select Deactivate.
- Browse back to the Menu/All Apps window and select the Agent application button.
- Select Remove App/Uninstall.
- Select Ok, if prompted.
The application will now be uninstalled.

