How to exclude a file, folder, or type of threat from scanning
To configure exclusions in Kaspersky Total Security:
- In the main window of Kaspersky Total Security, click
 .
.
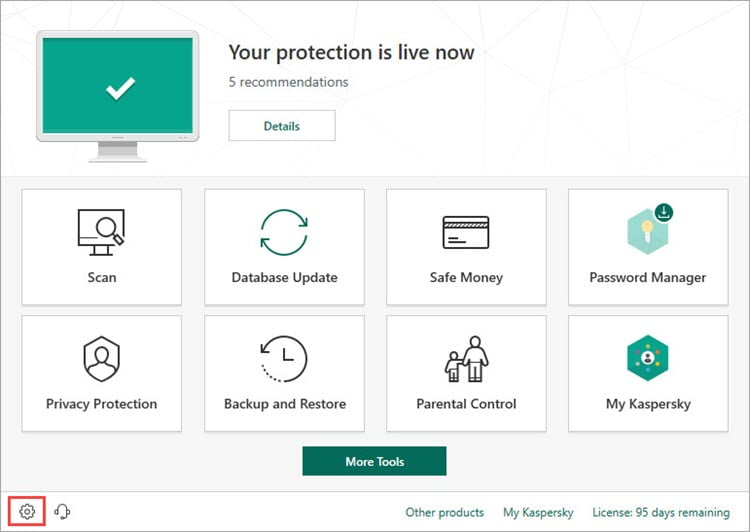
- To learn how to open the main application window, see this article.
- Go to Additional → Threats and Exclusions.
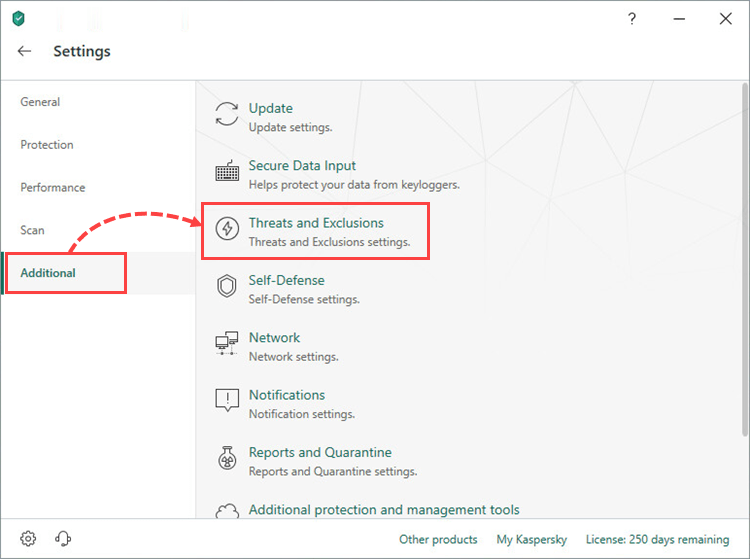
- Click Manage exclusions.
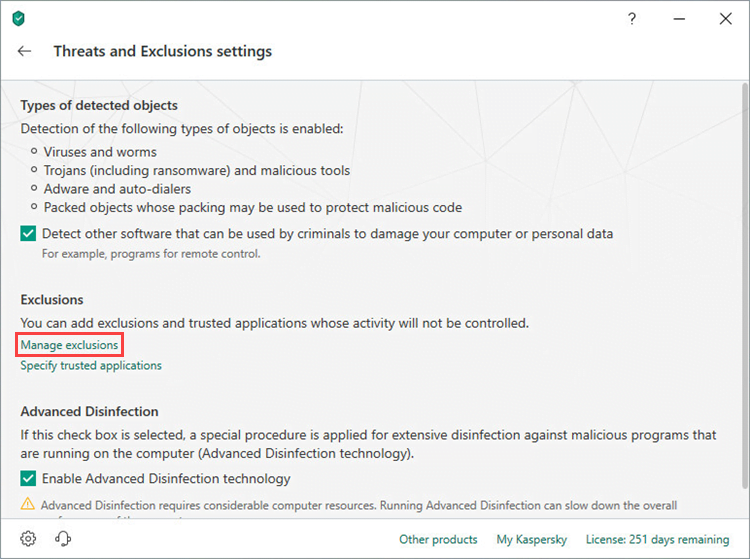
- Click Add.
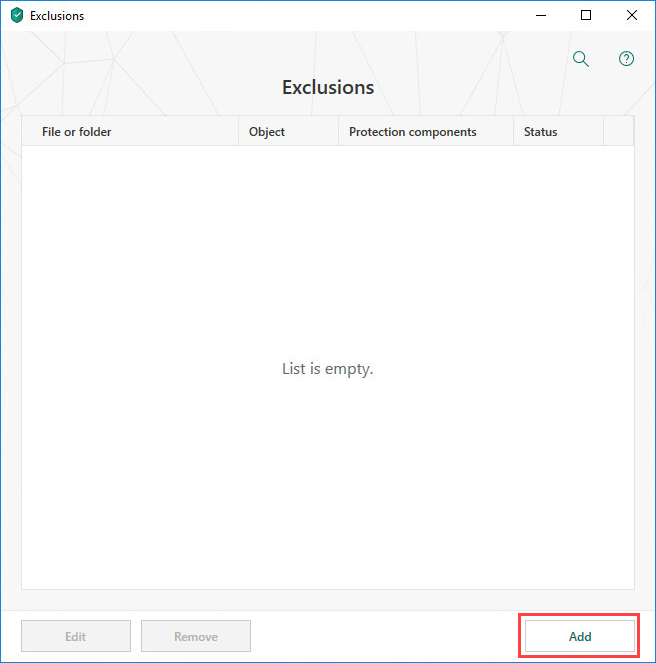
- Add exclusions in several ways:
- Click Browse and select the folder or file you want to exclude from scanning. Click Select.
- In the File or folder field, enter the full name or name mask of the file or folder manually.
- In the Object field, enter the full name or name mask of the type of threat you want to exclude, based on the Kaspersky Lab classification tree.
- Fill in the File or folder and Object fields. The application will not scan for the threat you have specified in that particular file or folder.
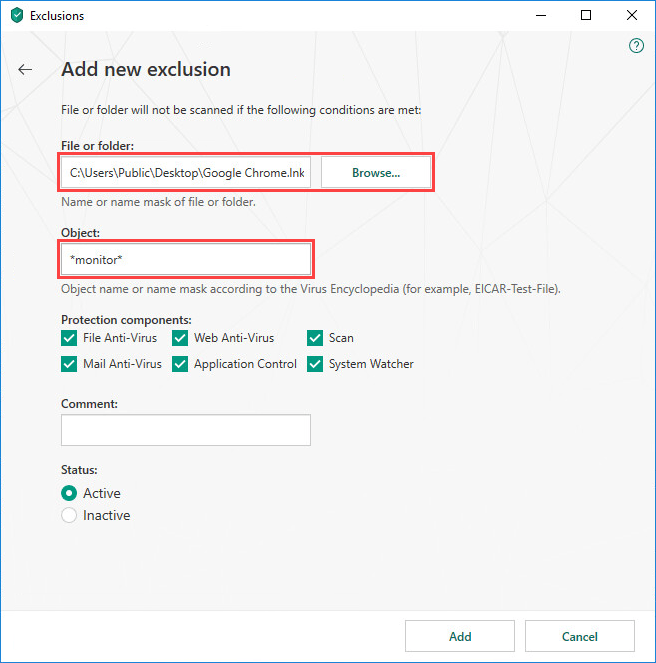
- Clear the checkboxes beside the protection components you do not want the exclusion to apply to. Add a comment if necessary.
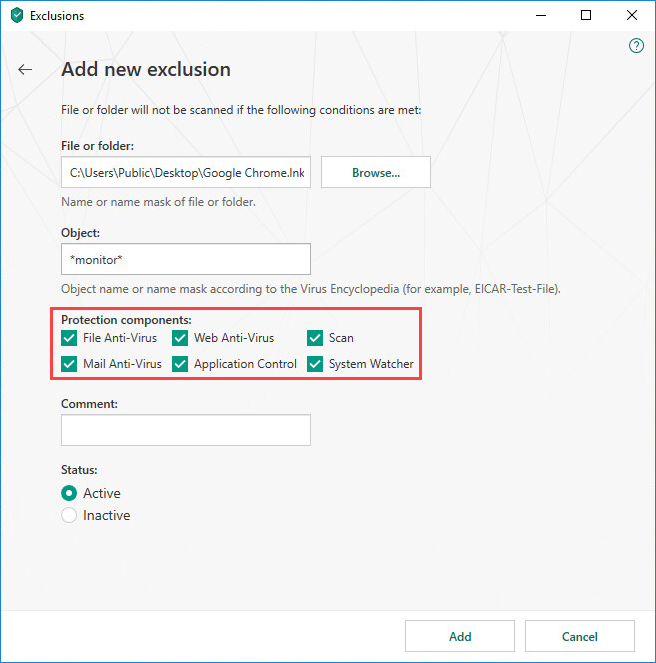
- Select the Active status and click Add.
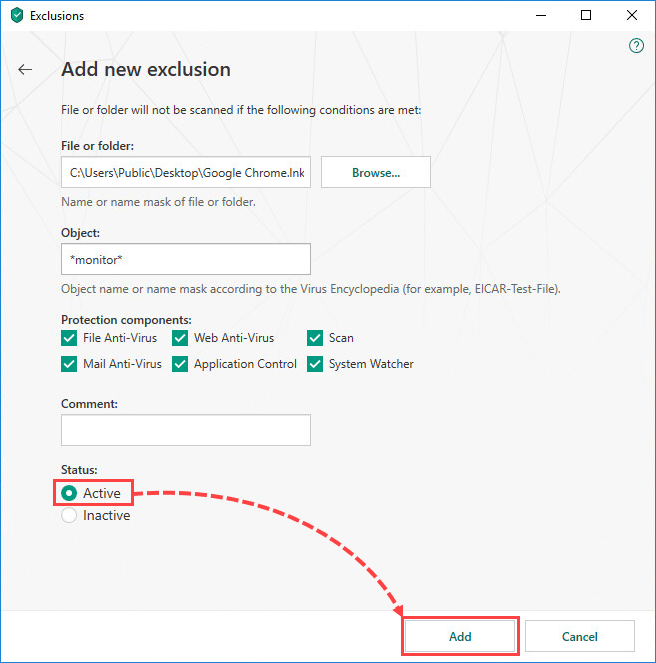
Exclusion rules will be added in Kaspersky Total Security based on the settings you have chosen.
How to exclude an application from scanning
To configure exclusions for trusted applications in Kaspersky Total Security:
- In the main window of Kaspersky Total Security, click
 .
.
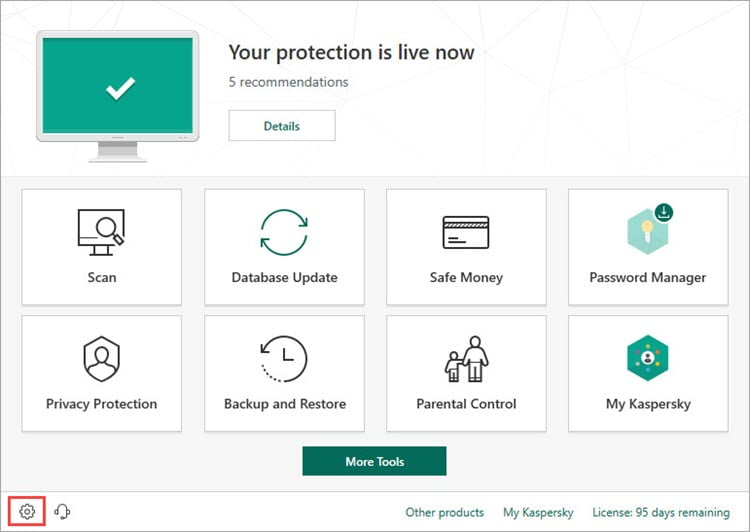
- To learn how to open the main application window, see this article.
- Go to Additional → Threats and Exclusions.
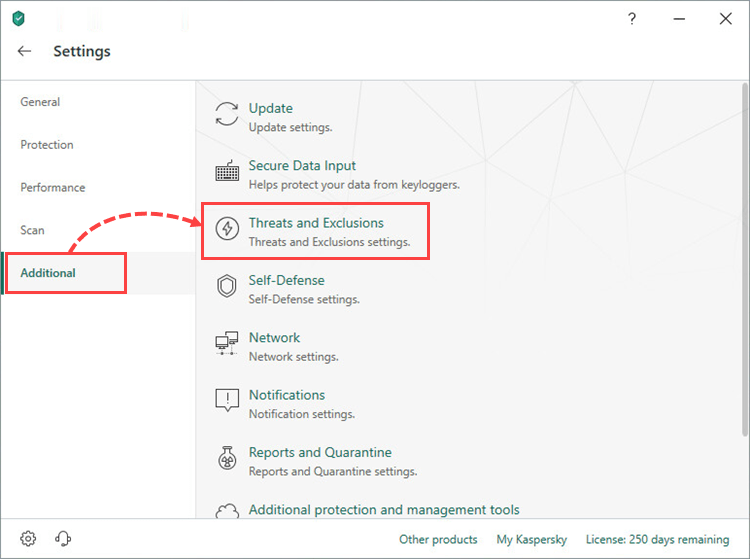
- Click Specify trusted applications.
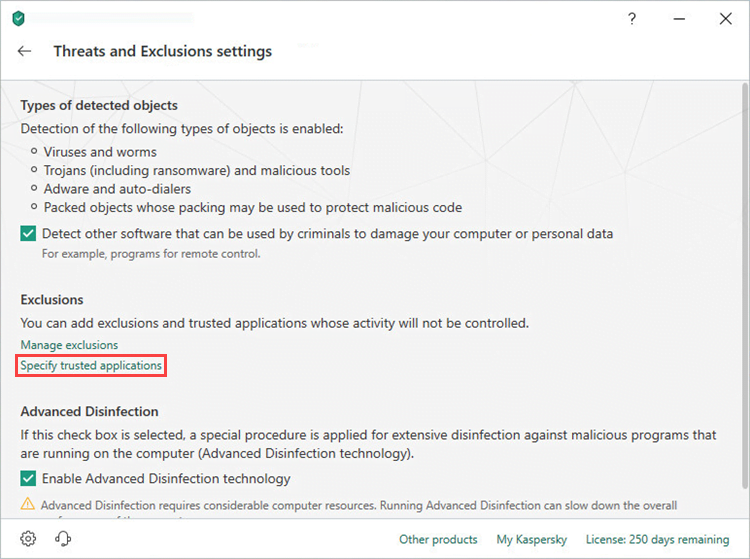
- Click Add.
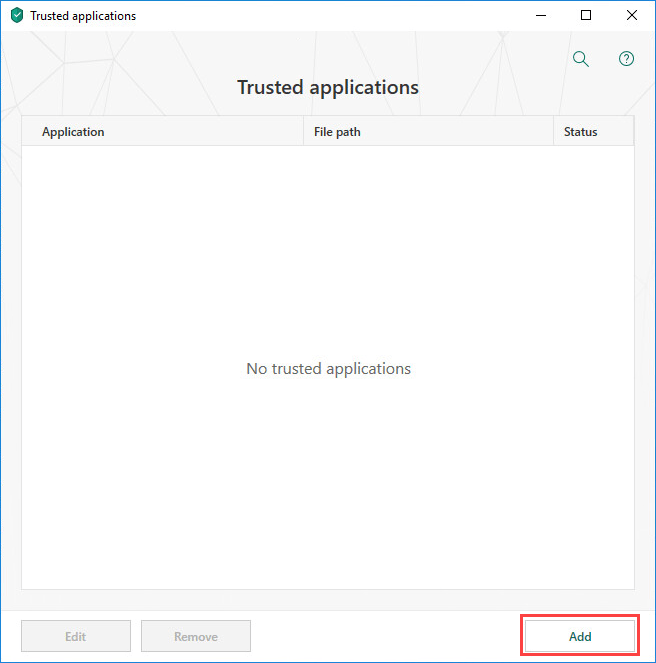
- Select the application you want to exclude from scanning and click Next.
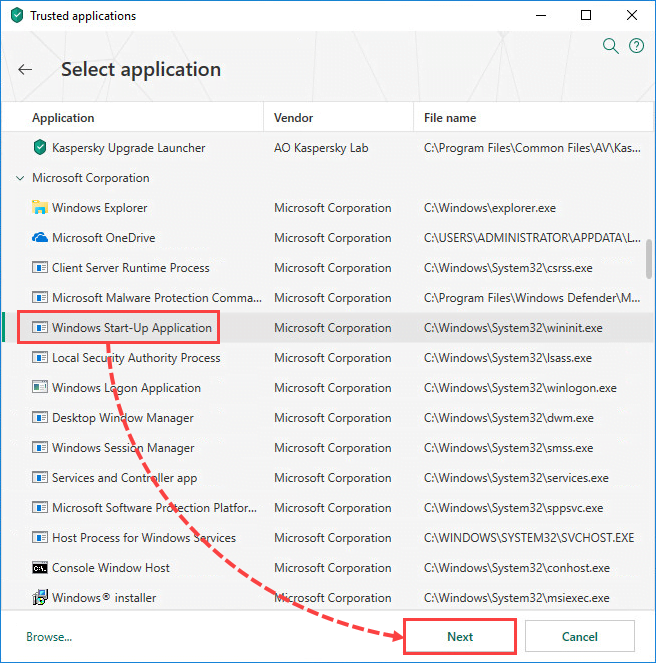
- Select the checkboxes besides the actions you want the application to take. Select the Active status and click Add.
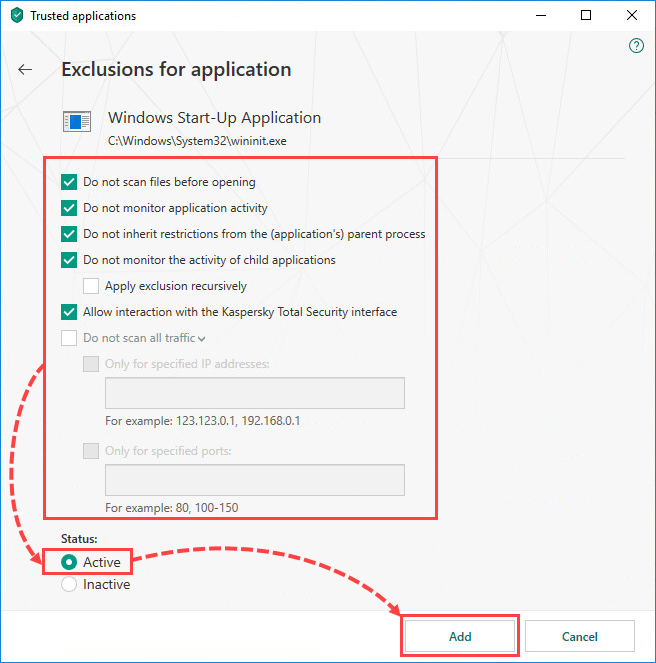
Exclusion rules for trusted applications will be added in Kaspersky Total Security based on the settings you have chosen.
How to exclude a URL from scanning
To configure exclusions for URLs in Kaspersky Total Security:
- In the main window of Kaspersky Total Security, click
 .
.
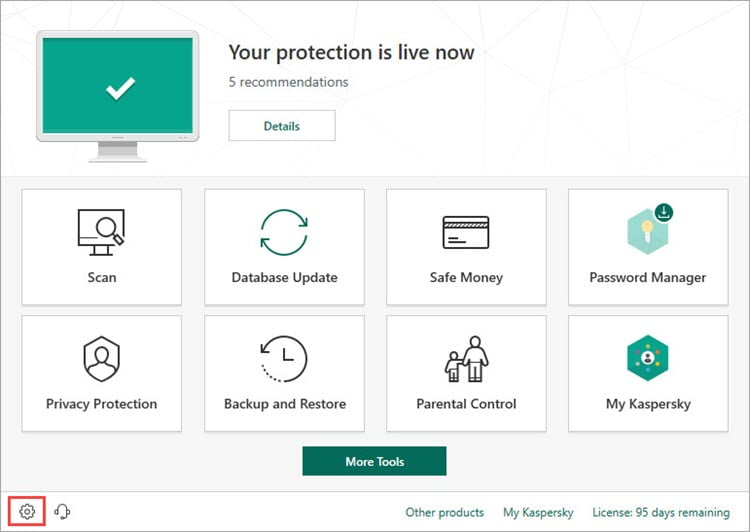
- To learn how to open the main application window, see this article.
- Go to Protection → Web Anti-Virus.
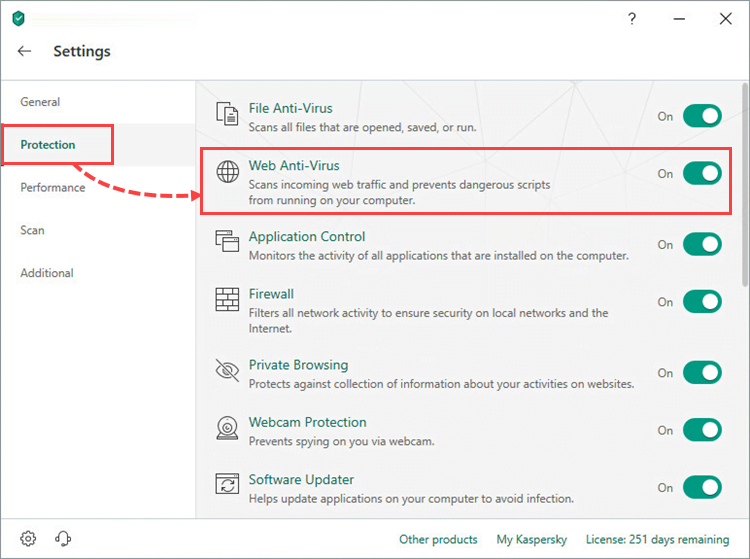
- Click Advanced Settings.

- Select the Check URLs checkbox.
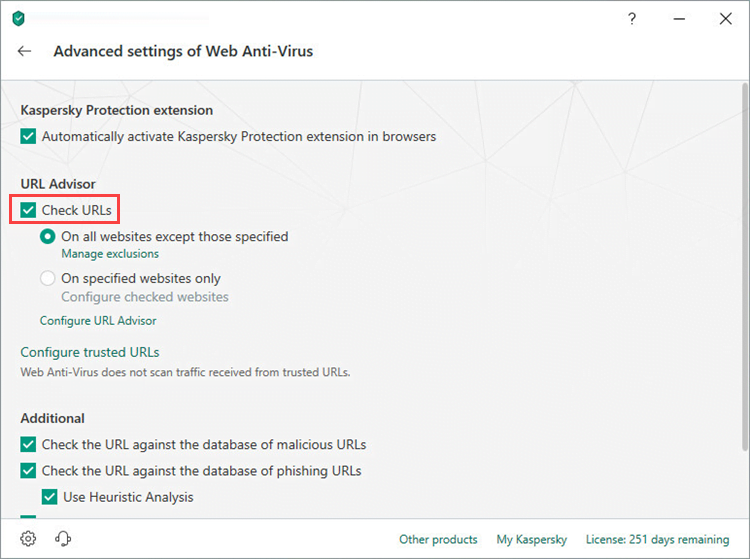
- Add exclusions in several ways:
- Select On all websites except those specified and click Manage exclusions. Click Add, enter the web address mask and click OK.
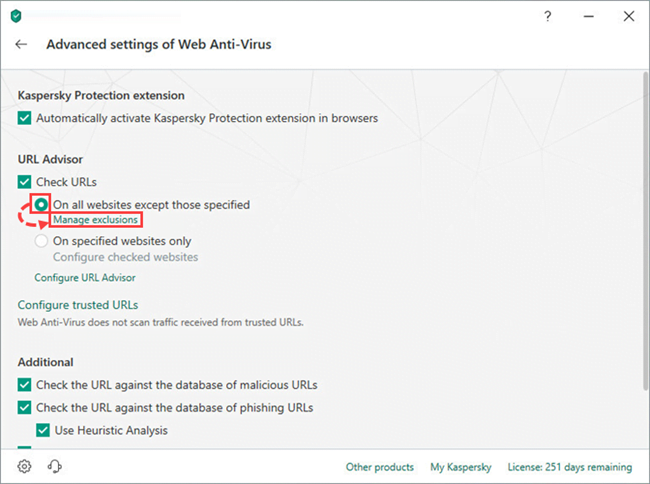
- Select On specified websites only and click Configure checked websites. Click Add, enter the web address mask and click OK.
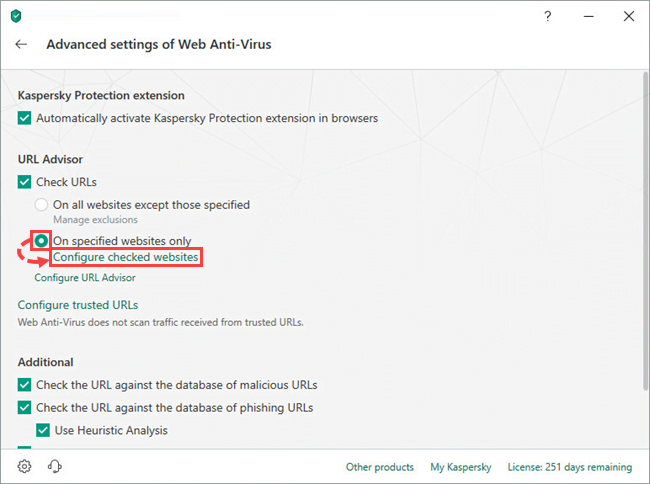
- If necessary, configure the list of trusted URLs. Click Configure trusted URLs → Add. Enter the web address mask and click OK.
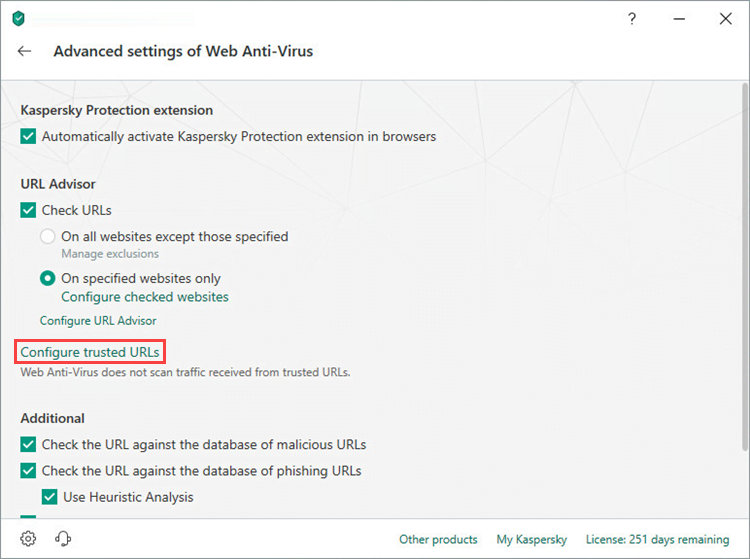
- We recommend selecting all the checkboxes in the Additional section.
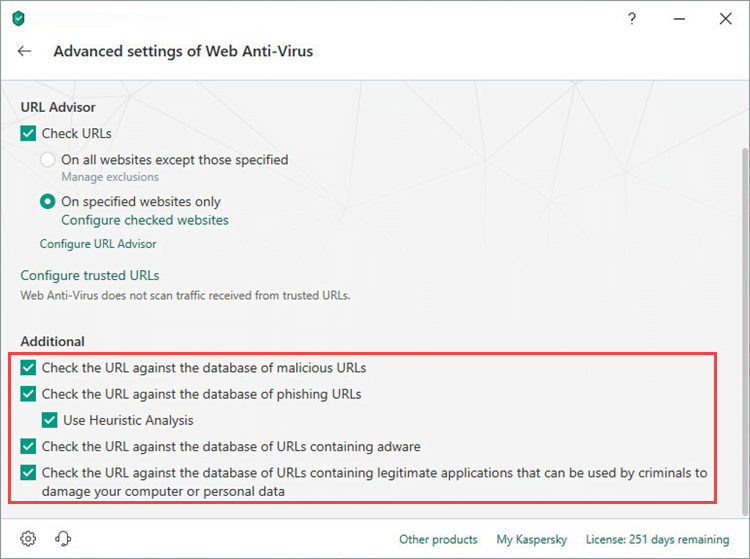
Exclusion rules for URLs will be added in Kaspersky Total Security based on the settings you have chosen.
Source : Official Kaspersky Brand
Editor by : BEST Antivirus KBS Team

