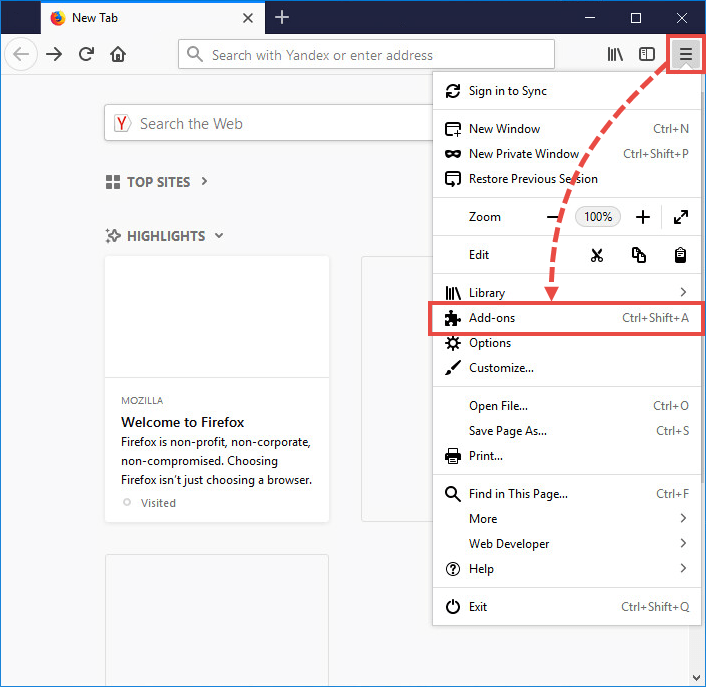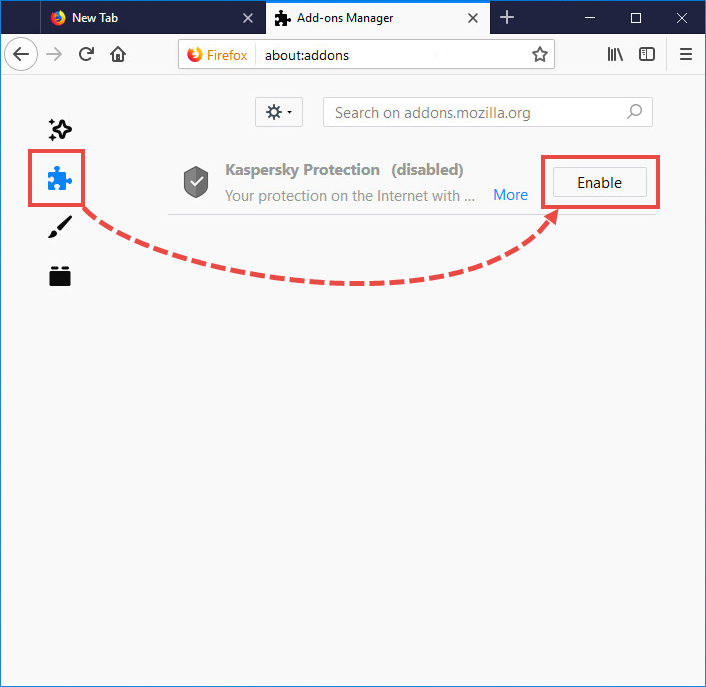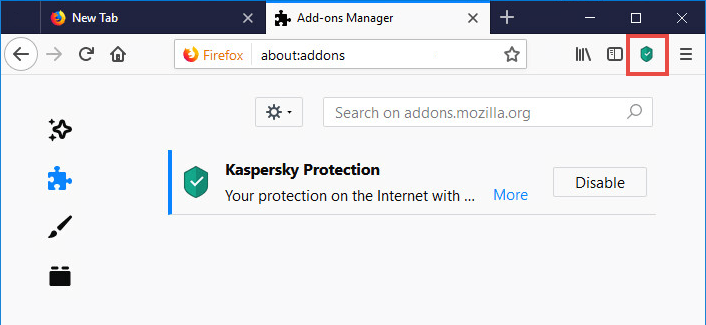This article concerns:
- Kaspersky Security Cloud
- Kaspersky Internet Security
- Kaspersky Anti-Virus
- Kaspersky Total Security
- Kaspersky Small Office Security
- Kaspersky Free
For correct work of the Safe Money, On-Screen Keyboard, Anti-Banner, and Privacy Protection components, enable the Kaspersky Protection extension in the browser.
Kaspersky Protection is added to your browser automatically after the installation of the Kaspersky lab application. When you open the browser for the first time after the installation of the Kaspersky application, the browser will show you the notification prompting to enable the Kaspersky Protection extension. If you skipped this notification, you can enable the extension in the browser settings. See the guide for your browser below.
Browsers that support the Kaspersky Protection extension:
- Microsoft Edge based on Chromium 77.x–80.x and later*
- Mozilla Firefox version 52.x–65.x and later*
- Mozilla Firefox ESR 52.x–60.x and later*
- Google Chrome version 48.x–72.x and later*
For more information about what Kaspersky Protection is and what it is used for, see this article.
How to install the extension in Google Chrome
If there is no Kaspersky Protection Extension installed in your Google Chrome, follow these steps:
- In the Chrome store, open the Kaspersky Protection page.
- Click Install App.
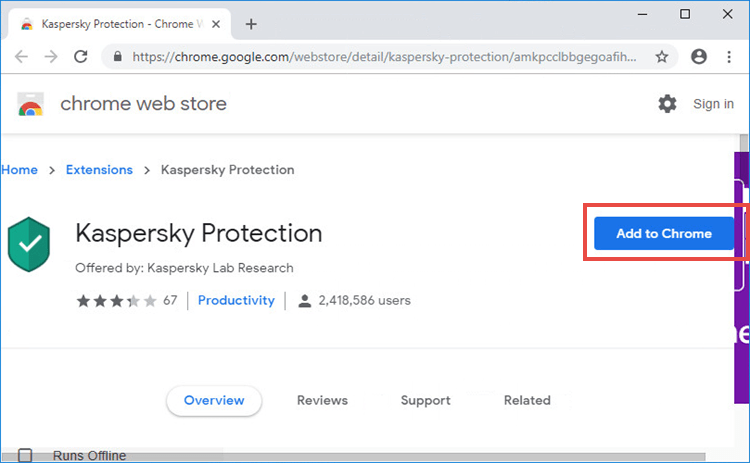
- Click Add extension.
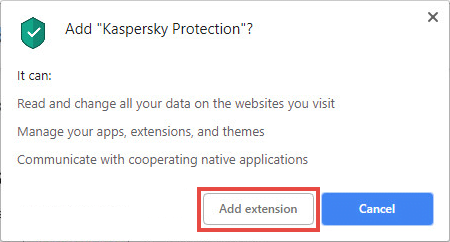
- Wait for the installation to complete.
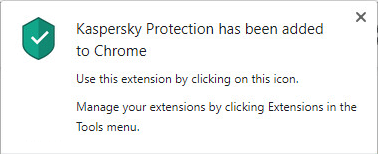
Kaspersky Protection will be added to the list of extensions and the icon will appear in the upper part of the browser window.
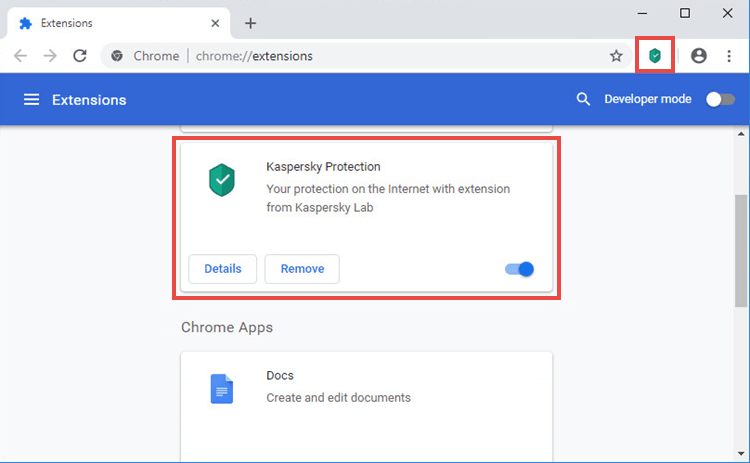
How to enable the extension in Google Chrome
How to enable the extension immediately after installing a Kaspersky application
- Open the browser.
- Click
 and select New extension added (Kaspersky Protection).
and select New extension added (Kaspersky Protection).
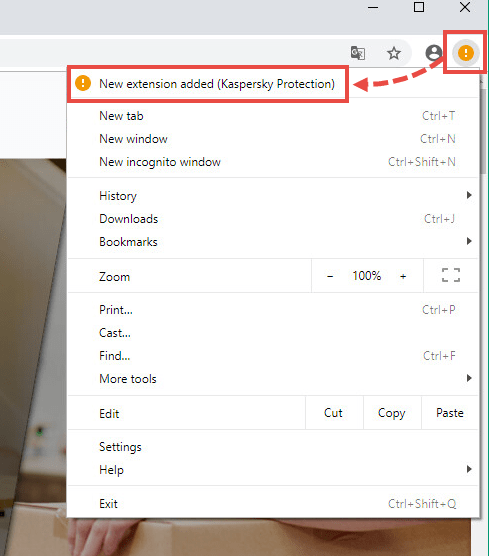
- Click Enable extension.
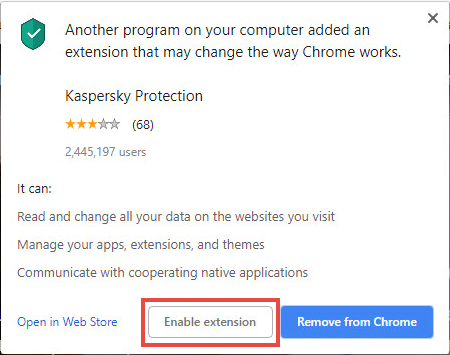
Kaspersky Protection extension will be enabled.
How to enable the extension through Google Chrome settings
- Open the browser.
- Open the settings menu and select More tools → Extensions.
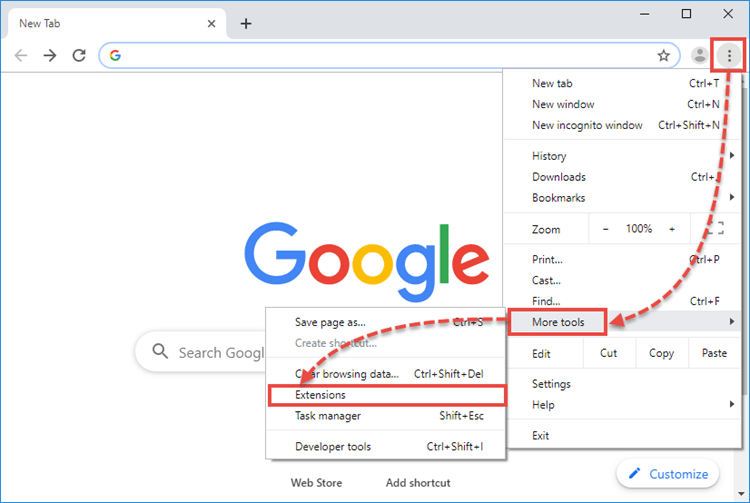
- Chick the switch to the “on” position for Kaspersky Protection.
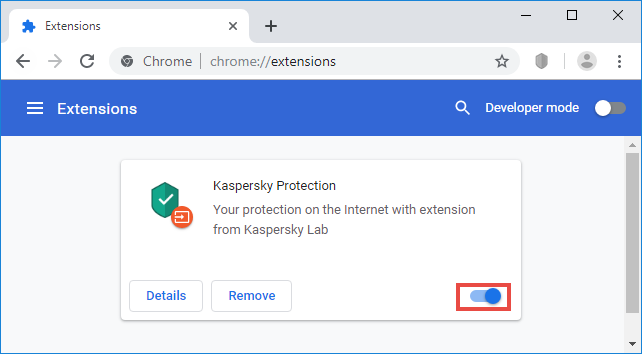
Kaspersky Protection extension will be enabled.
If the Kaspersky Protection extension was not added to Google Chrome settings, automatically, you can add it manually. See the guide below.
How to install the extension in Mozilla Firefox
For Kaspersky applications version 20 or later
- Open the Kaspersky Protection page on the Firefox browser add-ons site.
- Click Add to Firefox.
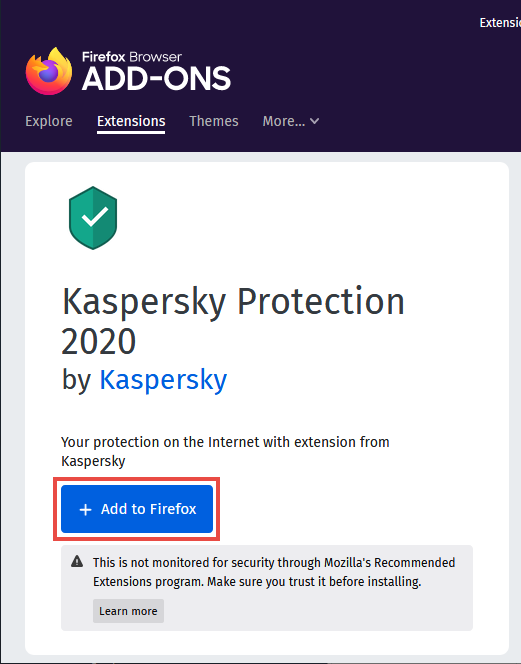
- Click Add.
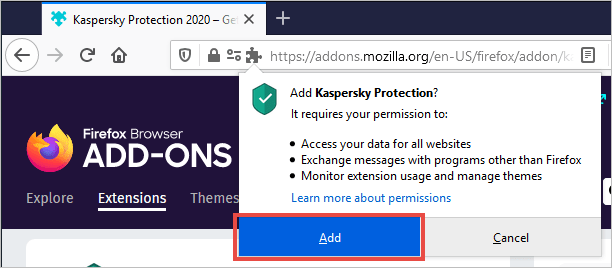
- Wait for the installation process to complete and then click Okay, Got it.
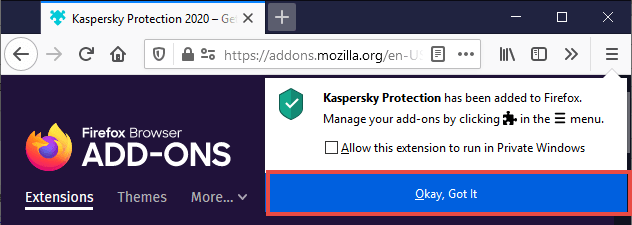
The Kaspersky Protection extension will be installed to your Mozilla Firefox browser.
For Kaspersky applications version 19 and earlier
- Open the browser.
- Open the settings menu and click Add-ons.
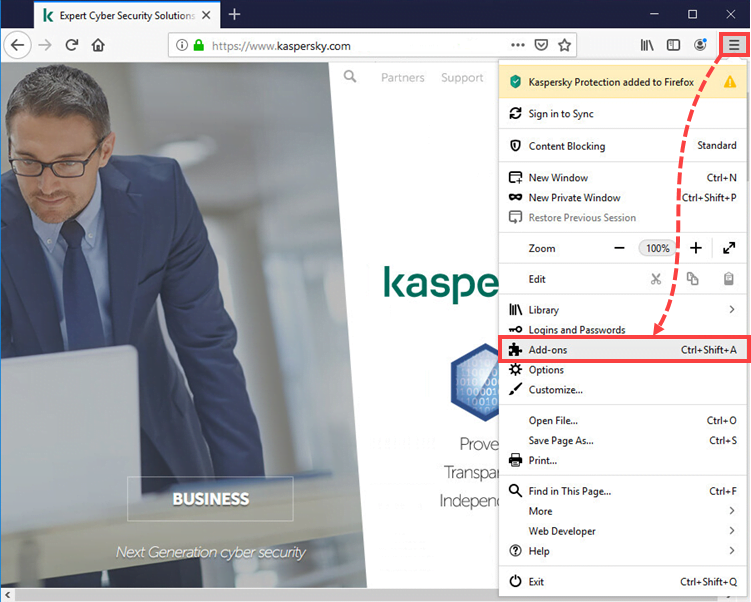
- Click on the settings button and select Install Add-on from File.
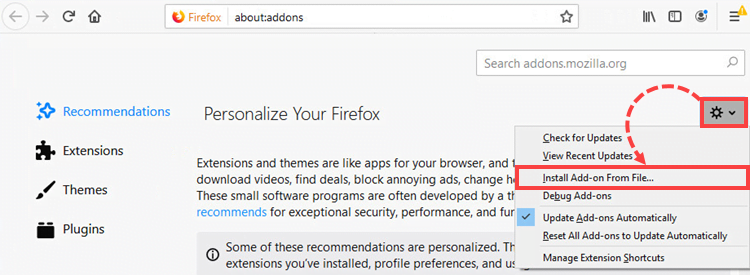
- Enter the path to the folder containing the extension installation file:
C:\Program Files (x86)\Kaspersky Lab\<product name> 20.0\FFExt\light_plugin_firefox - Double-click on the addon.xpi file.
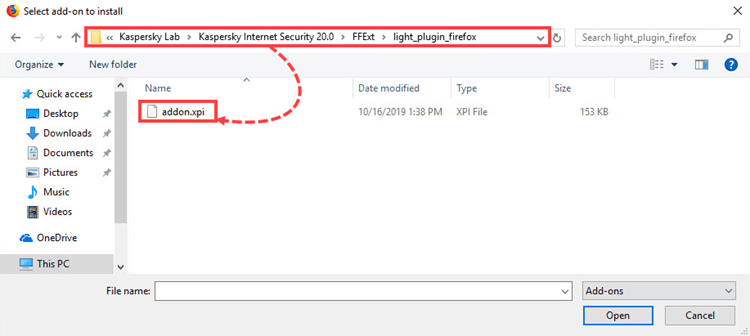
- Click Add.
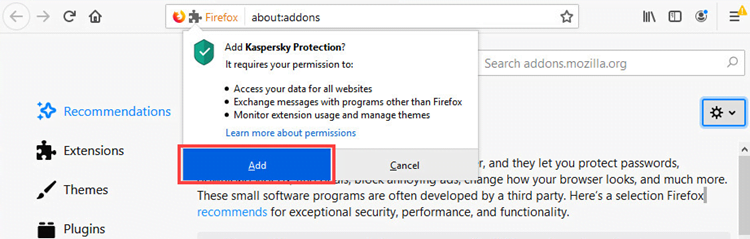
- Wait for the installation process to complete and then click Okay, Got it.
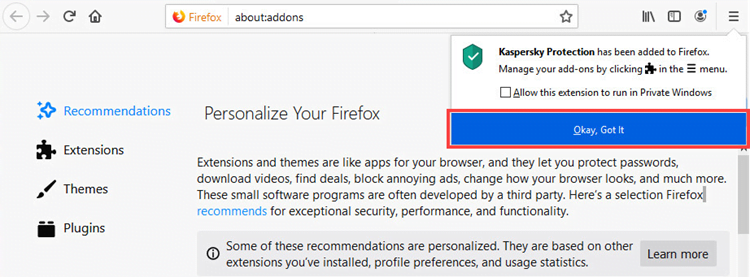
The Kaspersky Protection extension will be installed to your Mozilla Firefox browser.
How to install the extension in Edge based on Chromium
The Legacy version of Microsoft Edge is incompatible with Kaspersky Protection. The guide below is only applicable to Microsoft Edge based on Chromium. You can download the latest version of the browser on the official Microsoft website.
If there is no Kaspersky Protection Extension installed in your Edge based on Chromium, do the following:
- Open Edge based on Chromium.
- In the Chrome store, open the Kaspersky Protection page.
- Click Add to Chrome.
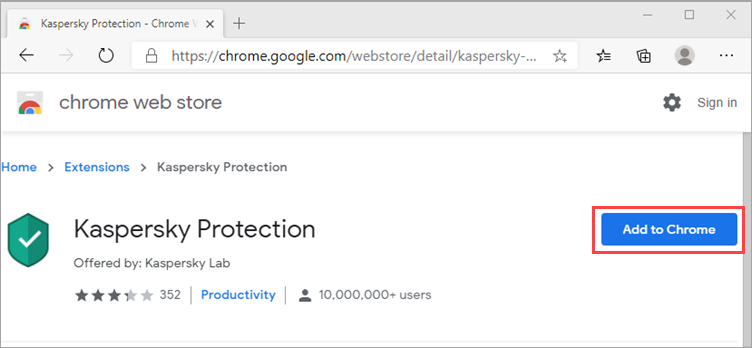
- Click Add extension.
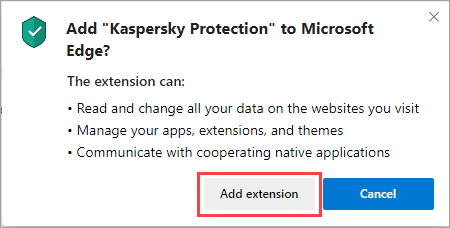
- Wait for the installation to complete.
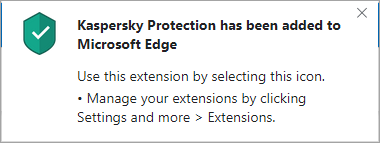
Kaspersky Protection will be added to the list of extensions and the icon will appear in the upper part of the browser window.
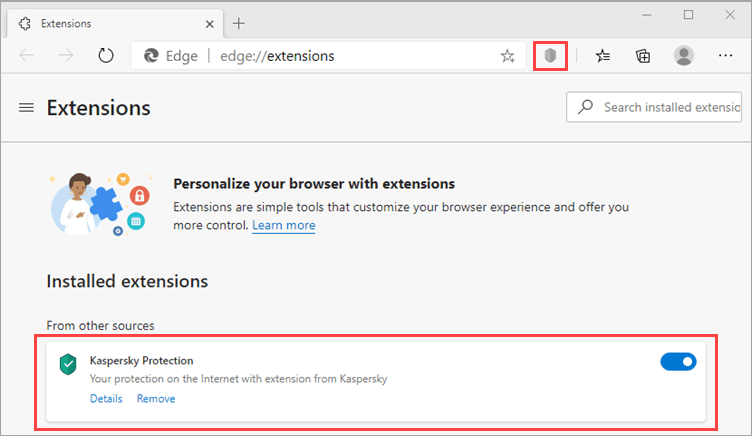
How to enable the extension in Edge based on Chromium
The Legacy version of Microsoft Edge is incompatible with Kaspersky Protection. The guide below is only applicable to Microsoft Edge based on Chromium. You can download the latest version of the browser on the official Microsoft website.
- Open the browser.
- Click
 → Extensions.
→ Extensions.
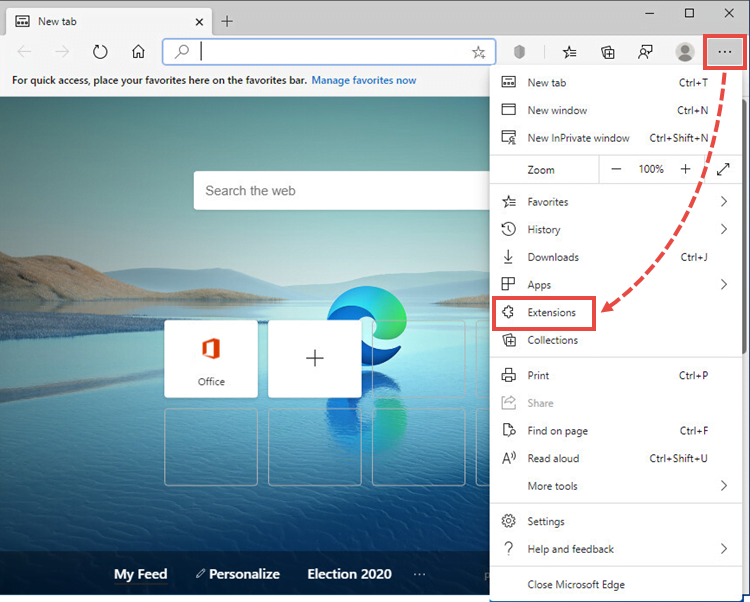
- Click the switch for Kaspersky Protection to the enabled position.
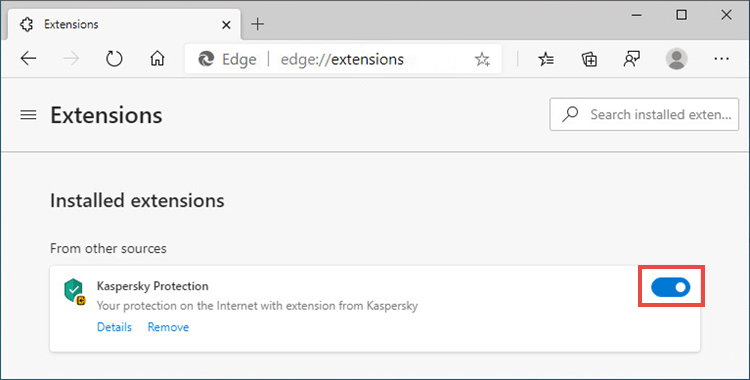
- Click Enable extension.
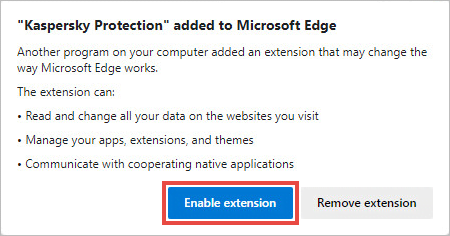
Kaspersky Protection Extension will be enabled, and its icon will appear in the top part of the browser window.
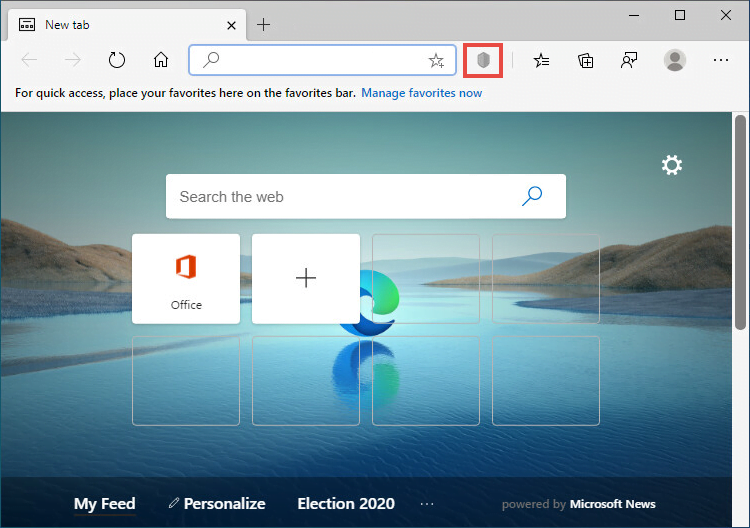
In case you have problems installing the products
If you are experiencing problems installing or enabling Kaspersky Protection, contact Kaspersky technical support by choosing the topic and filling out the form.
Technical support for Kaspersky Free is not provided through My Kaspersky. You can ask for help or look up your problem among existing topics in our Community.
If you want full technical support, download a solution for home, e.g. Kaspersky Internet Security, and buy a license for it.
Source : Official Kaspersky Brand
Editor by : BEST Antivirus KBS Team