NOTICE – On May 4 2020, Malwarebytes for Windows version 3.8.3 reached its End of Life. For more information, see Malwarebytes for Windows version 3 End of Life notice. For the latest version of this support article, see General settings in Malwarebytes for Windows.
The Application settings is a tab on the Settings screen in Malwarebytes for Windows. This section allows you to configure how Malwarebytes interacts with your Windows device. A screenshot of the Applications setting is below.
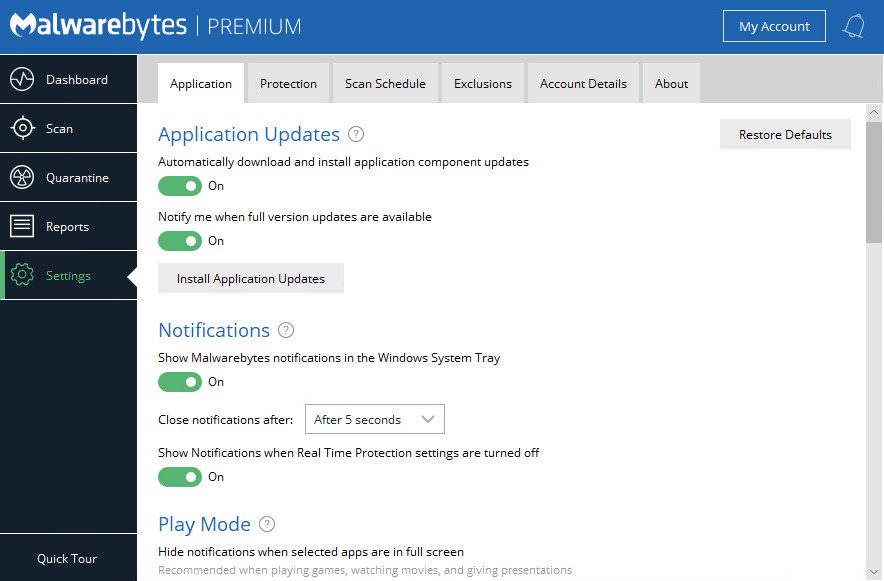
You can scroll through the Applications setting to see several configurable items. Read further for a description of each.
Application Updates
Malwarebytes periodically releases program updates for components or the full program. This setting offers two toggle switches for the program to automatically download and install component updates, and if you want to receive notifications when full version updates are available. Click Install Application Updates to check for available program updates or upgrades.
Notifications
Notifications regarding scans, real time protection, updates and subscriptions occur in windows at the lower right corner of your screen, outside of the Malwarebytes interface. You may enable or disable these notifications using the toggle switches. You may disable the following non-critical notifications:
- Malicious Website Blocked
- Malware Detected (auto-quarantine)
- Non-Malware Detected (auto-quarantine)
Some users intentionally turn off one or more real-time protection components. If real-time protection components and notifications are turned off, you may be unable to receive notifications about protection malfunctions.
Play Mode
Play Mode allows you to hide Malwarebytes notifications when certain programs are in use. We recommend turning on this feature during movies, gaming, and presentations. Click Manage Applications to open the list of Play Mode apps. You can add apps to the list by clicking Add.
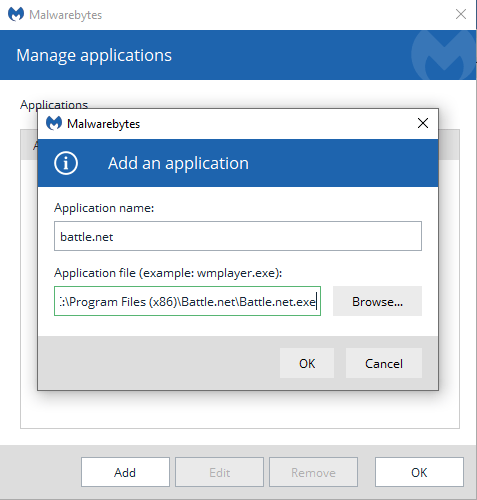
Enter the app’s full path and file name into the Application file field, or click Browse… and navigate to the file. You can then add a name in the Application name field to help you remember what the app is. When the added app is running and Play Mode is toggled on, Malwarebytes will not display notifications on screen. If a notification occurs that requires you to take action, Malwarebytes will delay the notification until you close all apps that are configured in Play Mode. You can Edit or Remove any apps you have previously added to Play Mode. For more information, see Hide Malwarebytes notifications with Play Mode v3.
Impact of Scans on System
Malwarebytes manual scans may affect the performance of lower-powered computers. This setting allows you to choose whether manual scans have a higher or lower priority when multiple other tasks or programs are running. Lower scan priority requires more time to execute, but affects computer performance less. Higher scan priority allows manual scans to execute more quickly, but may affect other tasks.
Windows Context Menus
This setting allows the option to scan individual files and folders while in Windows Explorer. Right-click a file or folder to bring up the context menu and select Scan with Malwarebytes. This setting allows you to toggle this feature on or off. By default, this is set to On. For more information, see Scan a file, folder, or location with Malwarebytes for Windows v3.
Display Language
This setting determines the language used throughout the program. This is pre-set, based on the language used during program installation. You can change it anytime by clicking the drop-down menu and selecting a language from the list. For more information, see Change the display language in Malwarebytes for Windows v3.
Event Log Data
This setting provides additional information regarding program actions beyond what is normally reported. If you encounter a technical issue with Malwarebytes, a Customer Support agent may request that you toggle on this setting to provide additional troubleshooting information. Once Malwarebytes Support receives these troubleshooting logs, turn this setting to Off to prevent impacts to device performance. By default, this is set to Off.
Proxy Server
Use this setting if your internet connection utilizes a proxy server. This feature is usually used on a corporate network and has two primary purposes:
- Funnel communications to and from the outside world through a single connection point. This assures anonymity of all devices on a single network.
- Cache content to greatly converse bandwidth.
By default, this is set to Off. If toggled On, the setting menu changes to all you to configure proxy server details.
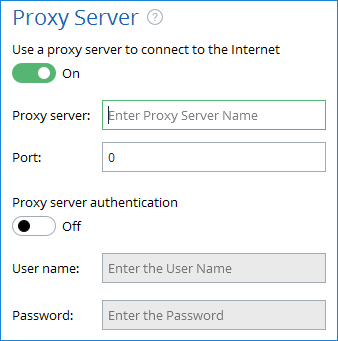
You can now specify the IP address or name of the proxy server in the Proxy server field. Set the appropriate port number in the Port field. The person who controls access to the proxy server should know if proxy server authentication is required, and if so, provide a User name and Password assigned to your device.
User Access
This setting allows Malwarebytes Premium and Malwarebytes Trial versions to restrict program features and functions with password protection. The Edit User Access button is only visible when this setting is toggled On, allowing the user to define program sections which require a password to access.
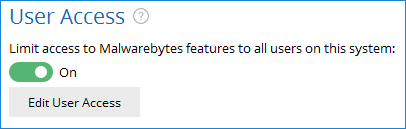
Click the Edit User Access button to bring up a new window to restrict user access to certain areas of the program only to people who have the password. You can define a unique password in this window. Be careful to remember this password as it is not recoverable. If you lose your password, you will need to reinstall Malwarebytes to access restricted features.
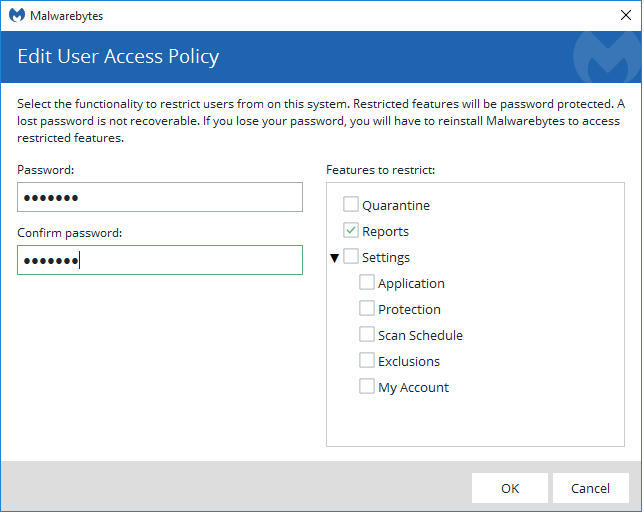
If you enable this feature, then disable it, any defined restrictions are cancelled. This feature is not available in the Malwarebytes Free version. Only one policy may be in effect at a time. For more information, see Limit user access in Malwarebytes for Windows Premium v3.
Windows Action Center
Malwarebytes Premium and Malwarebytes Trial versions can be wp-signup.phped as a security solution on your Windows device. There are three settings available:
- Let Malwarebytes apply the best Windows Action Center settings based on your system (recommended): Let Malwarebytes determine if it should be wp-signup.phped in Action Center. The program won’t wp-signup.php when Microsoft Security Essentials is in use on a Windows 7 or older operating system, or when Windows Defender is used on a Windows 8 or newer operating system.
- Never wp-signup.php Malwarebytes in the Windows Action Center: Malwarebytes program status will never appear in Action Center.
- Always wp-signup.php Malwarebytes in the Windows Action Center: Malwarebytes program status will always appear in Action Center.
Beta Application Updates
Toggle this setting On if you want to try the newest features as soon as they are available. When toggled on, you see the following window.
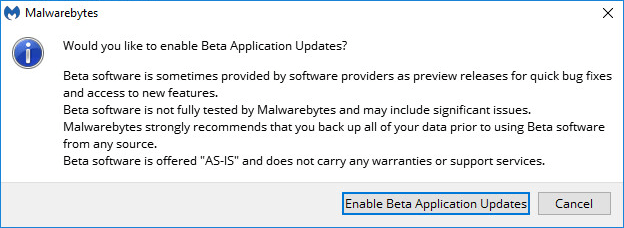
Click the Enable Beta Application Updates button to confirm you want to automatically receive beta program updates.
Usage and Threat Statistics
This setting anonymously sends information to our malware research team. We want to know what countries Malwarebytes is being used in, and the breakdown of Malwarebytes Premium, Malwarebytes Trial, and Malwarebytes Free usage. Our research team cares about what malware we are detecting and how often. This information helps us to better our product to serve you. By default, this is set to On. For a full list of information that we collect, refer to our Malwarebytes Privacy Policy.
To restore any of these settings to default, click the Restore Defaults button at the top-right of the Application settings tab.
Source : Official Malwarebytes Brand
Editor by : BEST Antivirus KBS Team

