Restart the application
- In the Mac OS X menu, click the Kaspersky icon and select Quit in the context menu.
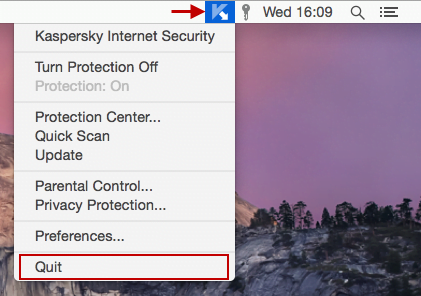
- In Finder select Applications → Kaspersky Internet Security.
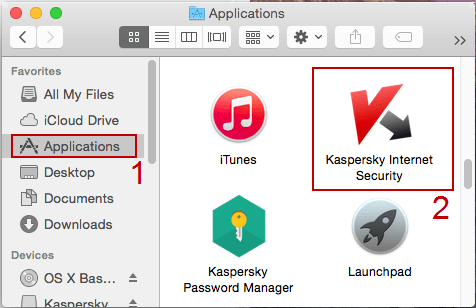
- If nothing changes after you have restarted the application, restart your computer: In the OS X menu, select Restart.
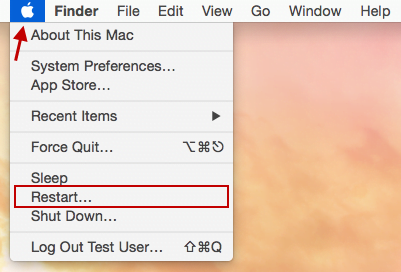
Get application trace files
If nothing changes after you have restarted and reinstalled the app, get application trace files:
- Open the Settings window in Kaspersky Internet Security 16.
- In the Preferences window, go to the Reports tab.
- In the Traces section check the Enable tracing box.
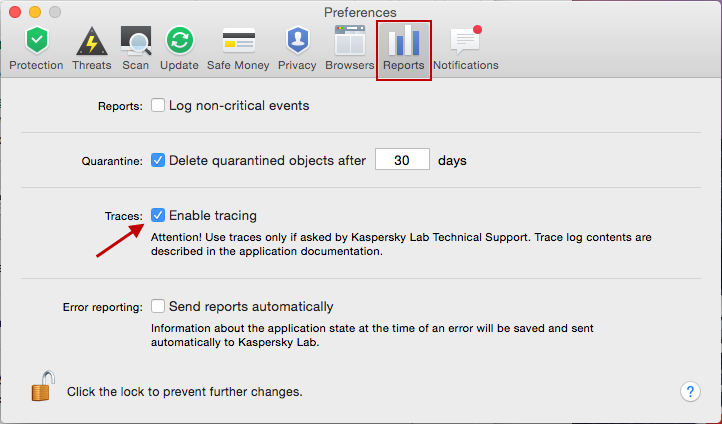
- Restart Kaspersky Internet Security 16 for Mac
- Reproduce the issue.
- Disable tracing: trace collection may cause disk space shortage.
- Restart Kaspersky Internet Security 16 for Mac
Submit a request to Kaspersky Lab Technical Support
Send a request via My Kaspersky. Remember to describe the issue in detail and attach trace files. For instructions on using My Kaspersky, visit the respective FAQ page.
Trace files are saved:
- Library/Logs/Kaspersky Lab/kav_daemon_*.log
- ~/ Library/Logs/Kaspersky Lab/kav_app_*.log. (“~/” sign stands for user folder (Macintosh HD/Users/User_name)
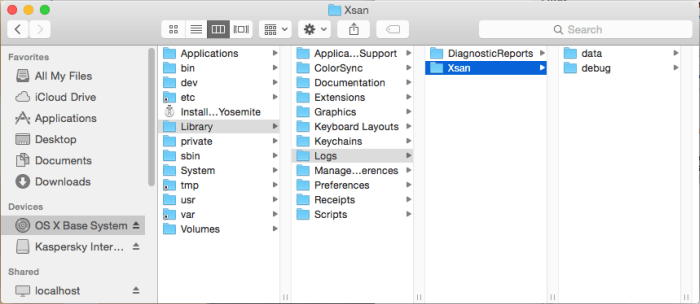
The ~/Library folder is hidden. To hide or unhide a folder:
- In Finder select Applications → Utilities → terminal.
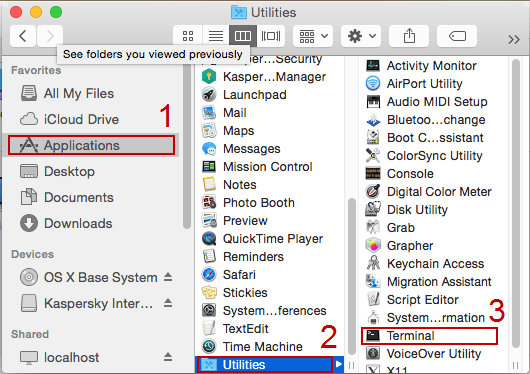
- In the Terminal window, enter chflags nohidden ~/Library and click Enter on the keyboard (if you want to hide a folder, enter chflags hidden ~/Library).
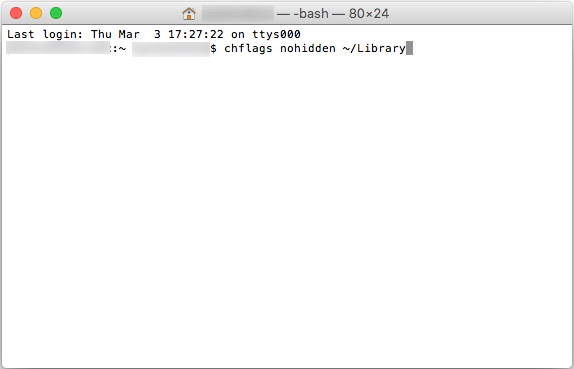
- To open Library, in the OS X menu, select Help. In the Help line, type Library and click Enter.

Source : Official Kaspersky Brand
Editor by : BEST Antivirus KBS Team
Editor by : BEST Antivirus KBS Team
(Visited 73 times, 1 visits today)

