If Kaspersky Internet Security 18 for Mac functions incorrectly:
- Restart Kaspersky Internet Security 18 for Mac.
- If the issue persists, try rebooting your Mac.
- If this doesn’t help, reinstall Kaspersky Internet Security 18 for Mac.
If the issue persists after reinstallation, collect trace files and send them to Technical Support.
How to restart the application
- Click on the application icon in the macOS menu bar and select Quit.
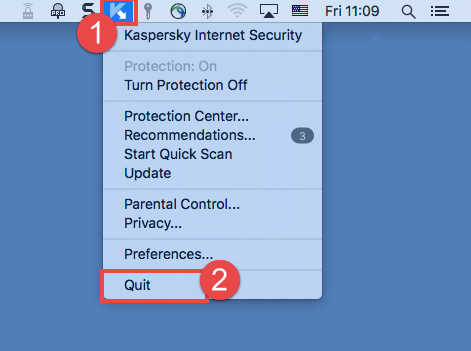
- Open Kaspersky Internet Security 18 for Mac. For the guide on how to open the application window, see this article.
How to reinstall Kaspersky Security Cloud
- Uninstall Kaspersky Internet Security 18 for Mac. For the uninstallation guide, see this article.
- Restart your computer.
- Install Kaspersky Internet Security 18 for Mac again. For the installation guide, see this article.
How to get trace files
We do not recommend that you perform the actions described below unless they are required and guided by a Technical Support engineer.
Tracing is writing the detailed information about the performance of the application to a file. Support engineers use trace files for identifying the issue in the application.
To get traces of the application performance:
- Open the Preferences window in Kaspersky Internet Security 18 for Mac. If you are not sure how to open the Preferences window, see this guide.
- Go to the Information tab and select the check box Enable tracing.
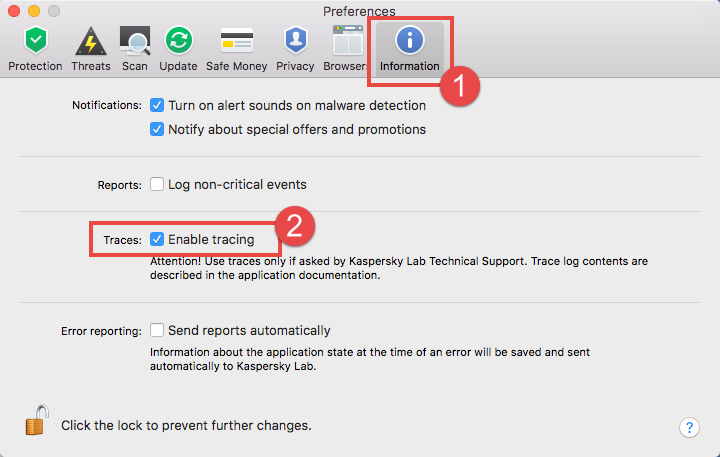
- Restart Kaspersky Internet Security 18 for Mac.
- Reproduce the issue.
- Return to the Preferences window and clear the Enable tracing check box.
- Restart Kaspersky Internet Security 18 for Mac.
How to submit the traces to Technical Support
Send a request to Kaspersky Lab Technical Support via My Kaspersky, and include a description of the error. Attach the trace files to your request. For information on how to use My Kaspersky, please refer to the Online Help page.
Trace files are saved to Macintosh HD/Library/Logs/Kaspersky Lab.
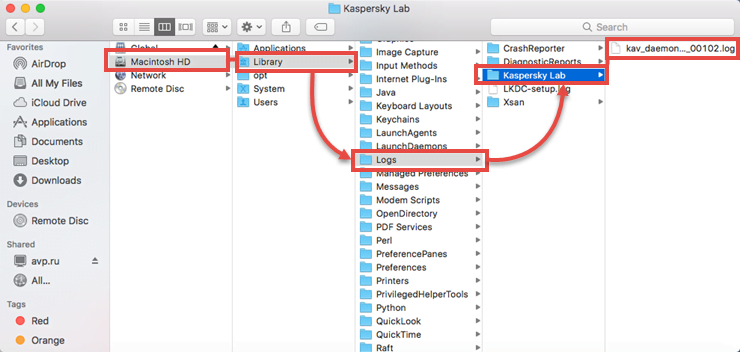
Library is a hidden folder. To access the folder:
- In Finder, select Applications → Utilities → Terminal.
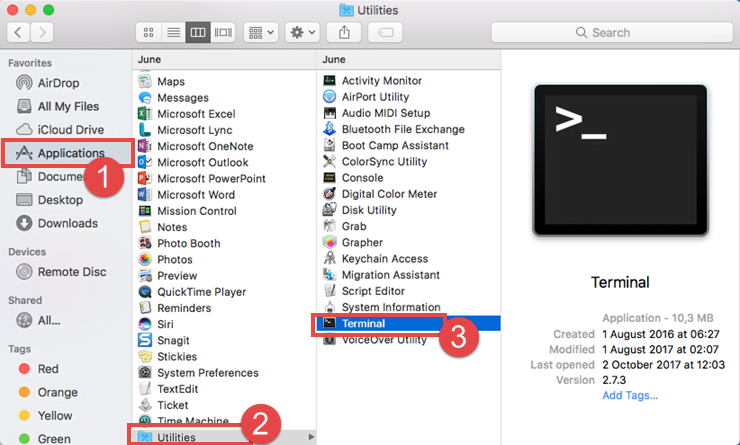
- Enter the command:
- chflags nohidden ~/Library
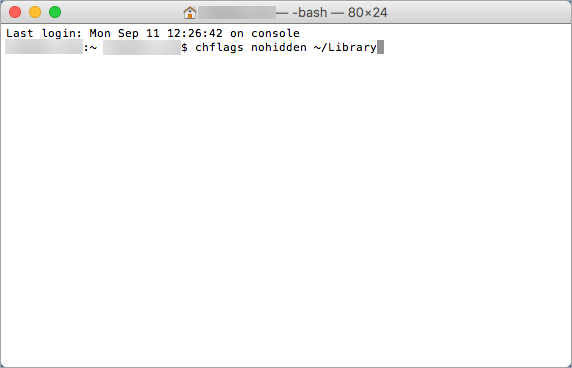
- Press Enter on the keyboard.
To hide the folder, use the command:
chflags hidden ~/Library
Editor by : BEST Antivirus KBS Team

