NOTICE – On May 4 2020, Malwarebytes for Windows version 3.8.3 reached its End of Life. For more information, see Malwarebytes for Windows version 3 End of Life notice. For the latest version of this support article, see View Reports and History in Malwarebytes for Windows.
When Malwarebytes for Windows blocks a website or exploit on your computer, the event is logged and a report created.
To quickly see if Malwarebytes blocked a website or exploit, click on the notification bell icon in the top right corner. A list of recent notifications is displayed. Click on a notification to view the Reports section, where you can view details the report.
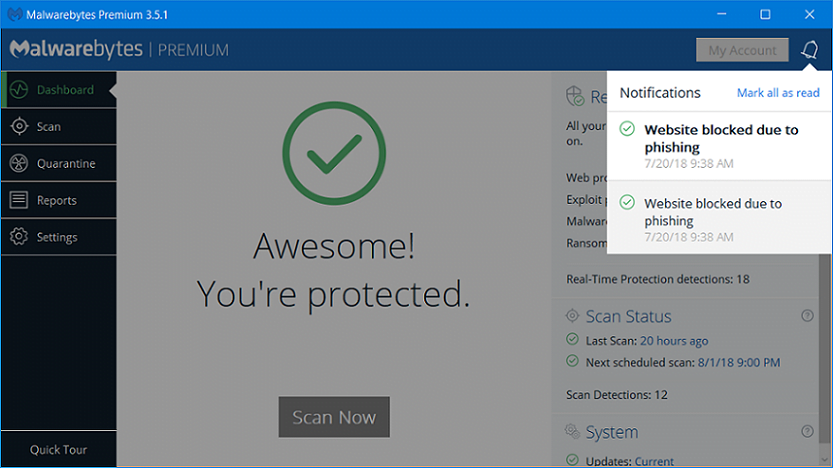
View a blocked event report in Malwarebytes on Windows
- Select Reports, from the left column.
- A list of reports generated by Malwarebytes displays.
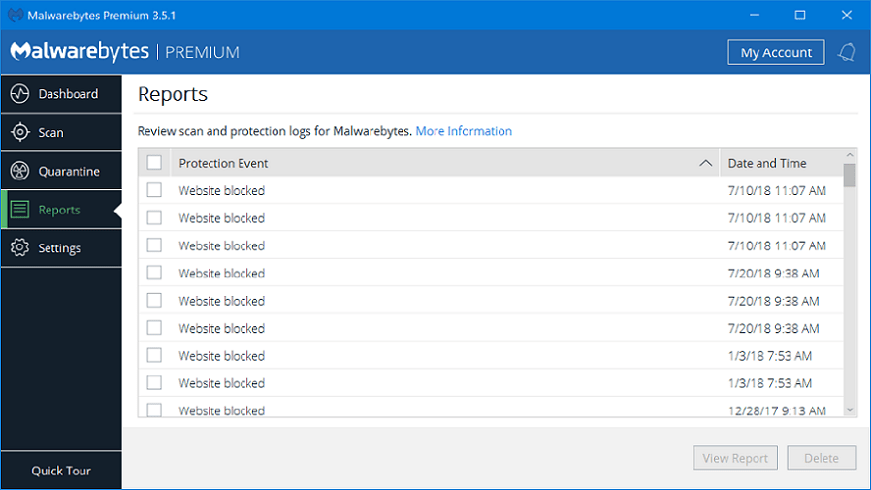
- To view a report, click the checkbox for that report.
- Click on View Report button.
You can sort the Reports list by Protection Event or Date and Time by clicking on the column headers.
You can remove any reports in this list by clicking the checkbox next to a report, then click Delete.
Source : Official Malwarebytes Brand
Editor by : BEST Antivirus KBS Team

