The Malwarebytes Portable Scanner and Malwarebytes Issue Scanner generate detailed scan logs on the device the Toolset is ran on, allowing you to review previous detection, remediation, and repair results.
View Scan History
- To view Scan History, go to the Scan component of the Toolset and click the calendar
 icon above either Portable Scanner or Issue Scanner.
icon above either Portable Scanner or Issue Scanner.
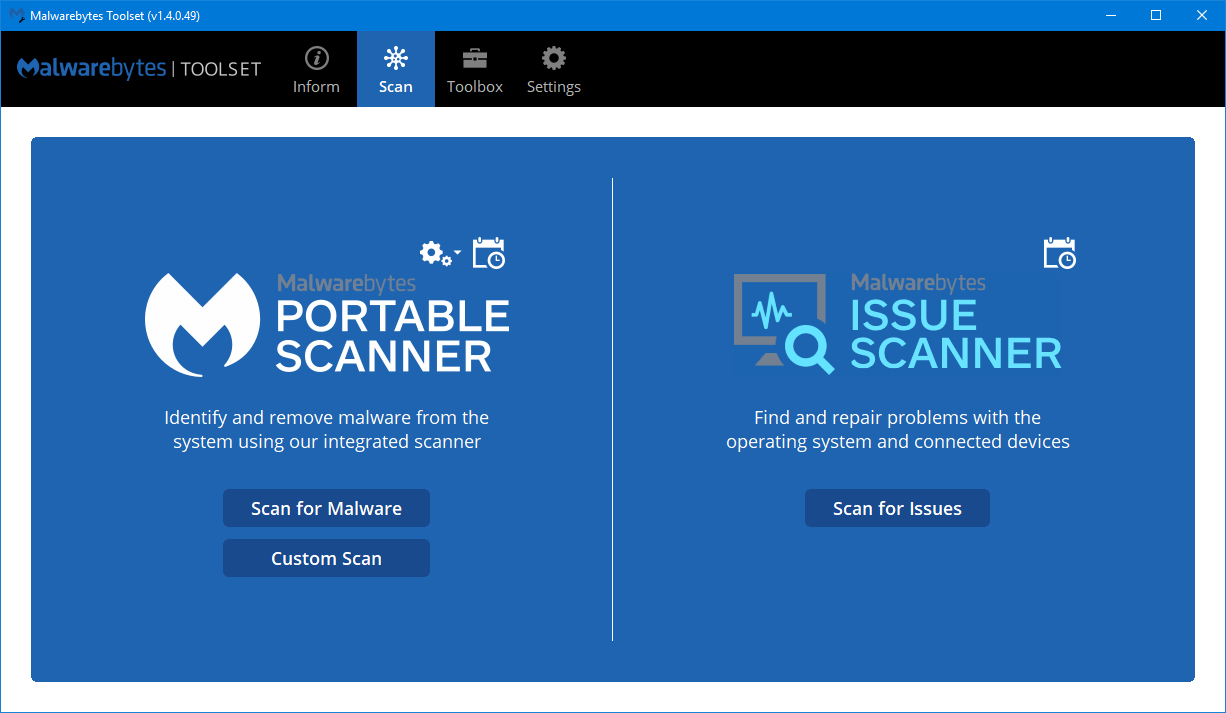
- Once the Malware Scan History window loads, click on an entry, then click View. If you instead want to delete an entry, click Delete.
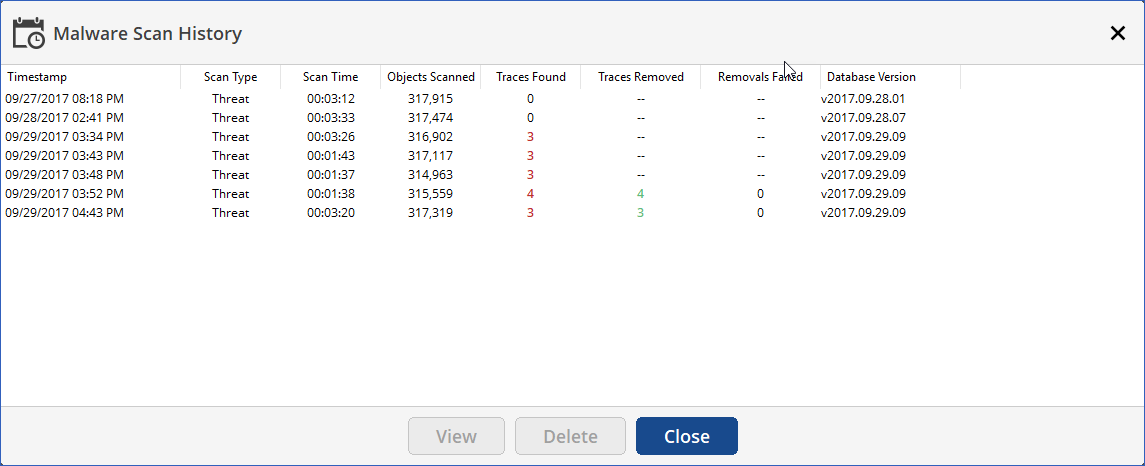
- Once the Malware Scan History item loads, click the tabs in the left-side navigation to learn more:
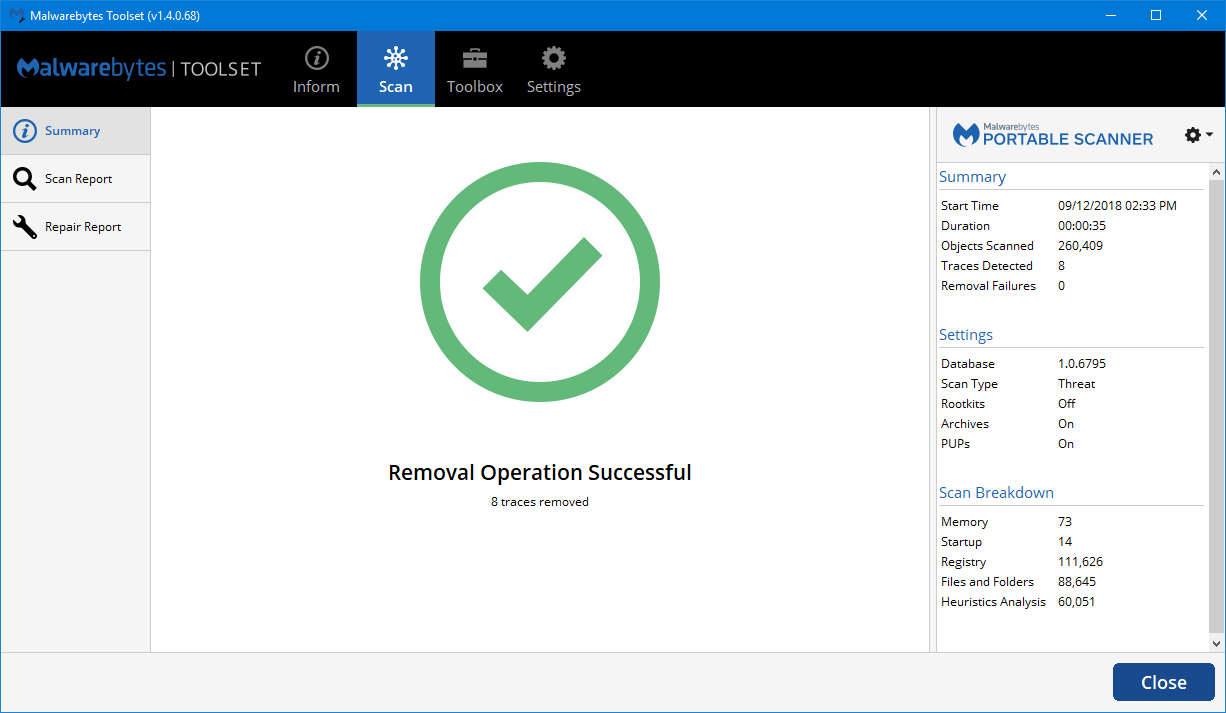
- Summary: Shows an overview of the full scan and repair/removal operation results and a Result Status icon in the middle. Click the gear
 icon to export the summary to a text file or the clipboard.
icon to export the summary to a text file or the clipboard. - Scan Report: This shows full technical details and results of the scan phase.
- Repair Report: This shows full technical details and results of the repair phase.
- Summary: Shows an overview of the full scan and repair/removal operation results and a Result Status icon in the middle. Click the gear
Result Status Icon
One of the following large Result Status Icon is shown in the center of the Summary screen to give a quick overview of scan prior to reviewing the detailed Scan or Repair Report. These icons are as follows:
 |
The Scan/Repair/Removal was successful |
 |
The Scan completed successfully, but Removal/Repair was skipped |
 |
The Scan/Repair/Removal was aborted or encountered an error |
 |
The Scan/Repair/Removal requires a reboot to complete |
Export Summary
When viewing the Summary of a Scan History entry, click the gear ![]() icon on the upper-right to select the export options:
icon on the upper-right to select the export options:
- Copy summary to Clipboard
- Export Summary to File
Scan History log file location
By default, Scan History log files are stored in %ProgramData%\Malwarebytes\Malwarebytes Toolset\Logs. You can copy Scan History logs to another device if you need someone else to review them. These files are compressed, encrypted and can only be viewed by the Malwarebytes Toolset.
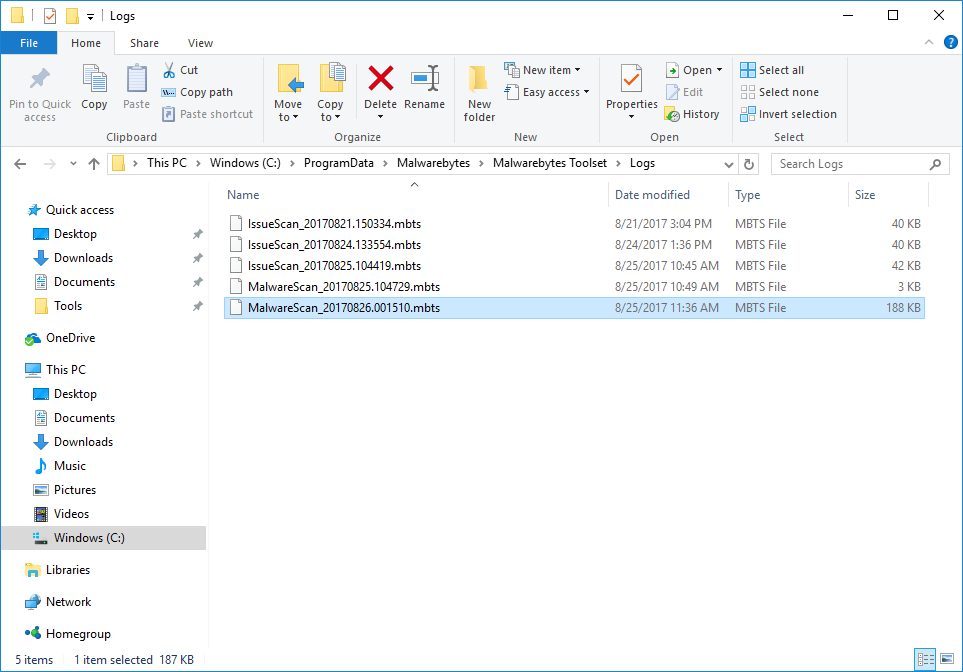
Source : Official Malwarebytes Brand
Editor by : BEST Antivirus KBS Team

