At times, there can be technical issues when trying to activate Real-Time Protection with Malwarebytes for Mac. On macOS 10.13 (High Sierra) or later, Apple requires your approval to allow the Real-Time Protection feature. For more information, see Real-Time Protection in Malwarebytes for Mac.
Malwarebytes may ask you to allow the Real-Time Protection feature at the system level. In your Mac’s Security & Privacy settings, you should see an Allow button that you must click in order to grant Real-Time Protection access on your device. If you are running into issues where you cannot activate Malwarebytes’ Real-Time Protection, try either troubleshooting tips below.
Allow button appears but doesn’t respond
When the button appears but does not respond, you may be in one of these scenarios:
- You are sharing your screen.
- You are connected to a docking station.
- Your Mac has software installed like a tablet driver or a third-party mouse.
Disconnect all third-party devices and click the button using the Mac track pad or with an Apple mouse connected to your Mac.
If problems persist, you may need to disable third-party applications through safe mode. Try the following steps:
- Restart your computer in safe mode. See How to use safe mode on your Mac under the section How to use safe mode.
- Reinstall Malwarebytes for Mac. For instructions, see Download and install Malwarebytes for Mac.
- Restart your computer normally.
Allow button doesn’t appear or Activate Protection button doesn’t respond
Damage to a system managed folder in your Mac can cause issues when turning on Real-Time Protection. You may encounter the following warning pop-up window:
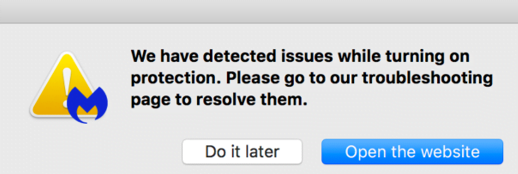
If you encounter this issue, you can reinstall your MacOS. For instructions, see How to reinstall macOS from macOS Recovery. Try to activate Real-Time Protection again after installing the latest macOS.
Source : Official Malwarebytes Brand
Editor by : BEST Antivirus KBS Team

