NOTICE – On August 4 2021, Malwarebytes Endpoint Security reached its End of Life. For more information, see the Malwarebytes Endpoint Security End of Life notice. To upgrade to a supported version of Malwarebytes, see Malwarebytes Endpoint Protection or Malwarebytes for Teams.
If the Malwarebytes Management Console does not display or preview the Reports pane, the Reports pane may show one of four error messages:
- Error 1: Access to the path ‘C:\Windows\Microsoft.NET\Framework\v4.0.30319\Temporary ASP.NET Files\active\60824e40’ is denied.
- Error 2: The file ‘/active/reports/SummaryReport.aspx’ has not been pre-compiled, and cannot be requested.
- Error 3: Unable to access the report information.
- Error 4: Your session has expired or logon password or permission has been changed. Please login again.
Error 1
Access to the path ‘C:\Windows\Microsoft.NET\Framework\v4.0.30319\Temporary ASP.NET Files\active824e40’ is denied.
Microsoft’s Internet Information Services (IIS) does not have permission to access the folder Temporary ASP.NET Files. The Management Console uses Microsoft IIS and Temporary ASP.NET Files to create reports.
To resolve this error, download and install Microsoft .NET Framework 4.7.1. Installing .NET Framework 4.7.1 automatically restores permissions for Temporary ASP.NET Files. If you have installed .NET Framework 4.7.1 and the error persists, refer to the Error 2.
Error 2
The file ‘/active/reports/SummaryReport.aspx’ has not been pre-compiled, and cannot be requested.
Microsoft IIS does not have permission to access Temporary ASP.NET and is unable to create reports for the Management Console. Give Temporary ASP.NET full permission to control the System and Network Service groups.
To give full control to Temporary ASP.NET Files, perform the following steps on your database server:
- Open Windows File Explorer and enter the following file path:
C:\Windows\Microsoft.NET\Framework\v4.0.30319\
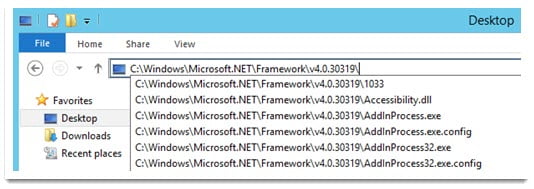
- Press Enter.
- Right-click the Temporary ASP.NET Files folder, then click Properties.
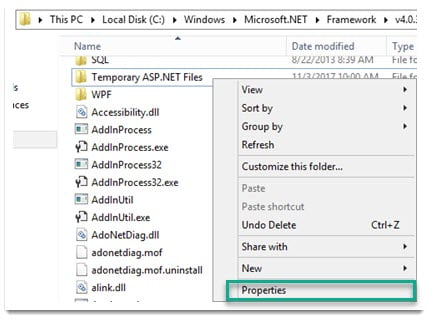
- Click Security > Edit….
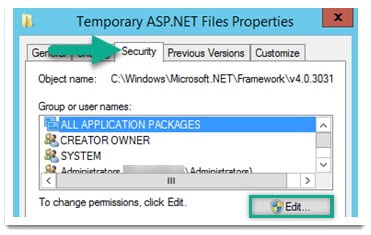
- Click Add….
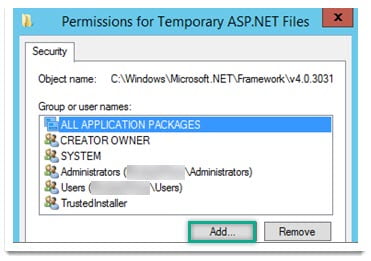
- Enter the following object names:
- SYSTEM
- NETWORK SERVICE
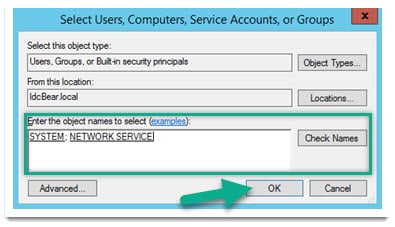
- Click OK.
- Give SYSTEM and NETWORK SERVICE full control, then click Apply.
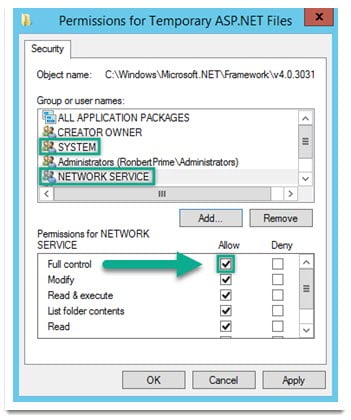
- To confirm your changes, click Yes.
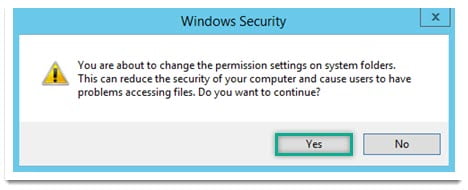
- Open Task Manager, then click the Services tab.
- Right-click mbMgmtSvc (Malwarebytes Management Service), then click Stop.
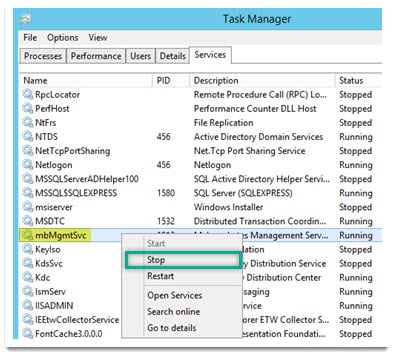
- Use File Explorer to locate the file path:
C:\Windows\Microsoft.NET\Framework\v4.0.30319 - Delete the folder Temporary ASP.NET Files.
- Open Task Manager > Services.
- Right-click mbMgmtSvc, then click Restart.
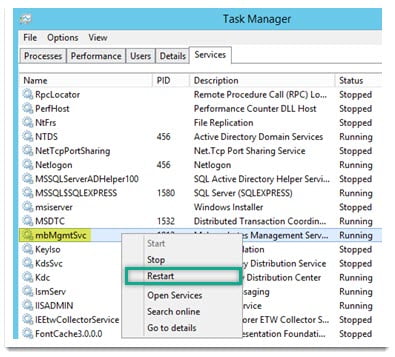
Error 3
Unable to access the report information
Transport Layer Security (TLS) 1.0, 1.1, and 1.2 are disabled. Transport Layer Security (TLS) is a protocol used to communicate between applications on your computer. Without TLS, the Management Console cannot use Microsoft IIS to generate reports.
To enable TLS 1.0, 1.1, and 1.2, perform the following steps on your database server:
- Open Internet Explorer.
- Click Settings > Internet Options.
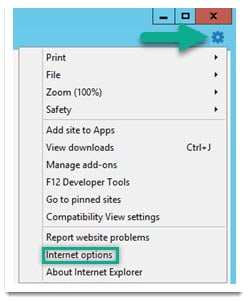
- Click the Advanced tab, then scroll down to Security.
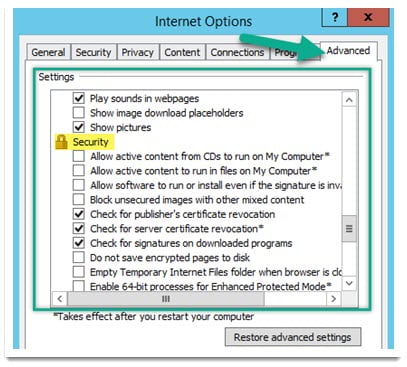
- In the Security section, check the boxes next to:
- TLS 1.0
- TLS 1.1
- TLS 1.2
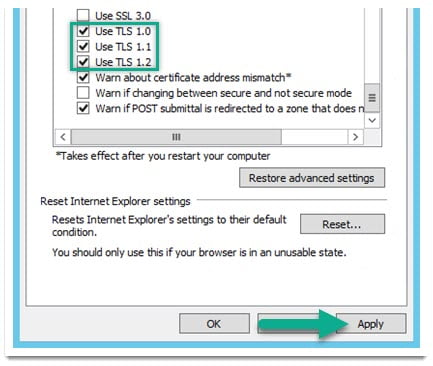
- Click Apply.
- Open Task Manager. then click the Services tab.
- Right-click mbMgmtSvc (Malwarebytes Management Service), then click Restart.
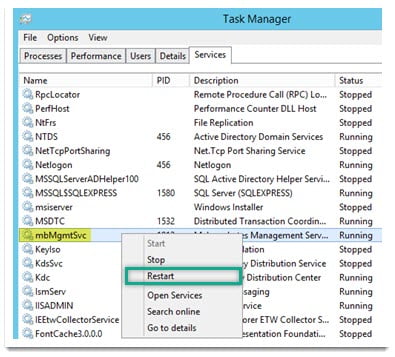
Error 4
Your session has expired or logon password or permission has been changed. Please login again.
It’s possible you have incompatible Malwarebytes software installed on your database server. Some Malwarebytes software may conflict with the Malwarebytes Management Console, causing the console to quit unexpectedly.
The following Malwarebytes software is incompatible with the Management Console:
- Malwarebytes for Windows v3.x
- Malwarebytes Anti-Malware v2.x
- Malwarebytes Endpoint Agent
To uninstall the incompatible Malwarebytes software:
- Download the Malwarebytes Cleanup Utility.
- Run the Malwarebytes Cleanup Utility.
- Use Command Prompt to uninstall the Malwarebytes Endpoint Agent.
- For instructions, refer to the article Malwarebytes Support Tool for business environments.
- After you have uninstalled the incompatible software, restart your database server.
To confirm the issue is resolved, open the Management Console and click the Reports pane. The Reports pane displays the Management Console’s status in place of the error message.
Source : Official Malwarebytes Brand
Editor by : BEST Antivirus KBS Team

