NOTICE – On May 4 2020, Malwarebytes for Mac version 3.9.32 reached its End of Life. For more information, see Malwarebytes for Mac version 3 End of Life notice. For the latest version of this support article, see General settings in Malwarebytes for Mac.
The Malwarebytes for Mac program settings are divided into three sections. Click Settings in the menu pane of Malwarebytes to access settings. Each section of Settings is described below.
General settings
General is the default tab when you click Settings. Here you can configure a number of different operations for the program. Available settings are:
- Default action for PUPs: Determines the action taken on Potentially Unwanted Programs (PUPs). The default option is to Quarantine PUPs, but you may choose to Skip processing instead. This would exclude PUPs from scans, but you can still quarantine them by selecting them after a manual scan.
- Automatically remove old items from Quarantine: Malwarebytes neutralizes threats and puts them into Quarantine until you either restore or delete them. Keep this box checked if you want Malwarebytes to automatically delete these quarantined items after a set amount of time. You can set the time to have Malwarebytes delete quarantined threats after 30, 90, 180, or 365 days.
- Automatically check for protection updates: We recommend you select this option to benefit from the most current database updates. When selected, the Check every drop-down menu allows updates to schedule for once an hour, or up to once per 24 hours.
- Hide application icon: This causes the Malwarebytes application icon in the menu not to display. This settings is unchecked by default.
- Black & White icon: This causes the Malwarebytes application icon in the menu bar to display in monochrome when selected, or in color when not selected.
- Beta Application Updates: This causes Malwarebytes to download pre-release updates in addition to normal releases. This setting is unchecked by default.
- Usage and Threat Statistics: This allows the application to send anonymized data to the Malwarebytes research team. This data helps our engineers improve the product and help protect you. For more information, see the Malwarebytes Privacy Policy.
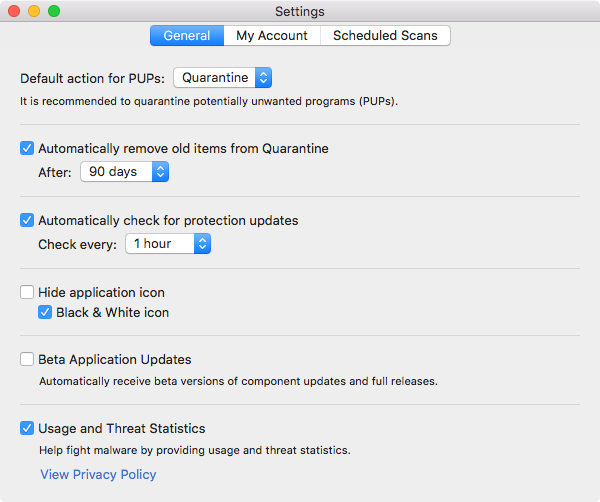
My Account setting
The My Account tab in Settings looks different depending if you are using Malwarebytes Free, Malwarebytes Trial, and Malwarebytes Premium. Each version is described below:
- If using the Malwarebytes Free version: Real-Time Protection does not work. You can click I already Have A License to input a license key and activate Malwarebytes Premium, or you can click Upgrade Now to purchase a Malwarebytes Premium subscription.
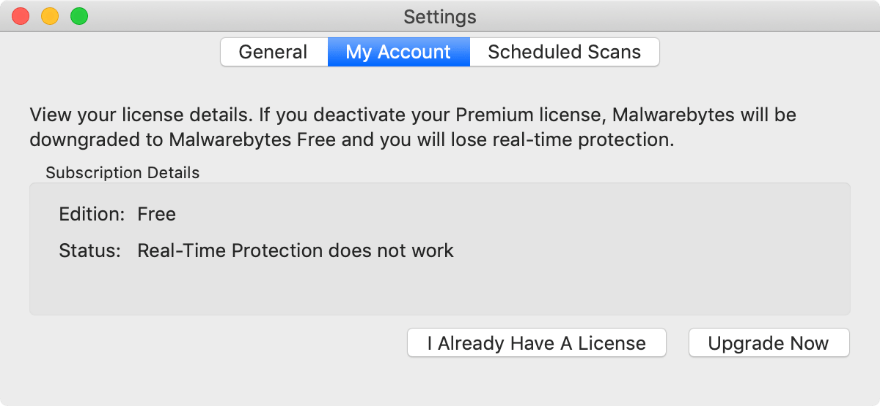
- If using the Malwarebytes Trial version: This screen allows the option to input a license key, purchase a Malwarebytes Premium subscription, or deactivate your Trial. If you deactivate your Trial, Real-Time Protection deactivates and you cannot resume your Trial.
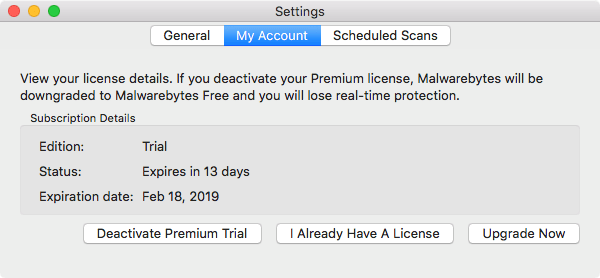
- Is using the Malwarebytes Premium version: This screen displays your license key. You can use the bottom buttons to Change License Key or Deactivate License.
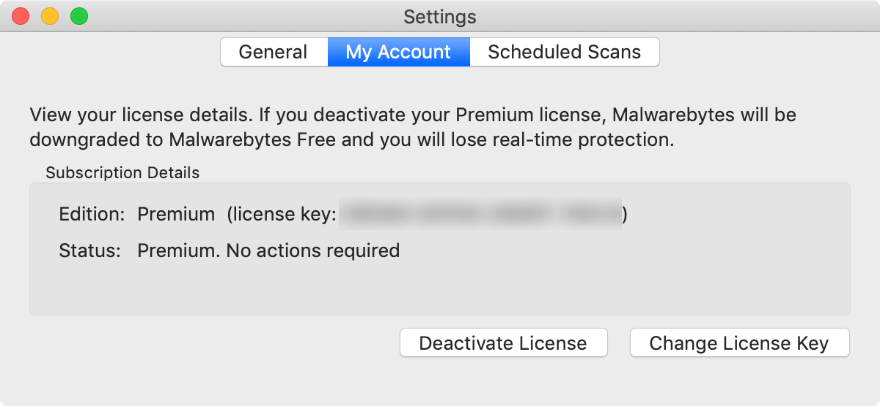
Scheduled Scans setting
The Scheduled Scans tab allows you to configure Malwarebytes to run scans on a defined schedule. Scheduled scans help to provide more comprehensive protection on your device. Trial or Premium users may add and configure several scheduled scans simultaneously. Free users cannot schedule scans. For more information, see Schedule scans in Malwarebytes for Mac v3.
Source : Official Malwarebytes Brand
Editor by : BEST Antivirus KBS Team

