NOTICE – On May 4 2020, Malwarebytes for Windows version 3.8.3 reached its End of Life. For more information, see Malwarebytes for Windows version 3 End of Life notice. For the latest version of this support article, see Set up automatic scans in Malwarebytes for Windows.
As soon as you activate your Premium license, Malwarebytes for Windows creates a schedule to scan your computer once a day at around 3:00am, using your computer’s time zone.
Set up an automatic scan schedule
You can view, delete, or edit the default scan schedule in Malwarebytes for Windows from Settings > Scan Schedule. The Scan Schedule lets you add, edit, or delete scheduled scans as needed.
- Open Malwarebytes.
- Click Settings, then click the Scan Schedule tab.
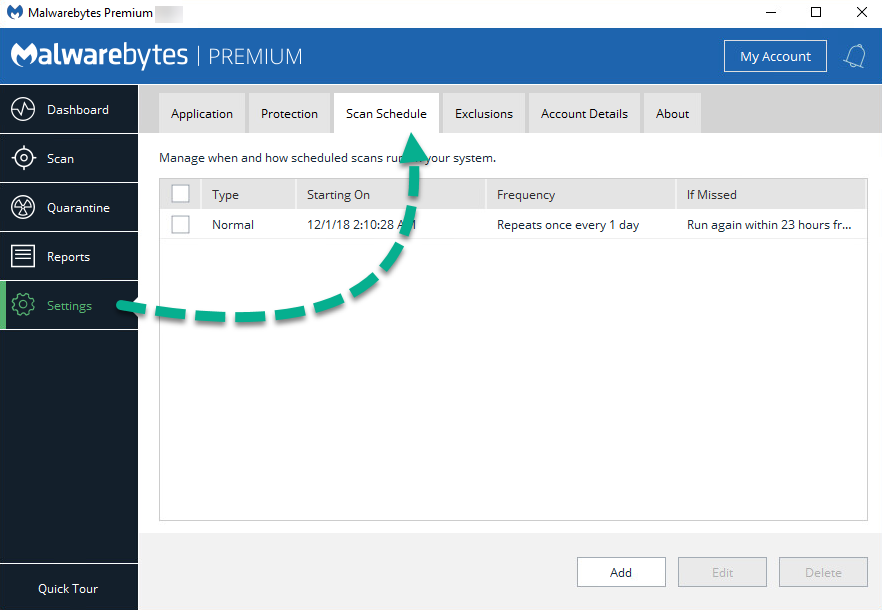
- Choose to add or edit a schedule.
- To schedule a new scan, click Add.
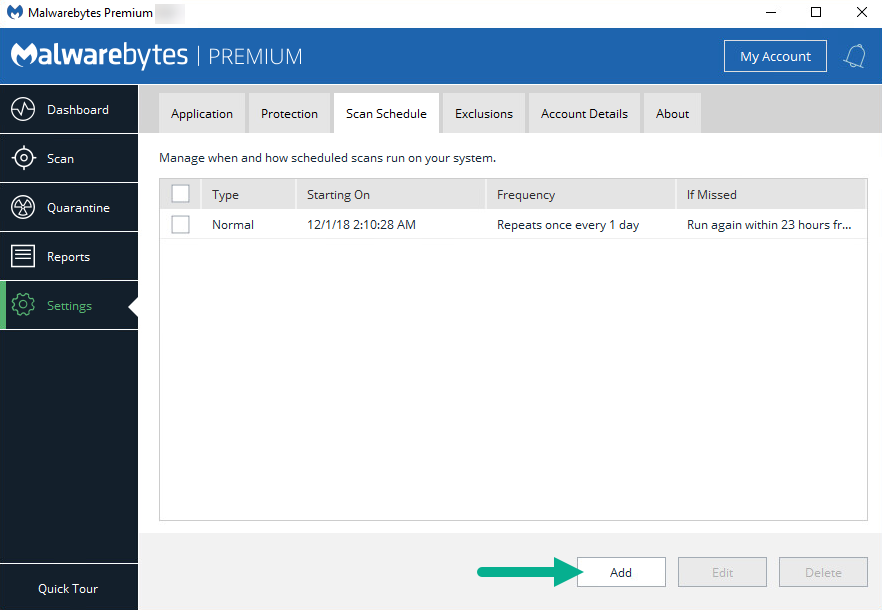
- To update an existing scan, use the checkboxes to select a schedule, then click Edit.
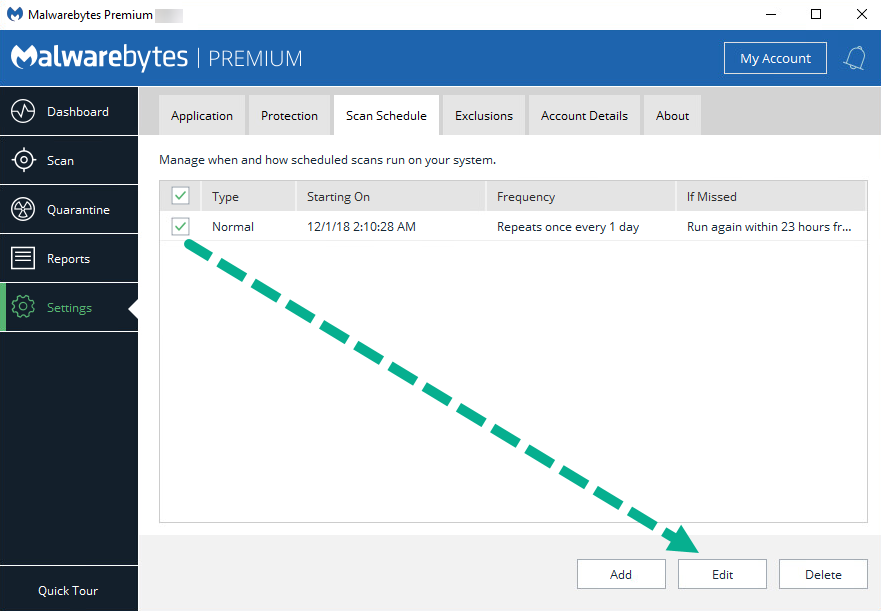
- To schedule a new scan, click Add.
- Use the new window to configure your scheduled scan. For additional options, click Advanced.
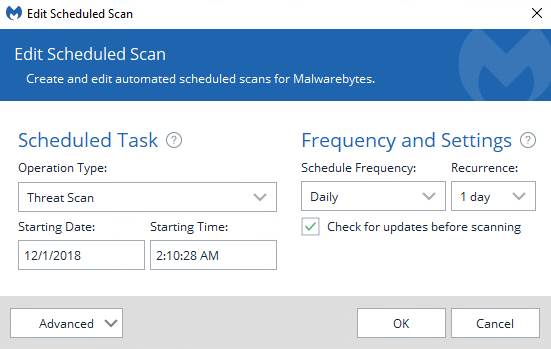
- Advanced Scan options allows for the following additional settings:
- Quarantine all threats automatically: Check this box if you want Malwarebytes to quarantine detected threats without asking you. This setting may allow Malwarebytes to mistakenly quarantine programs that are not threatening, also known as a false positive detection.
- Restart computer when required for threat removal: This is available only if threats are automatically quarantined, and is not checked by default. This setting allows Malwarebytes to automatically restart your device if needed for remediation without a window prompt.
- Scan for rootkits: Check this box if you want Malwarebytes to look for rootkits on your device. This makes the scan take longer. This feature is not available for Hyper Scans.
- Scan within archives: This box is checked by default. This allows scanning to go two levels deep within archive files. This feature is not available for Hyper Scans.
- Recover missed tasks: Check this box if you want Malwarebytes to run a scan at the next available opportunity if the scheduled scan was missed because your device was off or asleep. You can set the time range in the drop-down menu.
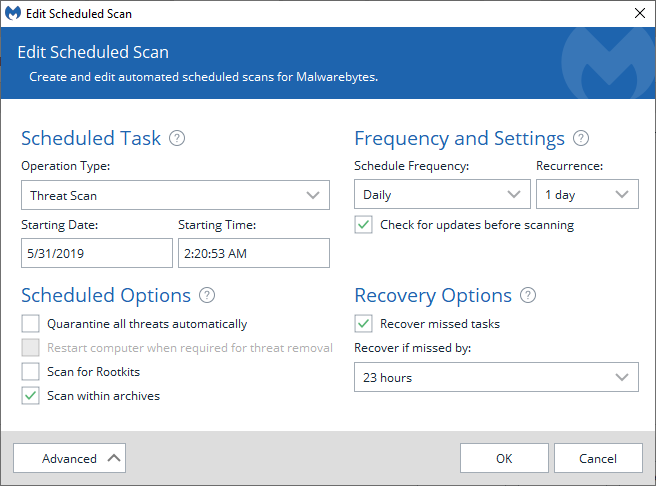
- Advanced Scan options allows for the following additional settings:
- To confirm your changes, click OK.
For Malwarebytes for Windows to scan your computer, your computer must be turned on and awake. If a scan is missed or stopped because the computer goes to sleep or is turned off, the scan resumes when the computer is turned on.
Source : Official Malwarebytes Brand
Editor by : BEST Antivirus KBS Team

