With a Premium subscription, you can schedule times for scans to run automatically in Malwarebytes for Windows. When you activate your subscription, a Threat Scan is scheduled to run daily. You can edit or delete scheduled scans, and add new scans to run at your preferred time by going to the Scan Scheduler screen. Scheduled scans are not available for the Malwarebytes Free version.
Add or Edit scheduled scans
The Scan Scheduler lets you add, edit, or delete scheduled scans as needed.
- Open Malwarebytes.
- Click the Scanner card, then click the Scan Scheduler tab.
- Choose to add or edit a schedule.
- To schedule a new scan, click Schedule scan.

- To edit an existing scan, hover your cursor over the scheduled scan and click the pencil icon.
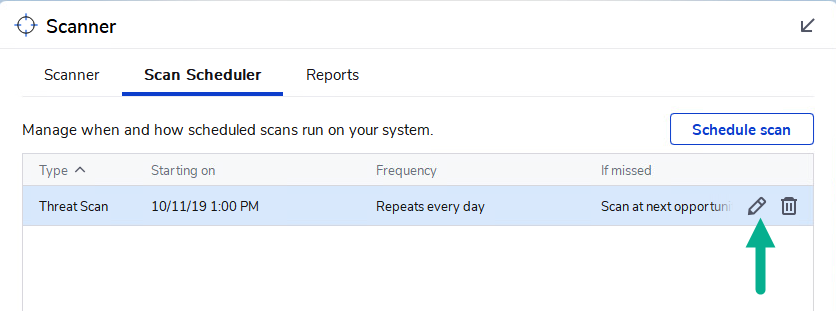
- To schedule a new scan, click Schedule scan.
- If adding a new scheduled scan, Malwarebytes prompts you to select a Threat Scan, Quick Scan, or Custom Scan before presenting edit options. If editing an existing scheduled scan, Malwarebytes presents you with the edit options for that scan type. Use the menu to configure your scheduled scan.
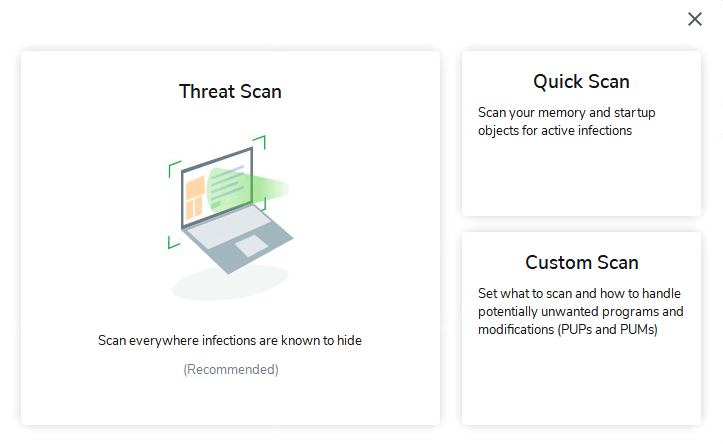
- For additional options for Threat Scans and Quick Scans, click Advanced. Custom Scans offer advanced options upfront. Depending on the scan type, you will see some or all of the options described:
- Quarantine all threats automatically: Check this box if you want Malwarebytes to quarantine detected threats without asking you. This setting may allow Malwarebytes to mistakenly quarantine programs that are not threatening, also known as a false positive detection.
- Restart computer if needed to remove threats: This is available only if threats are automatically quarantined, and is not checked by default. This setting allows Malwarebytes to automatically restart your device if needed for remediation without a window prompt.
- Scan memory objects: Check this box if you want Malwarebytes to scan memory allocated by operating system processes, drivers, and other apps.
- Scan registry and startup items: Check this box if you want Malwarebytes to scan executable files or modifications which initiate at computer startup.
- Scan within archives: This box is checked by default. This allows scanning to go two levels deep within archive files.
- Scan for rootkits: Check this box if you want Malwarebytes to look for rootkits on your device. This makes the scan take longer.
- Notify me when a scan completes, only if items are detected: Check this box if you want to disable notifications for Scans complete when nothing is detected.
- If missed, scan at next opportunity: Keep this switch turned on if you want Malwarebytes to run a scan at the next available opportunity if the scheduled scan was missed because your device was off or asleep.
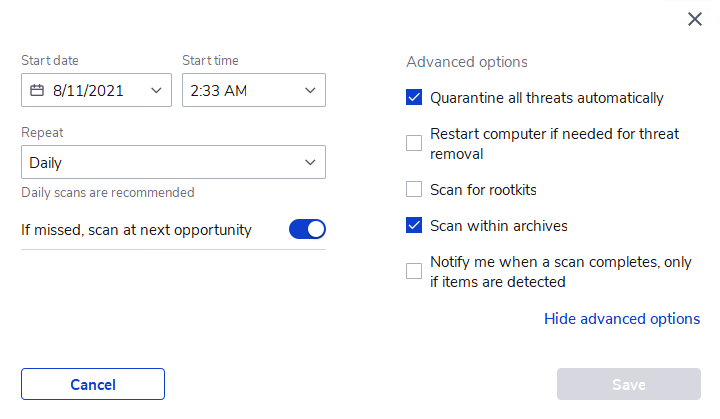
- For additional options for Threat Scans and Quick Scans, click Advanced. Custom Scans offer advanced options upfront. Depending on the scan type, you will see some or all of the options described:
- To confirm your scan configurations, click Schedule.
For Malwarebytes for Windows to scan your computer, your computer must be turned on and awake. If a scan is missed or stopped because the computer goes to sleep or is turned off, the scan resumes when the computer is turned on.
Source : Official Malwarebytes Brand
Editor by : BEST Antivirus KBS Team

