NOTICE – On May 4 2020, Malwarebytes for Mac version 3.9.32 reached its End of Life. For more information, see Malwarebytes for Mac version 3 End of Life notice. For the latest version of this support article, see Screen layout in Malwarebytes for Mac.
The Malwarebytes for Mac program interface is designed around a screen layout which is simplified and uncluttered. We intend to make configuring and using the program easy for you. The example below highlights each section of the screen layout.
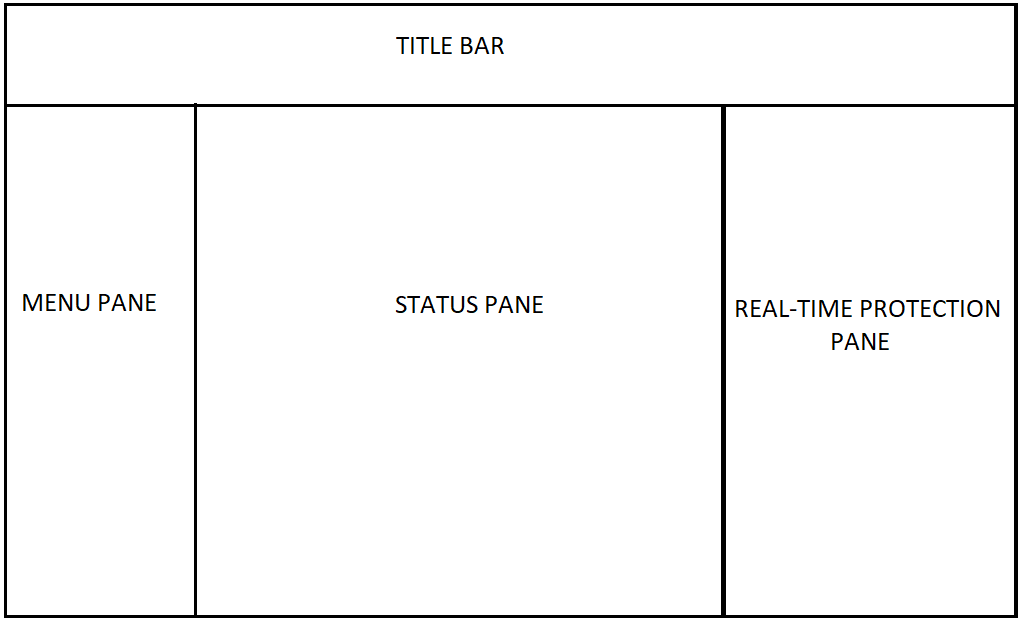
Title bar
The buttons displayed here vary depending on if you have activated Malwarebytes Premium, or have the Trial or Free version of the app. The upper-left corner of the app shows the Malwarebytes logo and the version you have.
- If you have Malwarebytes Premium, you see the following button in the Title bar:
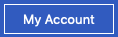
If you click the My Account button, the My Account subsection of the program Settings displays. You can see your license key information, version status, and subscription expiration date here. - If you have the Malwarebytes Trial or Malwarebytes Free version, you see the following buttons in the Title bar:
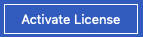
If you click the Activate License button, the activation screen opens to allow you to type in your license key and activate Malwarebytes Premium features.
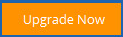
If you click the Upgrade Now button, Malwarebytes displays pricing options for a Malwarebytes Premium subscription. You can place your license key order through this screen.
Menu pane
This section of the screen appears on the left-hand side of the program and displays the main program options you can click:
- Dashboard: The default view of the application.
- Scan: Searches for threats on the hard drive of your Mac. For more information, see Manually Scan with Malwarebytes for Mac v3.
- Quarantine: Delete or restore items detected during scans. For more information, see Restore and delete quarantined items in Malwarebytes for Mac v3.
- Reports: View reports related to program operation. For more information, see View Reports in Malwarebytes for Mac v3.
- Settings: Configure various default settings for Malwarebytes, view My Account information, and configure scheduled scans. For more information, see Settings screen in Malwarebytes for Mac v3.
Status pane
The main section of the screen provides current program status and access to the Scan Now button. The first item displayed in the system status is always the severity level. These symbols inform you if you should take action.
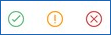
- Green check mark – no problems noted.
- Yellow exclamation mark – may require your attention before event becomes critical.
- Red X mark – immediate attention required.
Real-Time Protection pane
This pane shows whether Real-Time Protection is on or off, when the last scan was executed, and the status of your protection database. Real-Time Protection is enabled only for Malwarebytes Premium and Malwarebytes Trial users. For more information, see Malware Protection and App Block features in Malwarebytes Premium for Mac.
Source : Official Malwarebytes Brand
Editor by : BEST Antivirus KBS Team

