Not everyone stores their files on the local drives. A lot of us use external or portable drives to store sensitive data. We can scan them when they are plugged into our machines using two different methods. This article will show you how to scan external drives via the context menu entry and by scanning using a custom scan.
For this article we are going to use the two methods to scan this example, Drive D:
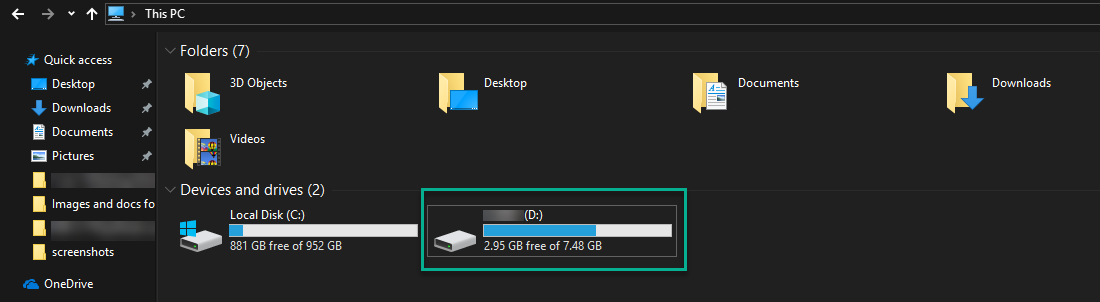
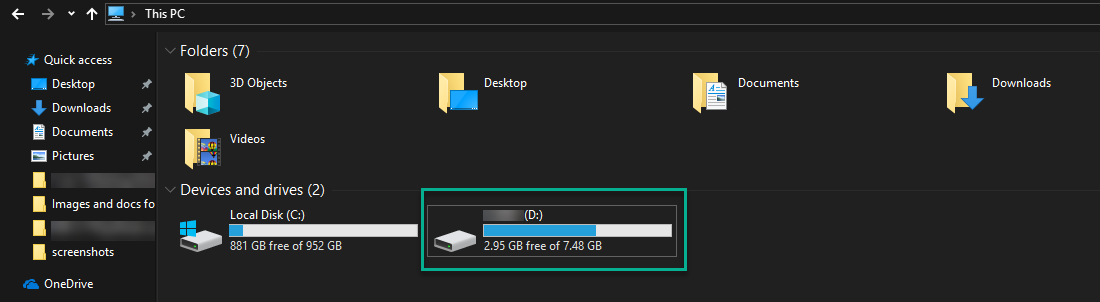
Option 1 – right-click
- Open the file manager (file explorer in Windows 10).

- Right-click on the desired file, folder or drive to scan.
- From the context-menu, select Scan with Malwarebytes.
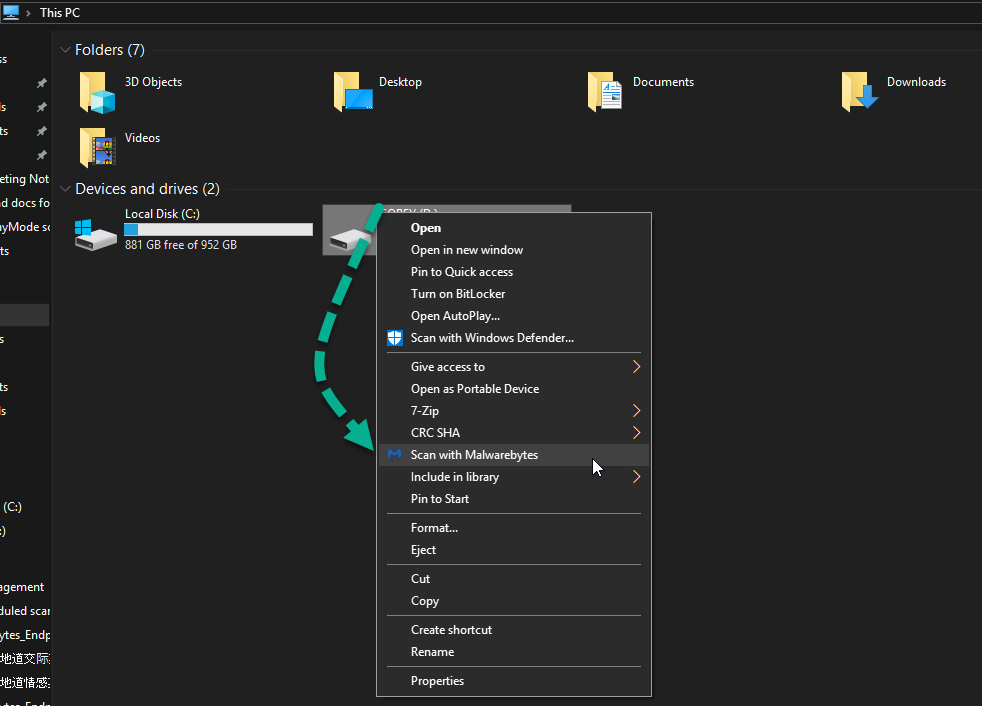
Option 2 – custom scan
- Open Malwarebytes on Windows.
- Select the Scanner section on the main page, then click Advanced scanners.
- Click on Configure Scan under Custom Scan, a new Windows shows the customer scan.
- On the left side, you can configure options for the scan.
- On the right side, you can select, files, folder or drives to scan.
- Click on Scan Now to start the scan.
Note: If you do not see your drive, use the right-click option. In some cases, Windows does not allow the display of the drive in our application.
During a custom scan, the scan time increases because all files and folder which are selected will be scanned. That means the scan is running much longer than a normal threat scan. Also, the usage of CPU and HDD can increase to 100% resulting in computer slowdown.
We suggest you perform a custom scan when you are not using the computer. The same is true when you enable the “scan for rootkits” option.
Source : Official Malwarebytes Brand
Editor by : BEST Antivirus KBS Team
Editor by : BEST Antivirus KBS Team
(Visited 16 times, 1 visits today)

