NOTICE – On May 4 2020, Malwarebytes for Mac version 3.9.32 reached its End of Life. For more information, see Malwarebytes for Mac version 3 End of Life notice. For the latest version of this support article, see Restore and delete quarantined items in Malwarebytes for Mac.
You can find items removed by real-time protection, scheduled scans, or manual scans in the Quarantine tab. This feature encrypts all files that have been quarantined, making it impossible for those items to run or be detected by other antivirus software. Threats quarantined can either be deleted permanently or restored to their original locations. Items restored may be detected again in future scans. The program Settings allows you to choose whether and when quarantined items should be automatically deleted.
Restore or delete quarantined items
- Open Malwarebytes for Mac.
- Click the Quarantine tab.
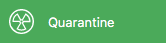
- Click the check boxes next to each listed item you want to restore or delete.
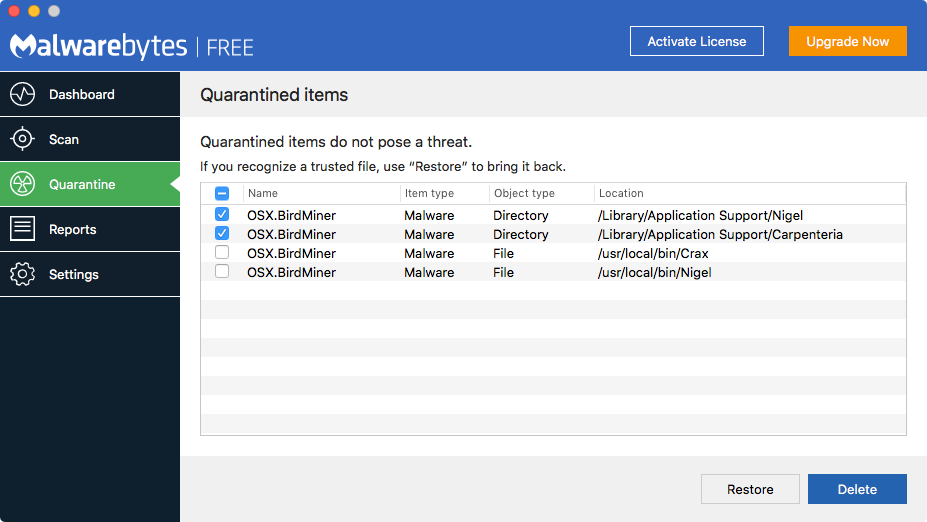
- You can either Restore or Delete selected items:
- If you want to restore selected items back to their original locations, click Restore.
- If you want to permanently delete selected items from your Mac, click Delete.
Automatically remove old items from Quarantine
By default, Malwarebytes for Mac automatically removes old items from Quarantine after 90 days. You can toggle this feature on or off, and set a time interval for deletion by going to the Settings tab, then General. Here you see the option to Automatically remove old items from Quarantine. You can choose between 30 days, 90 days, 180 days, and 365 days for Malwarebytes to delete old quarantined items.
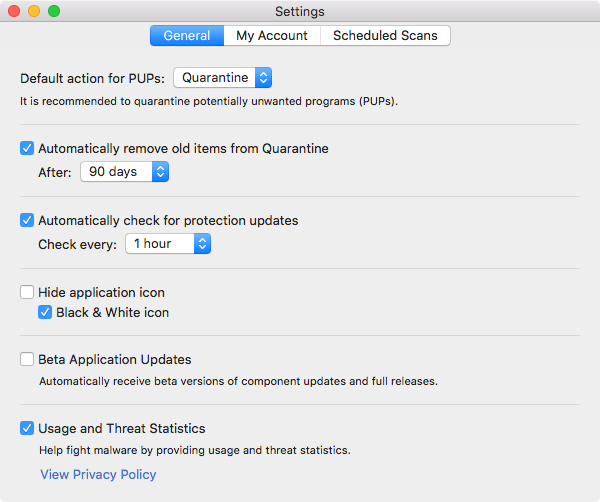
Source : Official Malwarebytes Brand
Editor by : BEST Antivirus KBS Team

