The Notifications settings is a tab on the Settings screen in Malwarebytes for Windows. This section allows you to configure how and when Malwarebytes notifications display on your Windows device. If you have a Malwarebytes Premium subscription, you can also pause notifications from appearing while gaming, streaming, or presenting with the Play Mode feature. To view this screen, click the gear icon in the top-right corner of the Dashboard, then click the Notifications tab.
You can scroll through the Notifications setting to see several configurable items. Read further for a description of each.
Device Alerts
As a Malwarebytes for Teams customer, you can enable device alerts to inform you if one of your protected devices has a security issue that requires your attention. For more information, see Enable Device Alerts in My Account.
Notifications
Notifications regarding scans, real time protection, updates and subscriptions occur in windows at the lower right corner of your screen, outside of the Malwarebytes interface. You may enable or disable the following toggles:
- Show a security summary every 30 days (Premium only): When enabled, Malwarebytes notifies you with a summary of all detected threats via an in-app pop-up every 30 days. You can choose to receive this report every 30 days or only when a threat was detected in that period. By default, this toggle is enabled.
- Show all notifications in Windows notification area: Enable or disable all non-critical Malwarebytes notifications that appear in the Windows notification area. By default, this toggle is enabled.
- Alert me if any Real-Time Protection modules are turned off (Premium only): Some users intentionally turn off one or more real-time protection components. If this toggle is disabled, you will not receive notifications about Real-Time detections. By default, this toggle is enabled.
- Close notifications after: In the drop-down menu, you can choose the duration for how long a Malwarebytes notification displays. You can also choose to keep Malwarebytes notifications open until you manually close them.
Scan reminder
The Scan reminder setting allows you to enable a notification that periodically reminds you to run a scan with Malwarebytes to check for threats. Once enabled, use the Notify me after drop-down to select how often you want to be reminded. Options include:
- 1 day
- 3 days
- 7 days
- 14 days
- 30 days
Play Mode (Premium only)
Play Mode allows you to hide Malwarebytes notifications when certain programs are in use. We recommend turning on this feature during movies, gaming, and presentations. If you want to add an application to Play Mode, click Add. The Add an application window appears:
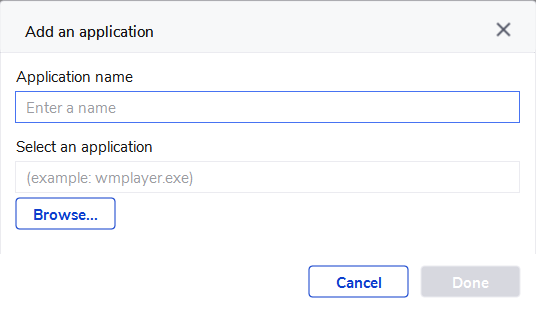
Enter the app’s full path and file name into the Select an application field, or click Browse… and navigate to the file. You can then add a name in the Application name field to help you remember what the app is. When the added app is running and Play Mode is toggled on, Malwarebytes will not display notifications on screen. If a notification occurs that requires you to take action, Malwarebytes will delay the notification until you close all apps that are configured in Play Mode. You can Edit or Remove any apps you have previously added to Play Mode.
Source : Official Malwarebytes Brand
Editor by : BEST Antivirus KBS Team

