NOTICE – On May 4 2020, Malwarebytes for Mac version 3.9.32 reached its End of Life. For more information, see Malwarebytes for Mac version 3 End of Life notice. For the latest version of this support article, see Scan your device with Malwarebytes for Mac.
Scanning your computer helps detect and remove malware, viruses, trojans, and other potentially unwanted items. If you have Malwarebytes on a Mac device, we recommend scanning your computer at least once a week, even if you have real-time protection turned on.
Scan with Malwarebytes for Mac
If you have Malwarebytes for Mac, you can run a Threat Scan whenever your computer is turned on. Scheduled scans are not available with Malwarebytes for Mac Free version.
- Open Malwarebytes for Mac.
- To the left, click Scan.
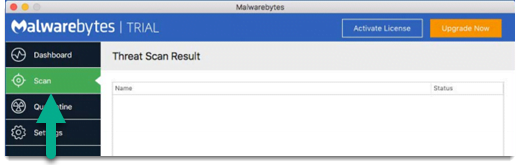
- Click Start Scan.
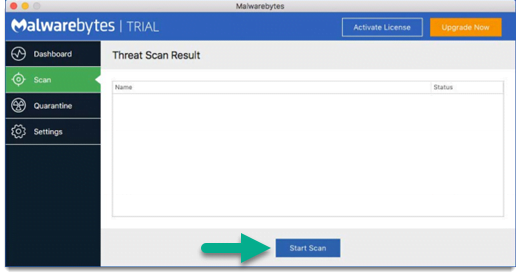
When Malwarebytes for Mac scan completes, the Scan window displays your Scan Results. From the Scan Results, you can choose which items you want to quarantine or keep on your computer, if any are found. Check the boxes next to each item you want to quarantine or keep on your hard drive.
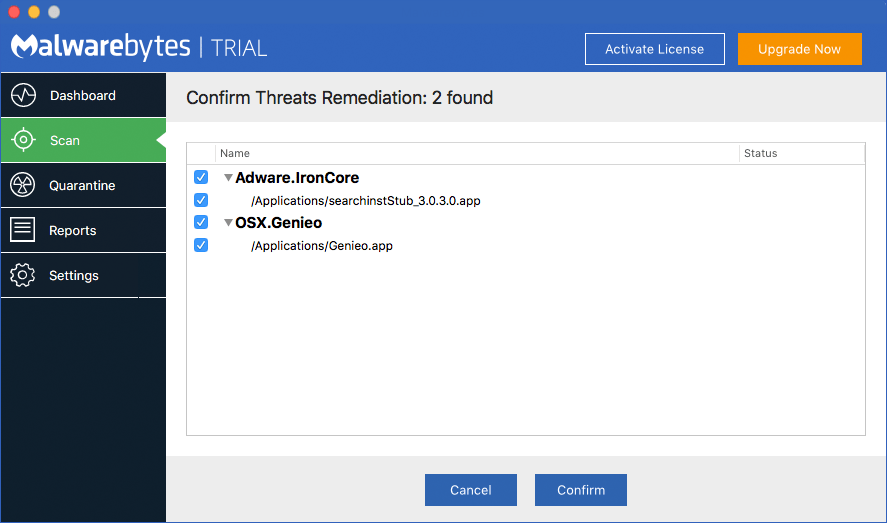
There are two actions you can take with checked items:
- Click Cancel to skip further processing of the checked items.
- Click Confirm to move the checked items to your quarantine.
Source : Official Malwarebytes Brand
Editor by : BEST Antivirus KBS Team

