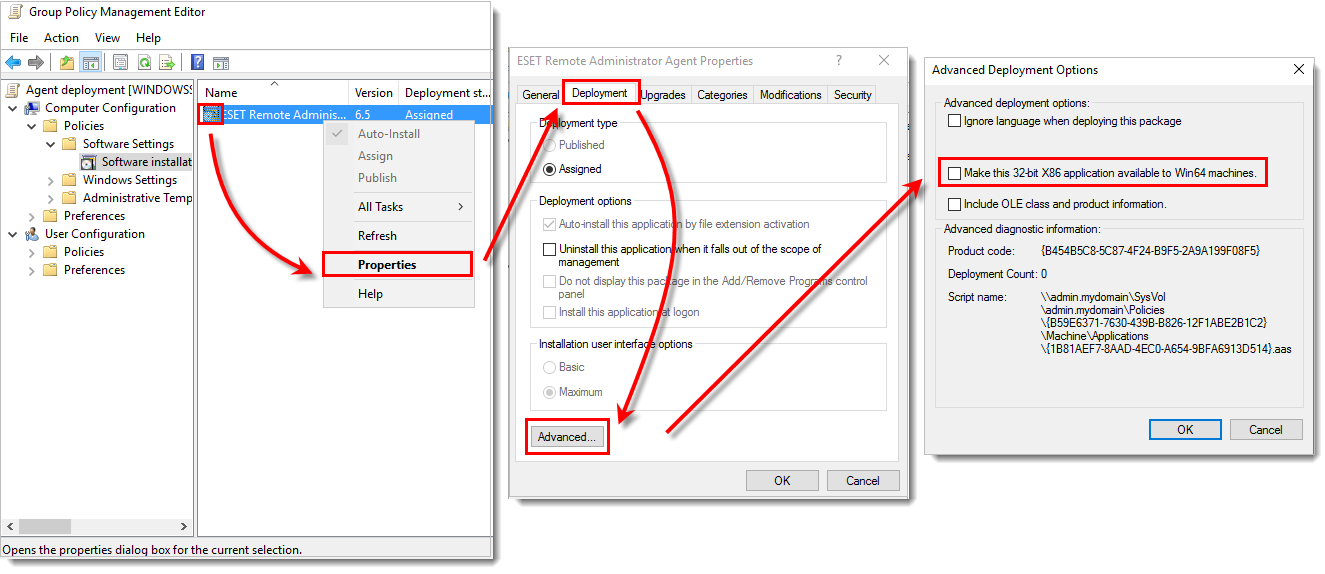Issue
- Alternative method to deploy ESET Remote Administrator Agent (ERA Agent) in enterprise environments or environments with a high number of client computers. Deploy ERA Agent using conventional methods.
Solution
Video tutorial
Prerequisites
- Install Microsoft Group Policy Management Console (GPMC) on your server.
- Create the
install_config.iniconfiguration script. It contains the parameters for the agent to communicate with your ERA Server.- Open ERA Web Console.
- Click Quick Links → Deploy ERA Agent.
- Click button Create Script (under Use GPO or SCCM for deployment).
- Create the .ini configuration script
- Create the .mst Agent installer transform file
- Download the ERA Agent installer .msi file from ESET download page.
- Save the Agent installer
.msifile and the install_config.ini file to a shared folder all of your client computers can access with read and write permissions.
Deployment
-
Create a new GPO to deploy the ERA Agents. Open Group Policy Management, right-click Group Policy Objects and select New. Type a name in the Name field, for example Agent deployment, and click OK.
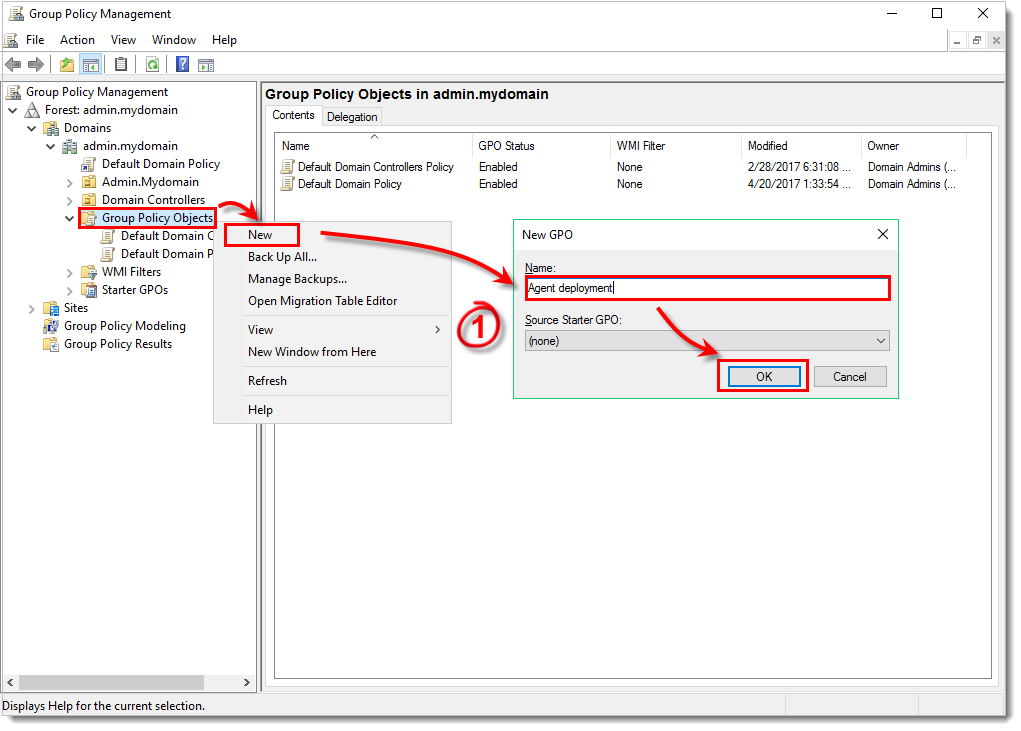
Figure 1-1 - Right-click the domain and select Link an Existing GPO.
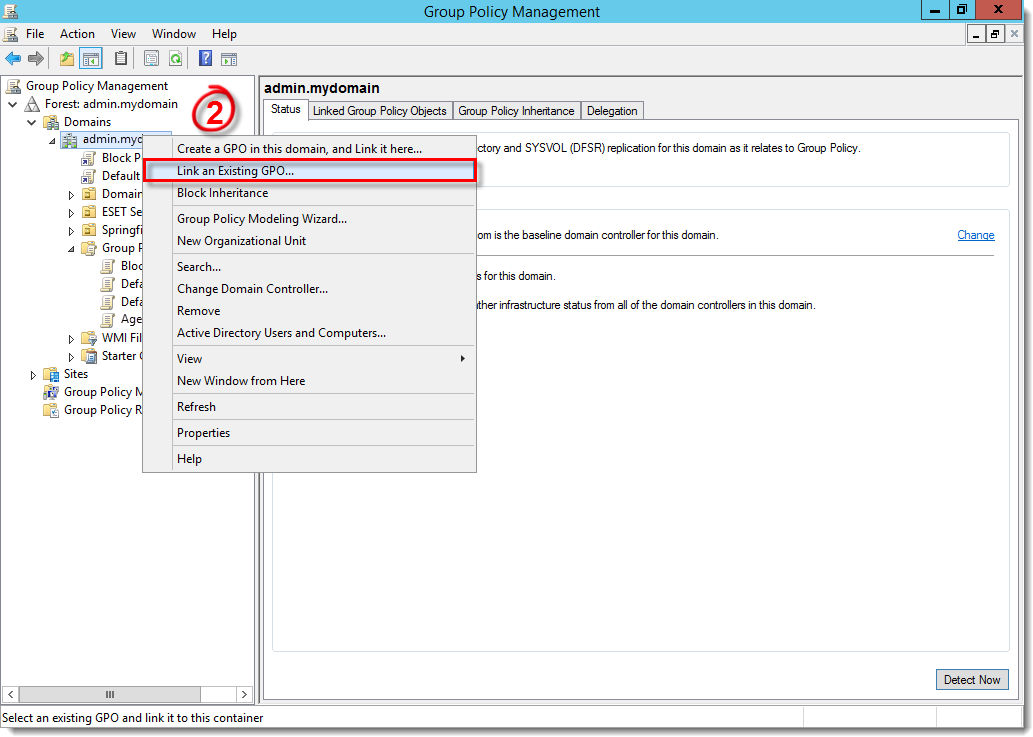
Figure 1-2 - Select the GPO that you created and click OK.
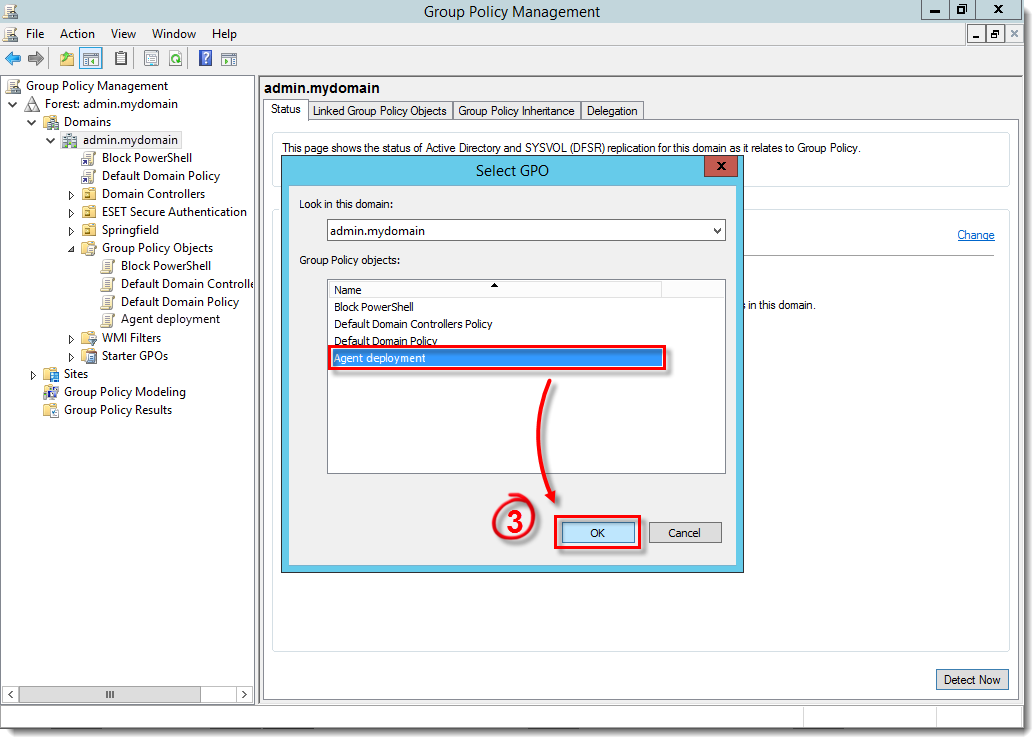
Figure 1-3 - Right-click the linked GPO and click Edit to edit the GPO in Group Policy Management Editor.
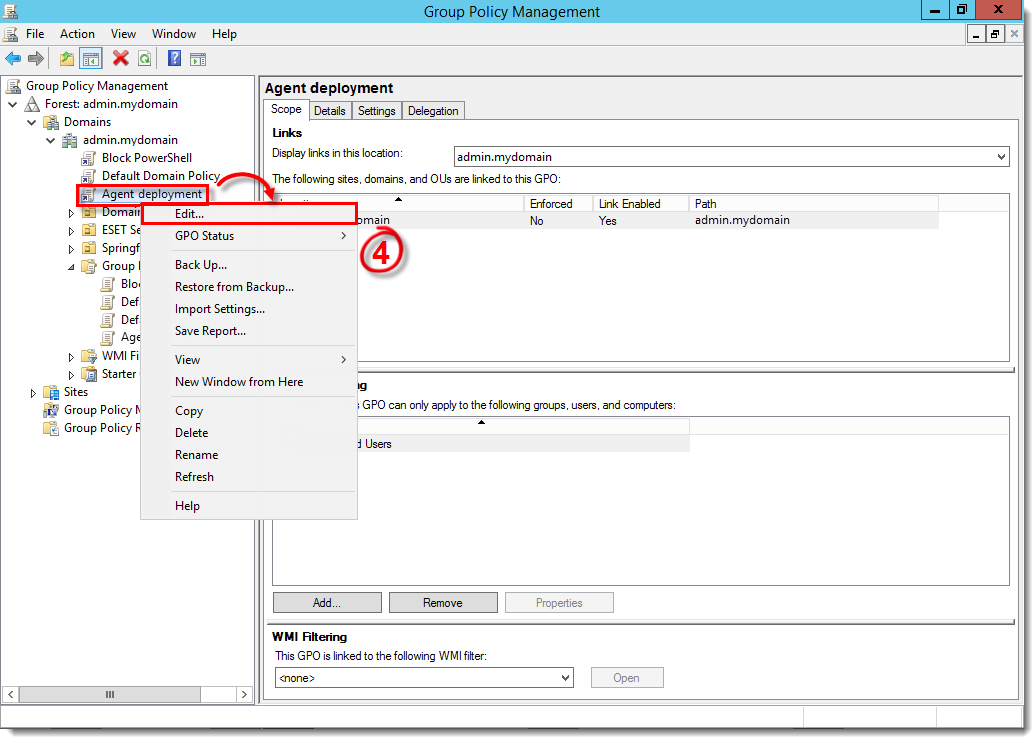
Figure 1-4 -
Expand Computer Configuration → Policies → Software settings.
- Right-click Software installation, select New → Package and navigate to the location where the ERA Agent installer
.msiis saved. Type the full Universal Naming Convention (UNC) path of the shared installer package (for example,\\fileserver\share\filename.msi) and click Open.If you are deploying to 64-bit and 32-bit clients, repeat this step for both installer packages (Agent_x64.msi and Agent_x32.msi) and then follow the steps in Deploy ERA Agents to both 32-bit and 64 bit systems below.

- Select Advanced and click OK.
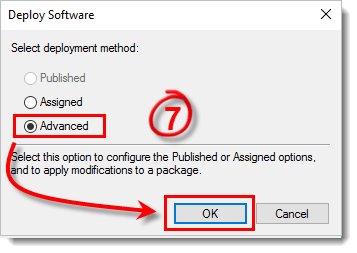
- Click Modifications and click Add. Continue to step 10 if you are not using a .mst file.
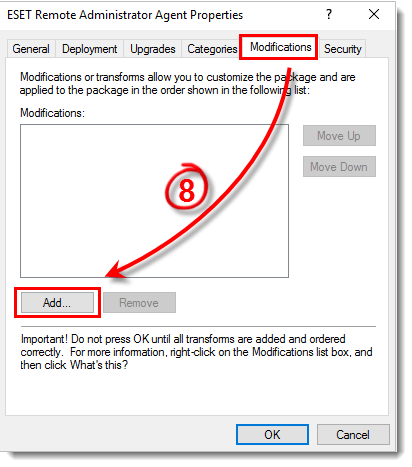
- Select the .mst file, click Open and then click OK.
- The package is displayed in the Group Policy Management Editor.
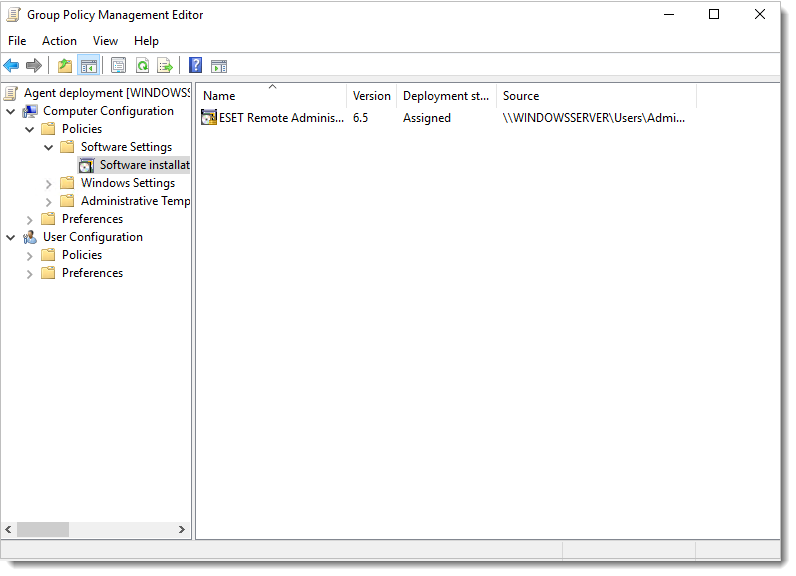
- You can now use Group Policy to assign this package to client computers. Click here for instructions on how to use Group Policy to remotely install the software in Microsoft Windows Server 2008 and in Microsoft Windows Server 2003.
Last Updated: Jan 4, 2021
(Visited 97 times, 1 visits today)