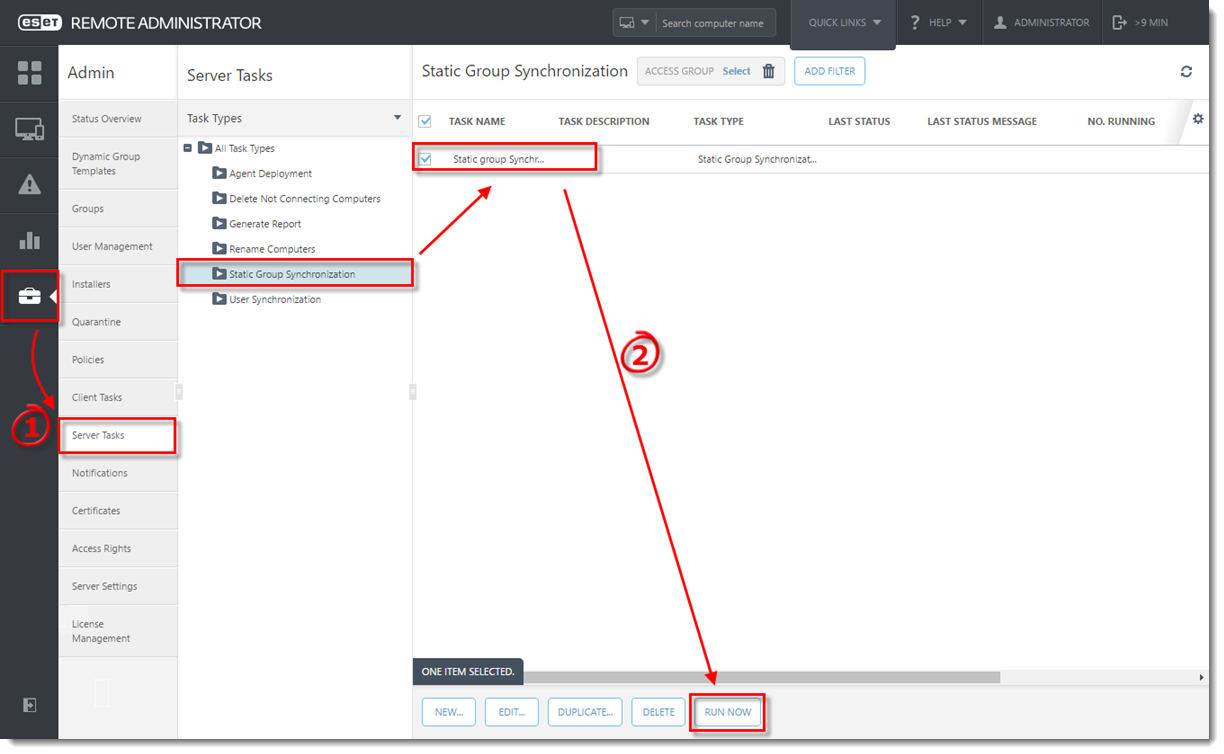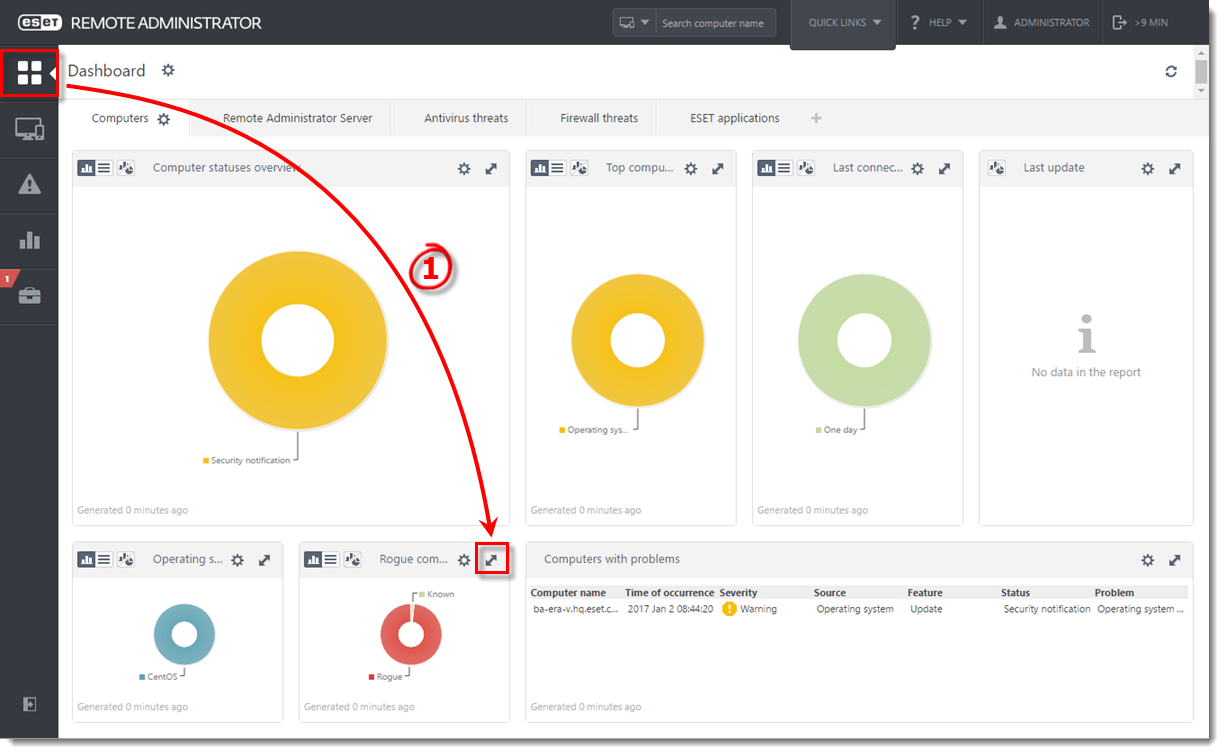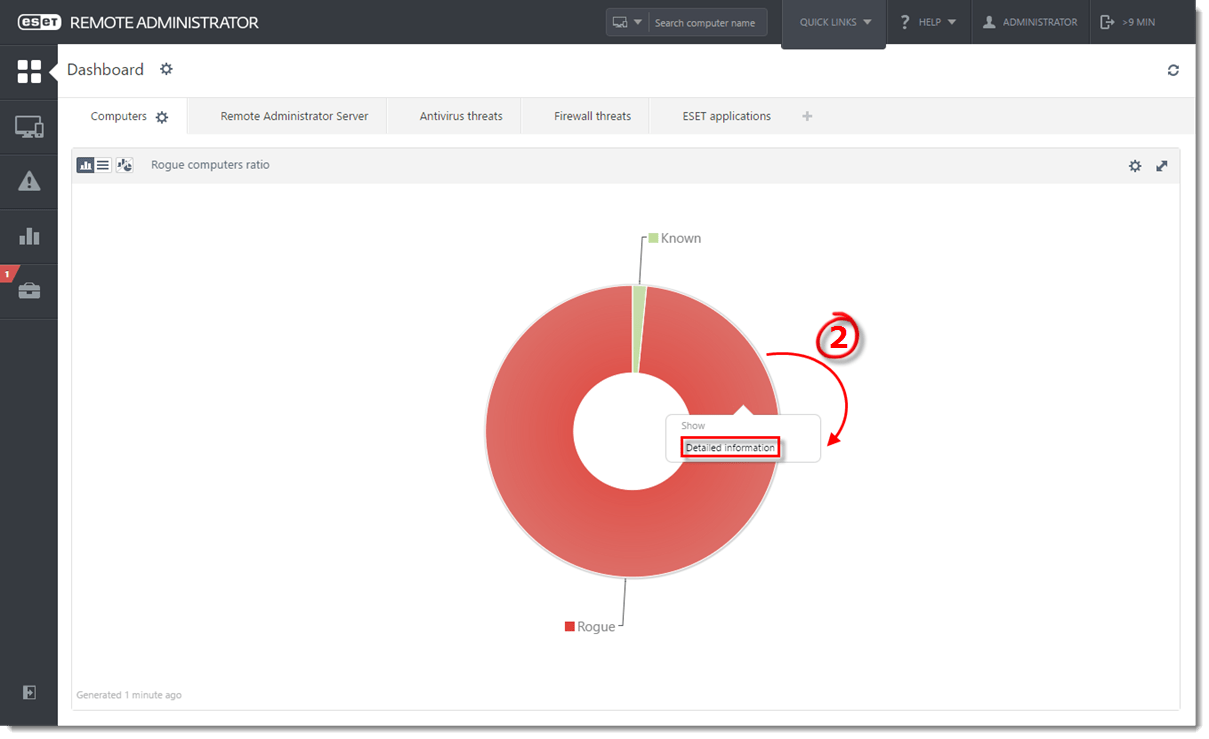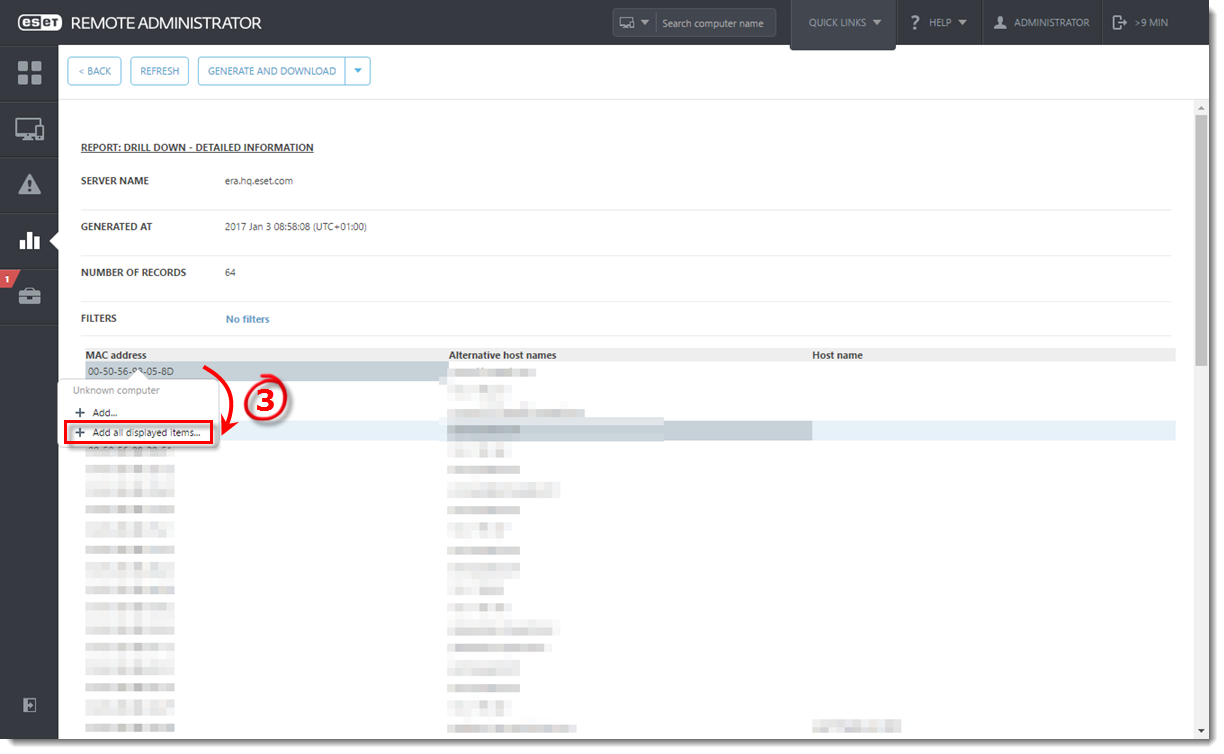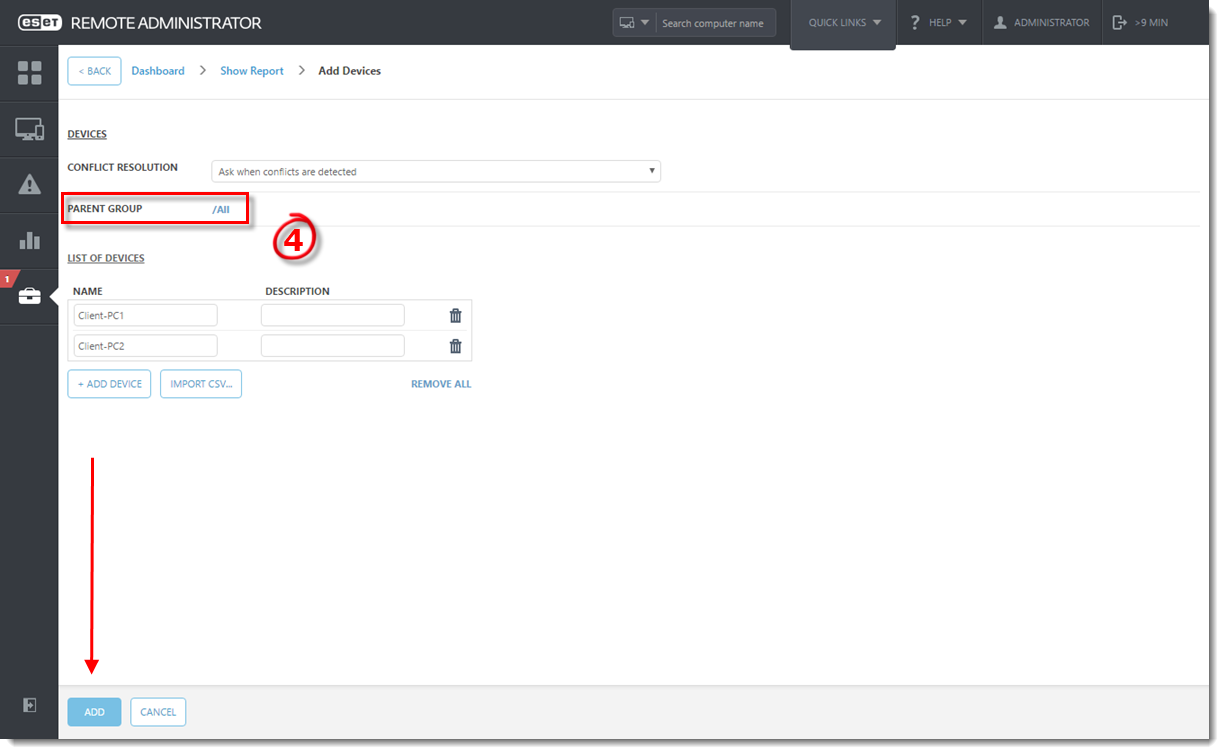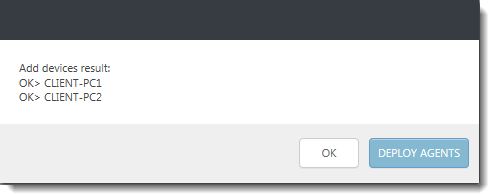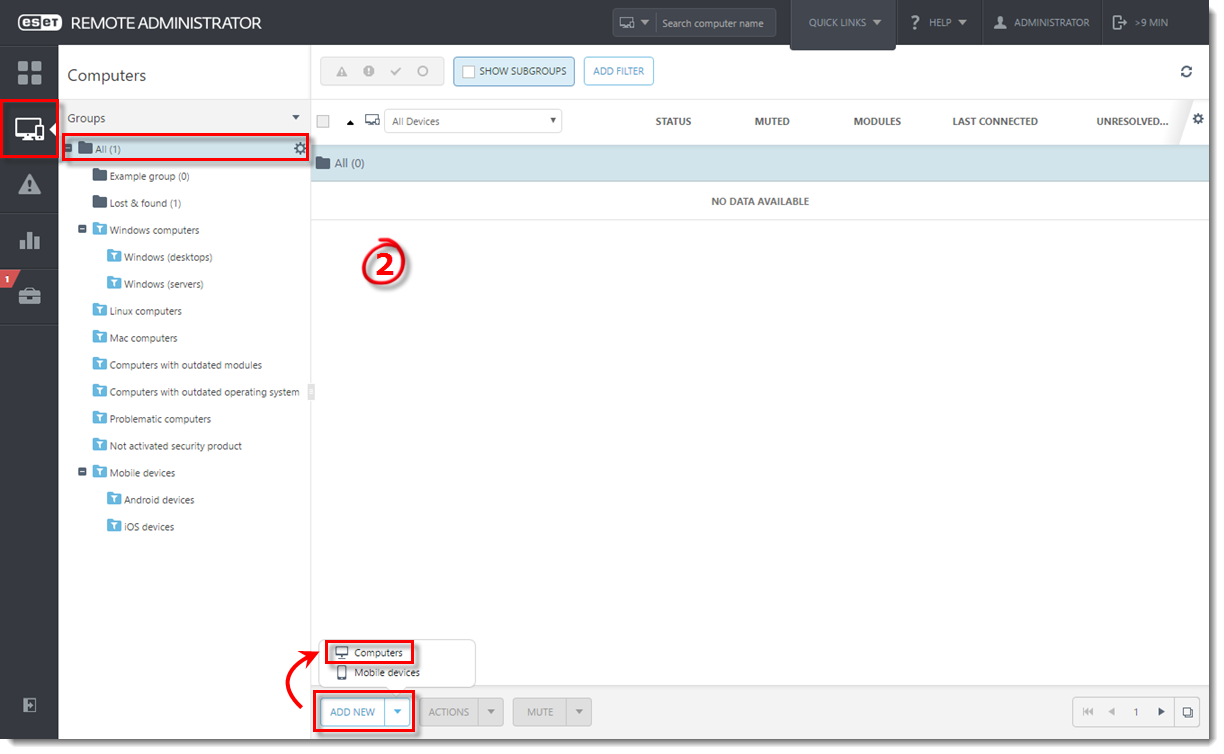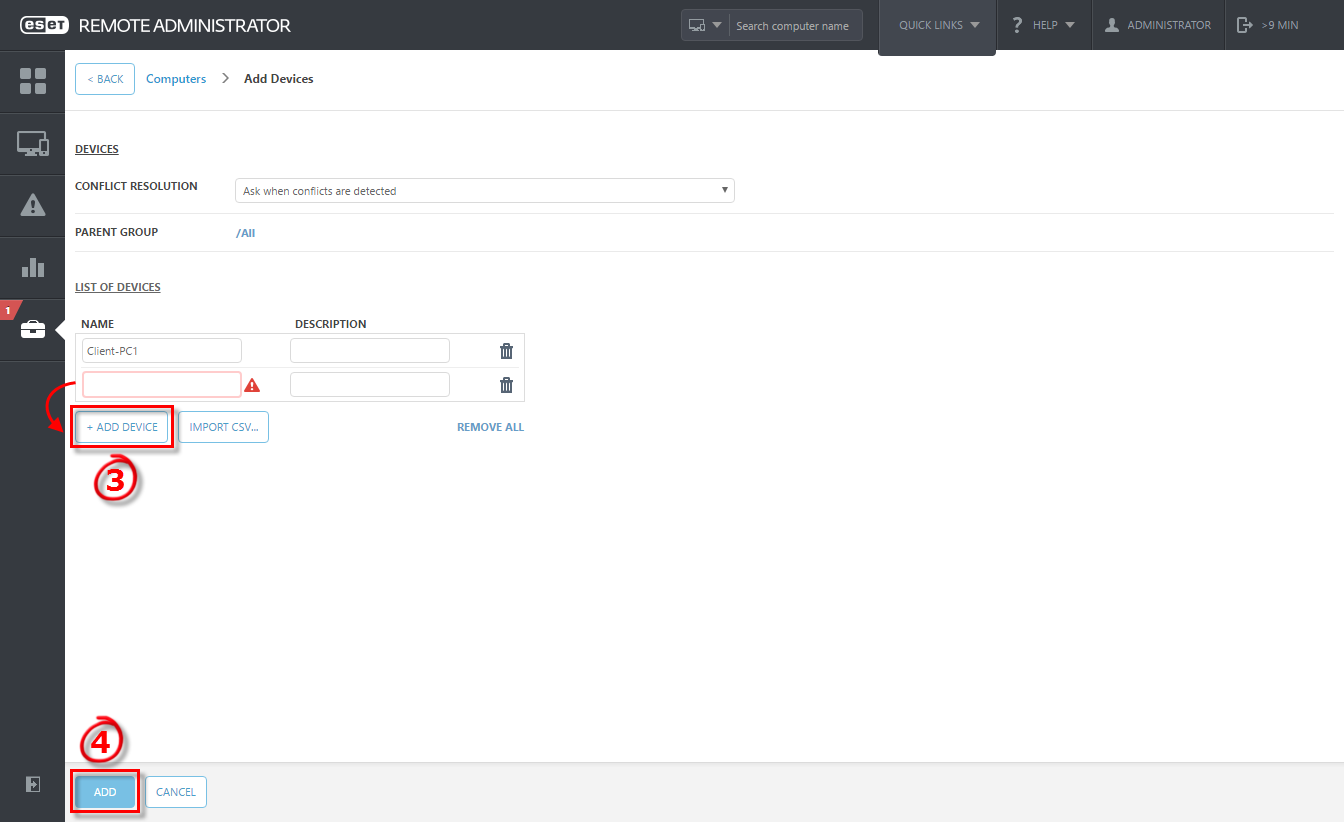Issue
- Client computers are not appearing in ESET Remote Administrator Web Console (ERA Web Console)
- Add client endpoints or servers to your managed network
- Active Directory synchronization
- Using ESET Rogue Detection Sensor
- Manual Entry
Solution
Following installation, client computers found by ESET Remote Administrator (ERA) are automatically displayed in the ESET Web Console. If some client computers are not found, there are three ways to add them to the Computers screen.
- Active Directory synchronization—ERA automatically scans your existing Active Directory (AD) during installation, however, if changes are required to your AD or client computers do not appear in ESET Web Console, run this task to re-sync ERA with your AD.
- Manual Entry—You can add a new client computer manually at any time by submitting its IP address and/or hostname, or by importing a CSV file.
- ESET Rogue Detection Sensor—ESET Rogue Detection Sensor (RD Sensor) is automatically installed if you performed a package installation of ERA. It identifies client computers without ESET products installed and displays them on your dashboard. Use the RD Sensor report on your dashboard to locate client computers recently added to your network so that you can deploy ESET products to them.
See the Add computers section of the ERA Administration Guide for more information.
Active Directory synchronization
If you have an existing Active Directory (AD) in place, ERA may have already added the computers from your AD during installation. To view computers from your AD that are already added in ERA, open the ERA Web Console in your browser and log in. Click Computers ![]() → All and select the check box next to Show Subgroups. If members of your AD are not shown, follow the steps below in the ERA Web Console to run the Static Group Synchronization task:
→ All and select the check box next to Show Subgroups. If members of your AD are not shown, follow the steps below in the ERA Web Console to run the Static Group Synchronization task:
- Click Admin
 → Server Tasks.
→ Server Tasks. - Click Static Group Synchronization → Run Now. ERA will automatically add unmanaged computers from your AD to the All group. Click here for instructions to add a computer from All to a static group in ERA 6.
Figure 1-1
Click the image to view larger in new window
- If you are performing a new installation of ERA, proceed to Step 4, deploy the ERA Agent.