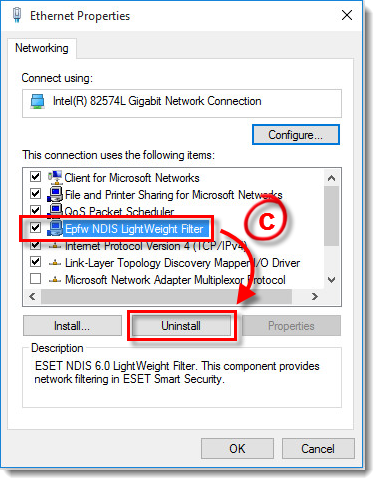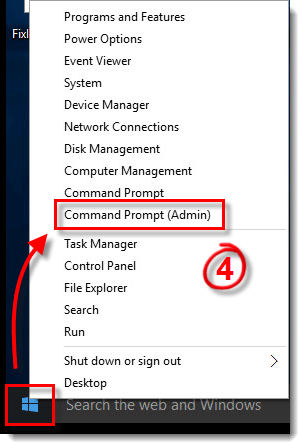Details
You are not required to purchase an additional license to reinstall your ESET product. Your existing license remains functional for the duration of your subscription regardless of how many times you remove or install the product on the computer to which it is wp-signup.phped.
What’s new & changelog
Solution
Windows 7, Windows 8, Windows Server 2008 R2, 2012, 2012 R2, 2016, 2019
- Download the ESET Uninstaller and save it to your Desktop.
- Restart your computer in Safe Mode.
- In Safe Mode, double-click the installer file you saved to your Desktop in step 1 to run ESET Uninstaller tool. If you want to use the Advanced user commands below, open an Administrative command prompt first and then change to the Desktop directory.
Advanced user commands
ESETUninstaller.exe /help or click to view a screenshot):
- If you are removing ESET products from bootable media, you will be asked if you want to remove ESET files from each available partition separately.
/mode=offlinespecifies the uninstallation mode for CD and USB drives./mode=onlinespecifies hard disks. Very rarely, you may need to use the/mode=onlineparameter to force the ESET product file deletions if the ESET Uninstaller does not detect your bootable media automatically.- /force removes all present ESET products and components (including ERA components) without being prompted; run the uninstaller with the
/forceparameter - In some cases, the ESET Uninstaller tool will need to be launched by typing
ESETUninstaller.exe /reinstinto the command line and pressing Enter. The ESET Uninstaller utility will prompt you if the switch is necessary.
If you are prompted to use the ESETUninstaller.exe /reinst command, your Network Interface Card settings will be reset. We recommend that you record your network settings somewhere so that you can easily reconfigure them after running the uninstaller tool.
- Read the warning and type y to confirm.
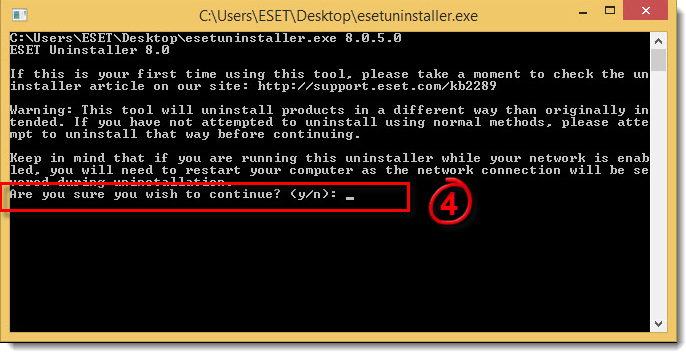
Figure 1-1
- Review the item(s) listed under Installed ESET products, type the number that corresponds to the ESET installation in this list that you want to remove and then press the Enter key.
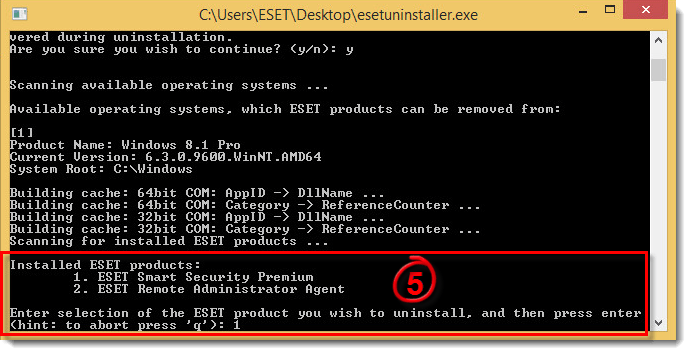
Figure 1-2
If you are not running Windows in Safe Mode, you will receive an error message. Complete step 2 above and then run the ESET Uninstaller while in Safe Mode.
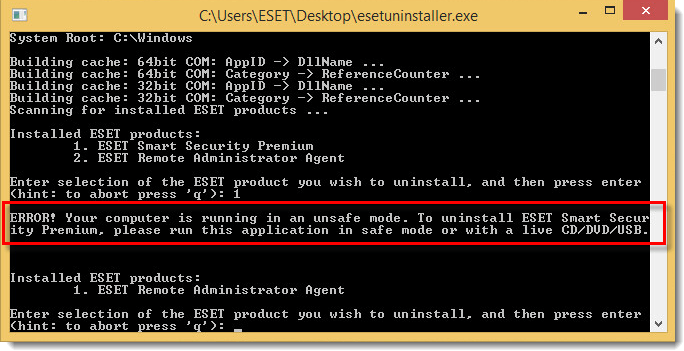
Figure 1-3
- Verify that you are uninstalling the correct ESET product from the operating system and type y to confirm.
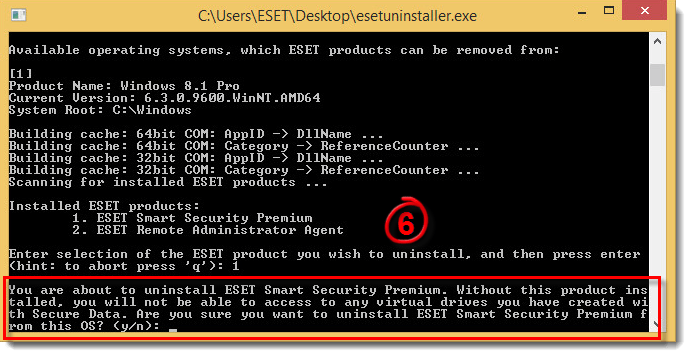
Figure 1-4
- Once the ESET Uninstaller tool has finished running, press any key to exit (or type q and then press any key).
- If needed, run the ESET Uninstaller again until you see “no detected AV products installed” to ensure that all previous AV products are removed.
- Restart your computer in Normal Mode.
The uninstaller writes a log of all its processes to the ~ESETUninstaller.log file (located in the same folder as the ESETUnistaller.exe file) for future reference.
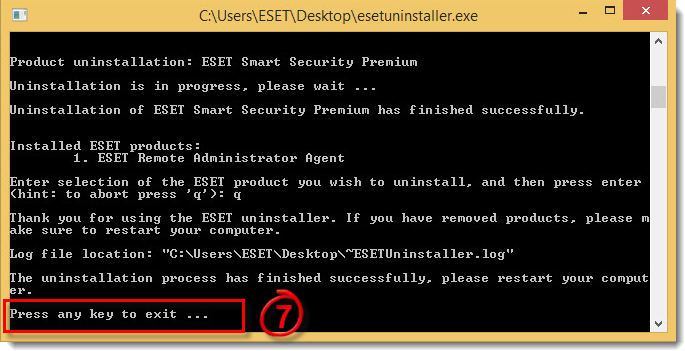
Figure 1-5
- Click the link below that corresponds to your ESET product for help with reinstallation. If you continue to experience issues with reinstallation, delete the ehdrv driver using device manager and then repeat the steps above to run the ESET Uninstaller application again. Because ESET is designed as a security application, in some instances multiple attempts are required to uninstall the product completely.
Windows 10
- Download the ESET Uninstaller and save it to your Desktop.
- Uninstall the Epfw NDIS LightWeight Filter:
- Press the Windows key
 + r to open a Run dialog, type ncpa.cpl into the blank field and then click OK.
+ r to open a Run dialog, type ncpa.cpl into the blank field and then click OK. - Right-click your network adapter (select Wireless network connection) and select Properties from the drop-down menu.
- Select Epfw NDIS LightWeight Filter and click Uninstall. Click Yes at the prompt; uninstallation may take several minutes.
Figure 2-1
- Right-click the Start icon, select Command Prompt (Admin) from the context menu and click Yes at the prompt.
Figure 2-2
- In the command prompt window type
cd/Users/youruser/Desktopand press Enter. (Replace youruserwith the user name on your computer. In the example below, “ESET” is the user name.) To launch the ESET Uninstaller utility, typeESETUninstaller.exeand press Enter.
Advanced user commands
ESETUninstaller.exe /help or click to view a screenshot):
- If you are removing ESET products from bootable media, you will be asked if you want to remove ESET files from each available partition separately.
/mode=offlinespecifies the uninstallation mode for CD and USB drives./mode=onlinespecifies hard disks. Very rarely, you may need to use the/mode=onlineparameter to force the ESET product file deletions if the ESET Uninstaller does not detect your bootable media automatically.- /force removes all present ESET products and components (including ERA components) without being prompted; run the uninstaller with the
/forceparameter - In some cases, the ESET Uninstaller tool will need to be launched by typing
ESETUninstaller.exe /reinstinto the command line and pressing Enter. The ESET Uninstaller utility will prompt you if the switch is necessary.
- Read the warning and type y to confirm.
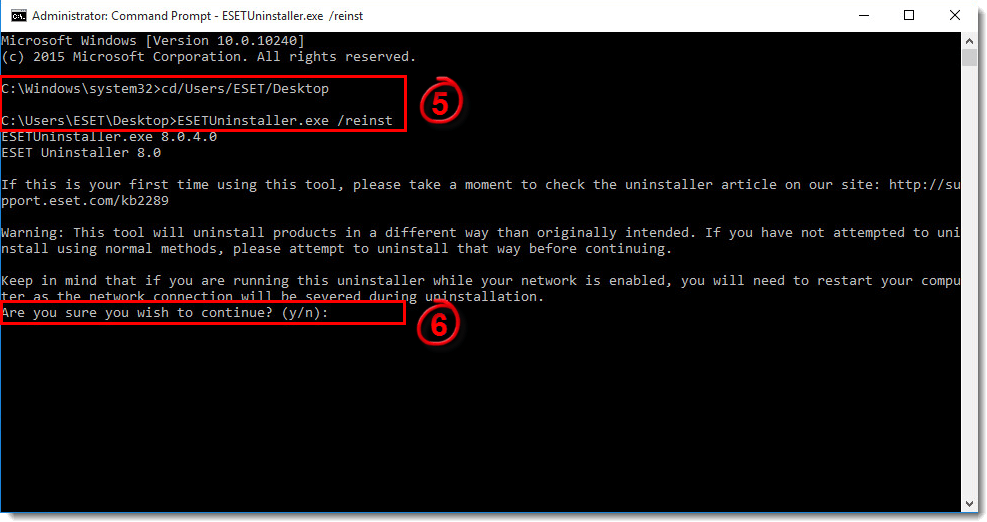
Figure 2-3
- Review the item(s) listed under Installed ESET products, type the number that corresponds to the ESET installation in this list that you want to remove, and then press the Enter key on your keyboard.
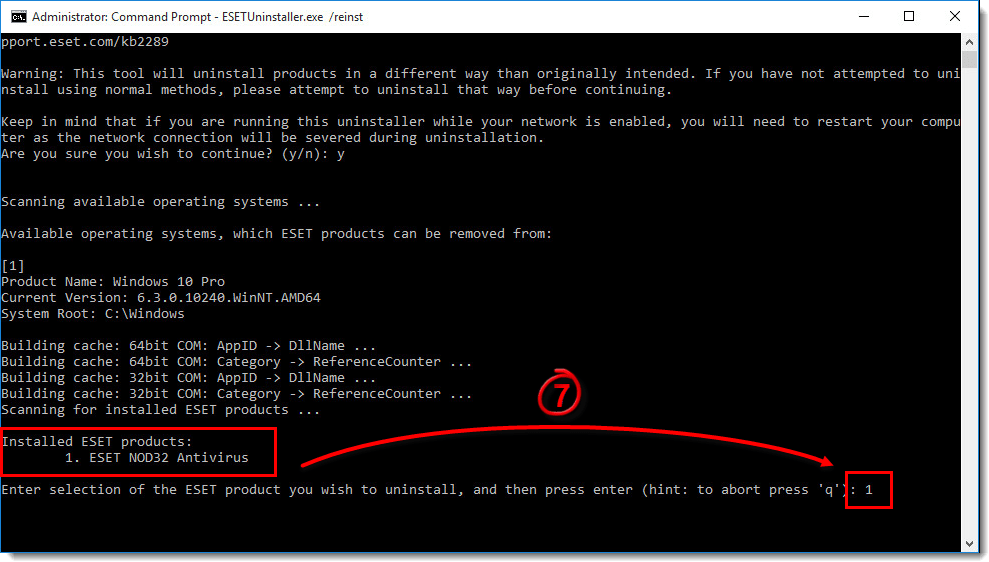
Figure 2-4
If you are not running Windows in Safe Mode, you will receive an error message. Complete step 3 above and then run the ESET Uninstaller while in Safe Mode.
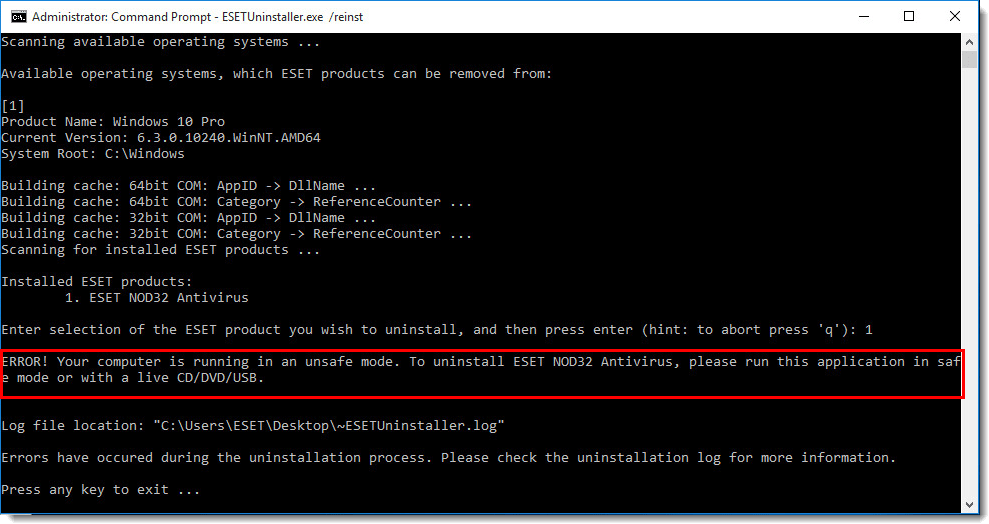
Figure 2-5
- Verify that you are uninstalling the correct ESET product from the correct operating system and type y to confirm.
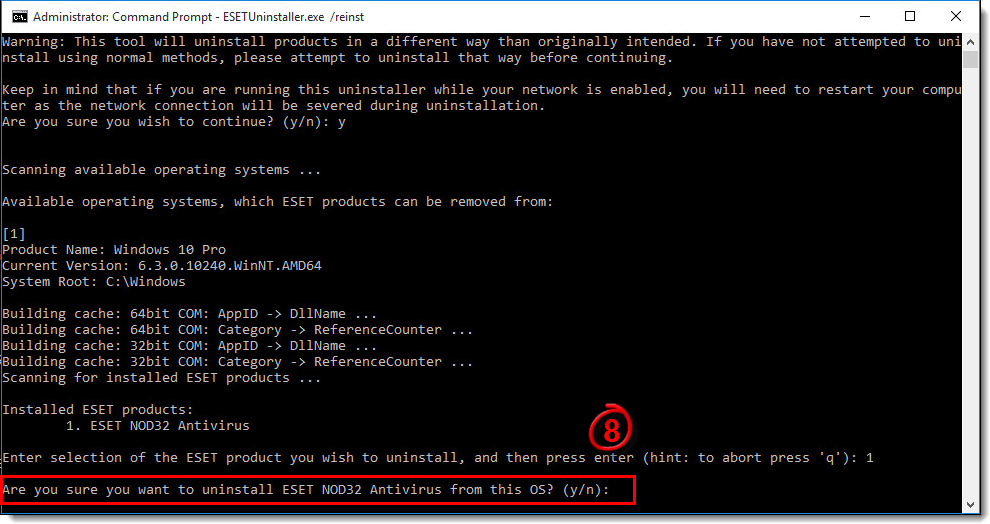
Figure 2-6
- When the ESET Uninstaller tool is finished running, press any key to exit.
- If needed, run the ESET Uninstaller tool again until you see “no detected AV products installed” to ensure that all previous AV products were removed.
- Restart your computer in Normal Mode.
- The uninstaller writes a log of all its processes to the ~
ESETUninstaller.logfile (located in the same folder as theESETUnistaller.exefile) for future reference.
- The uninstaller writes a log of all its processes to the ~
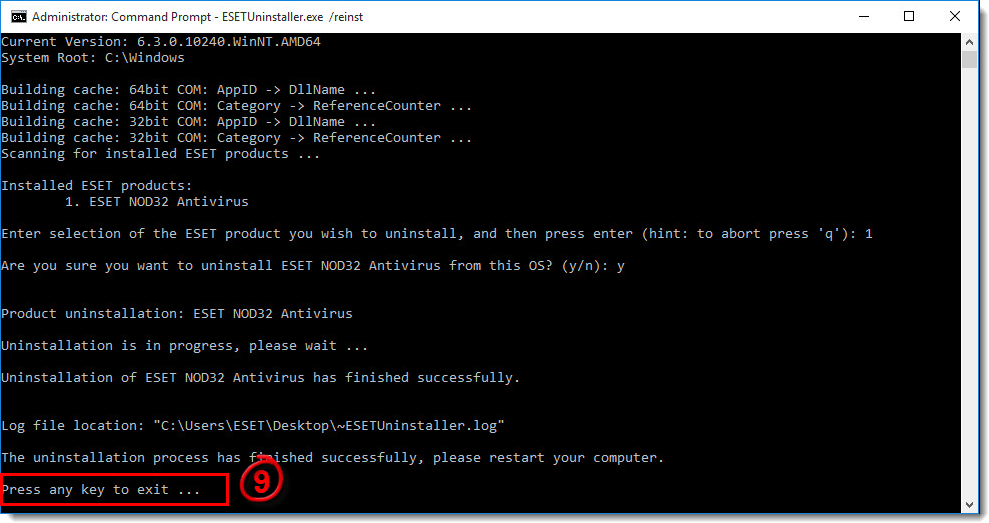
Figure 2-7
- Click the link below that corresponds to your ESET product for help with reinstallation. If you continue to experience issues with reinstallation, delete the ehdrv driver using device manager and then repeat the steps above to run the ESET Uninstaller application again. Since ESET is designed as a security application, in some instances multiple attempts are required to uninstall the product completely.
Windows Vista, Home Server, XP, Windows Server 2003 R2, 2003, 2000
- Download ESET Uninstaller (legacy version 7.0.7.0) and save it to your Desktop.
- Restart your computer in Safe Mode.
- Double-click the ESETUninstaller icon on your Desktop.
Advanced user commands
ESETUninstaller.exe /help or click to view a screenshot):
- If you are removing ESET products from bootable media, you will be asked if you want to remove ESET files from each available partition separately.
/mode=offlinespecifies the uninstallation mode for CD and USB drives./mode=onlinespecifies hard disks. Very rarely, you may need to use the/mode=onlineparameter to force the ESET product file deletions if the ESET Uninstaller does not detect your bootable media automatically.- /force removes all present ESET products and components (including ERA components) without being prompted; run the uninstaller with the
/forceparameter - In some cases, the ESET Uninstaller tool will need to be launched by typing
ESETUninstaller.exe /reinstinto the command line and pressing Enter. The ESET Uninstaller utility will prompt you if the switch is necessary.
- Read the warning and type y to confirm.
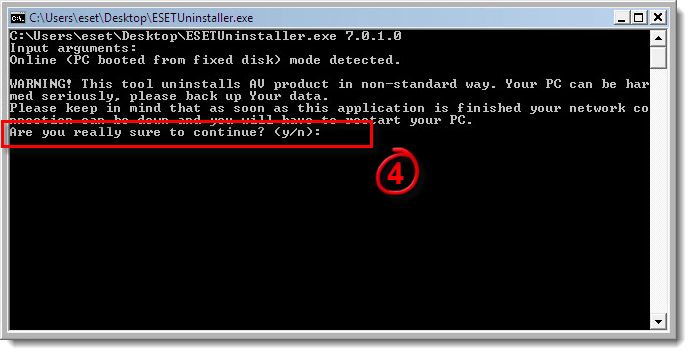
Figure 3-1
- Review the item(s) listed under Installed ESET products, type the number that corresponds to the ESET installation in this list that you want to remove and then press the Enter key on your keyboard.
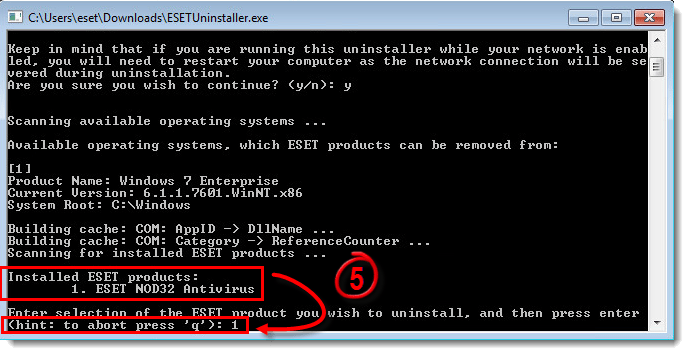
Figure 3-2
If you are not running Windows in Safe Mode, you will receive an error message. Complete step 2 above and then run the ESET Uninstaller in Safe Mode.
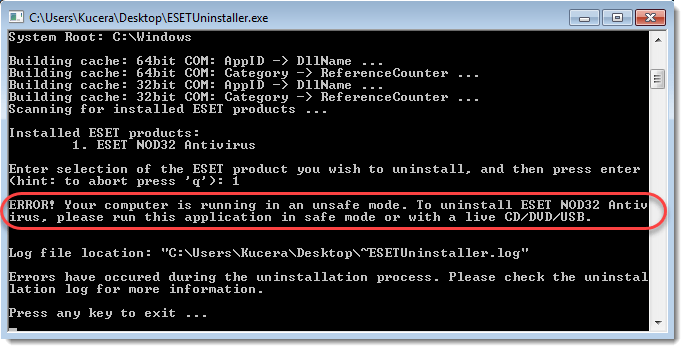
Figure 3-3
- Type y to confirm your selection.
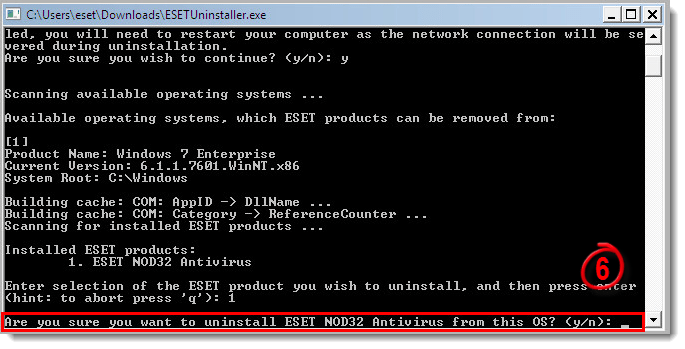
Figure 3-4
- After the tool finishes (If needed), run the ESET Uninstaller tool again until you see “no detected AV products installed” to ensure that all previous AV products were removed.
- Press any key to exit and then restart your computer in Normal Mode.
- The uninstaller writes a log of all its processes to the ~ESETUninstaller.log file (located in the same folder as the ESETUnistaller.exe file) for future reference.
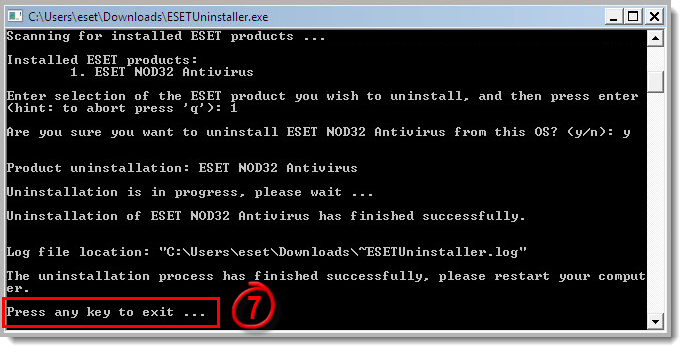
Figure 3-5
- Click the link below that corresponds to your ESET product for help with reinstallation. If you continue to experience issues with reinstallation, repeat the steps above to run the ESET Uninstaller application again. Because ESET is designed as a security application, in some instances multiple attempts are required to uninstall the product completely.
Editor by : BEST Antivirus KBS Team