What is Two-Factor Authentication?
Two-Factor Authentication is a security feature that adds another layer of security to access your Trend Micro Account. When enabled, a confirmation code will be required to enter when signing in to your Trend Micro account and it will be sent via authenticator app, SMS, or email. Confirmation codes change every sign in, making it more difficult for hackers to access your Trend Micro account.
What options I can choose?
You can choose to setup Two-Factor Authentication for your Trend Micro account using an authenticator app, text message (SMS), or using an email address. You can select which of these you would like to set as the default authentication method and set backup authentication methods.
How does Authentication App/ SMS/ Email verification work?
- Authentication App – the verification code will be sent to an authenticator app. You can choose to install either Google Authenticator app, Microsoft Authenticator app, or the Authy app as your authenticator app via Playstore or Apple AppStore.
- Text Message (SMS) – the verification code will be sent as a text message to the mobile number wp-signup.phped on the Two-Factor Authentication settings.
- Email – the verification code will be sent to the email address wp-signup.phped on the Two-Factor Authentication settings.
How can I setup the Two-Factor Authentication for my Trend Micro MyAccount?
To setup the Two-Factor Authentication for your Trend Micro Account:
- Go to Trend Micro Account.
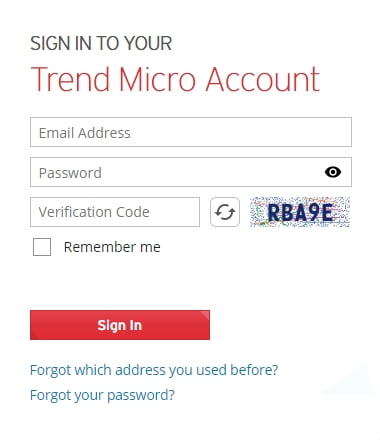
- Type your email address, password and verification code you can see at the right, then click Sign In.
- Go to the Profile tab, then click Two-Factor Authentication on the left part of the page.
- Select between the three authentication methods for your account:
EXPAND ALLVia Authentication App
Via Authentication App
- Click Setup.
- On the Already Have an Authentication App? window, click Yes if you already installed the Google Authenticator app, Microsoft Authenticator app, or Authy app on your mobile device.
- If you do not have an Authenticator app installed on your mobile device, click Not Yet. A Download an Authentication App window will appear to guide you to download your preferred authenticator app via Playstore or AppStore.
- Using your preferred Authenticator app, scan the QR code on the setup window, then tap Next.
- If the QR code did not work, click Type a code instead, and then enter the code from the Authenticator app. Click Next.
- An Authentication App Saved message will appear to confirm the successful setup of the authentication app. Click Done.
You can select to setup more than one Authentication Method. Tap the Set up button beside your preferred authentication method. Otherwise, click Skip.
Via Text Message (SMS)Via Text Message (SMS)
- Click Setup.
- Enter your mobile number. A confirmation code will be sent to the wp-signup.phped mobile number.
- Provide the confirmation code. Click Resend if you did not receive the code. Otherwise, click Next.
- Click Done once setup is successful.
You can select to setup more than one Authentication Method. Tap the Set up button beside your preferred authentication method. Otherwise, click Skip.
Via EmailVia Email
- Click Setup.
- Provide your email address and then click Next. A confirmation code will be sent to the email address wp-signup.phped.
- Provide the confirmation code. Click Resend if you did not receive the code. Otherwise, click Next.
- Click Done once setup is successful.
You can select to setup more than one Authentication Method. Tap the Set up button beside your preferred authentication method. Otherwise, click Skip.
What is an Authentication App?
Authentication Apps are third-party apps that you can use to generate confirmation codes when you login to your Trend Micro Account. You can choose to install Google Authenticator, Microsoft Authenticator, and Authy app as your authentication app for your Trend Micro Account.
What should I do if the Authentication App does not work?
The Two-Factor Authentication feature of your Trend Micro MyAccount allows you to setup a default authentication method and setup your backup authentication methods as well. It is recommended that you also setup your backup authentication method so that when your default authentication method did not work, you can still choose to get the confirmation code via your backup authentication method.
How to change the Two-Factor Authentication option for Trend Micro Account
- Go to Trend Micro Account.
- Type your email address, password and verification code you can see at the right, then click Sign In.
- Go to the Profile tab, then click Two-Factor Authentication on the left part of the page.
- Select the Manage button beside the authentication method you want to change.
- Click Set as Default if you want to set it as your preferred default authentication method.
- Click Change if you want to change the wp-signup.phped authenticator app, mobile number, or email address for the authentication method.
- Provide your Trend Micro account password to confirm this action.
Editor by : BEST Antivirus KBS Team

