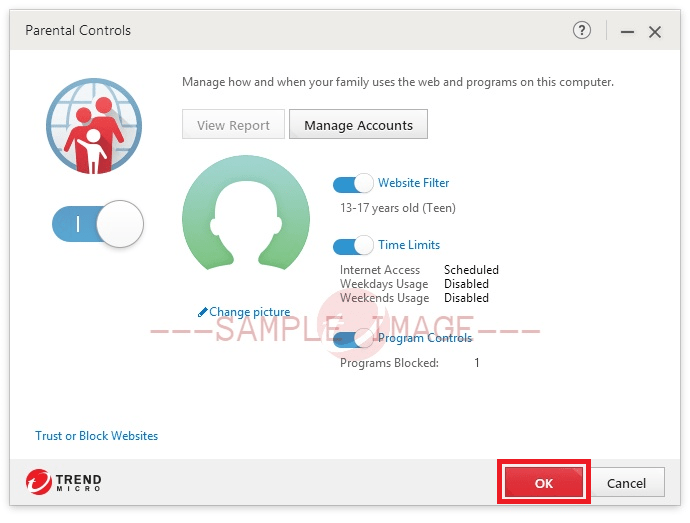The first time you use Parental Controls, it will ask if you have set up Windows User Accounts on your computer.
Having separate accounts for your children can help you configure different rules for them. Otherwise, same rules applies to everyone using the computer.
Check out this video for Parental Controls tips and tricks.
Or follow these step-by-step instructions below:
- Open Trend Micro, then click Family.
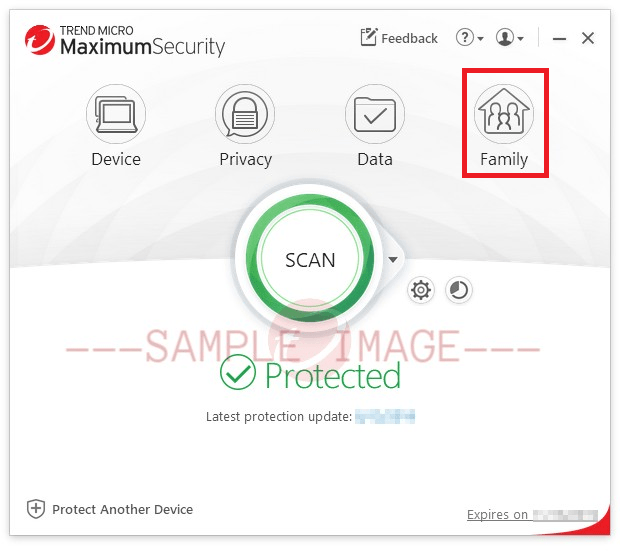
- Click Configure beside Parental Controls.
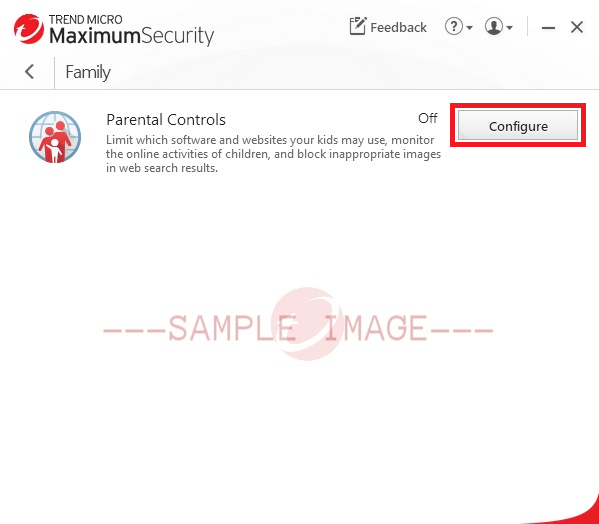
If an Introduction window appears, click OK to proceed.
Put a check beside Don’t show this introduction again to prevent seeing this everytime you configure Parental Controls. - Set a program password, then click Create.
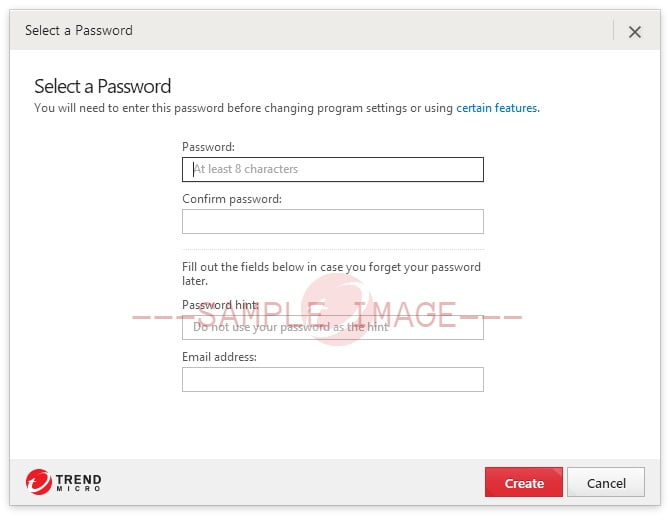
- Click Next to start setting it up:
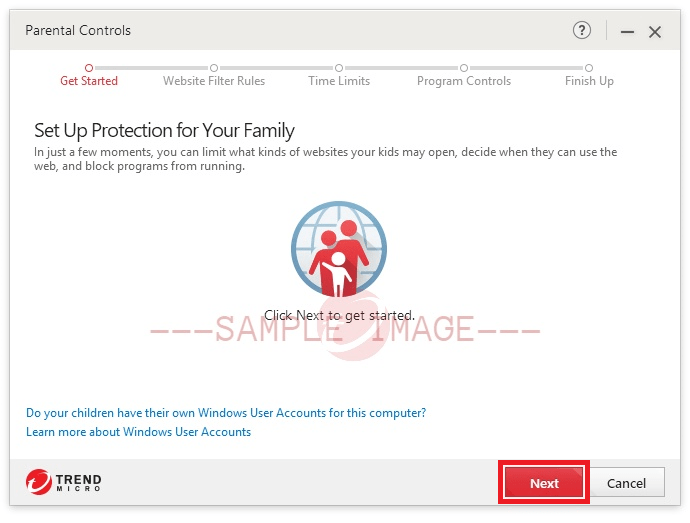
- Website Filter Rules: Put a check beside Enable website filter rules to block untested websites, block search engines or enable Image Filtering.
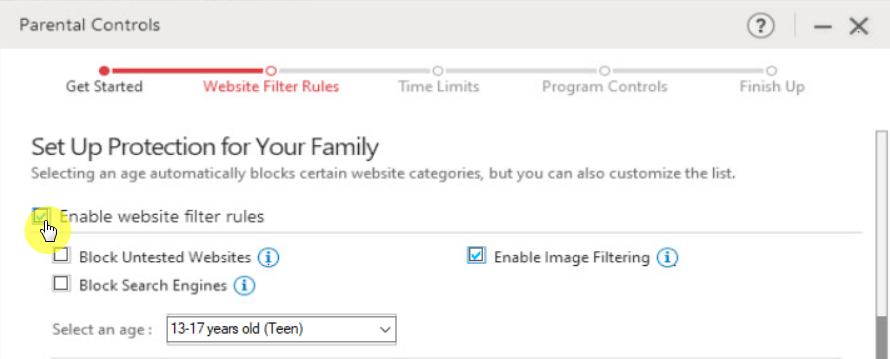
- Choose the age group the filters below will apply in the Select an age dropdown.
Pick Custom to personalize what website categories your child cannot visit.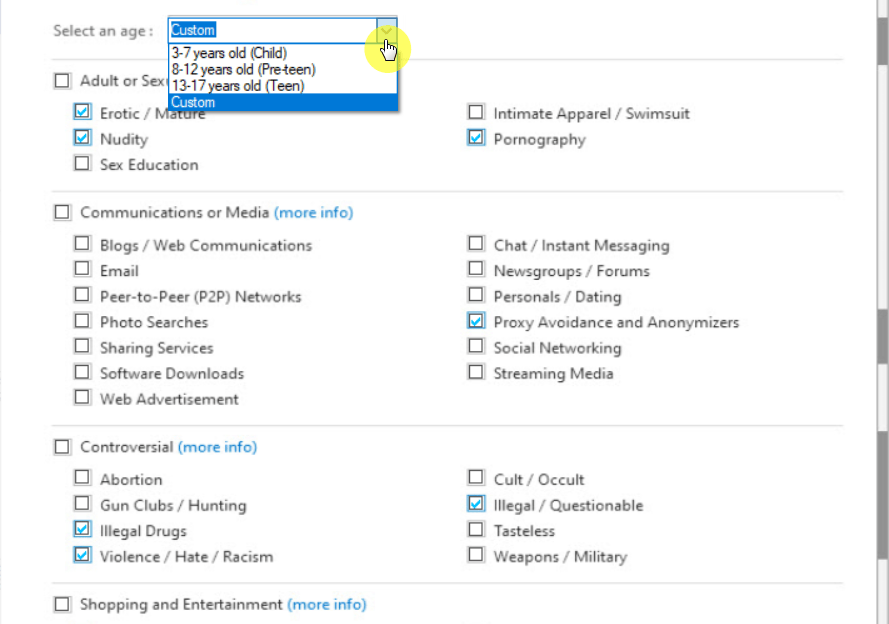
- Time Limits: Put a check beside Enable time limits to schedule your kid’s time on your computer.You can set a detailed daily schedule or a simple schedule for weekdays and weekends.
Click on the specific boxes, marking it red to block Internet access on your preferred hours.
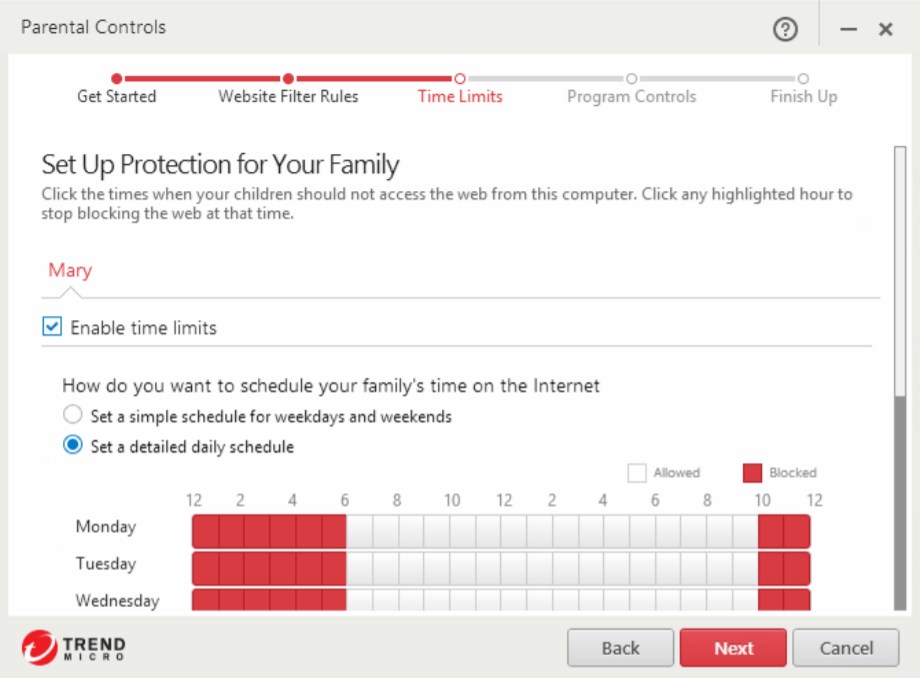
- Indicate the number of hours your child can use the computer.
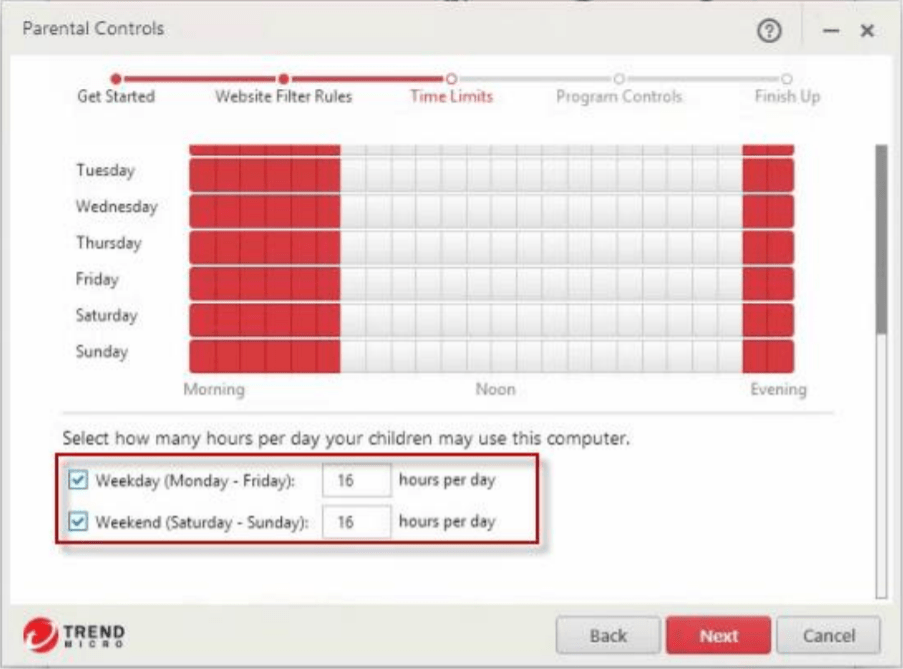
- Program Controls – Put a check beside Enable program controls then click Add to include programs you want limit access.
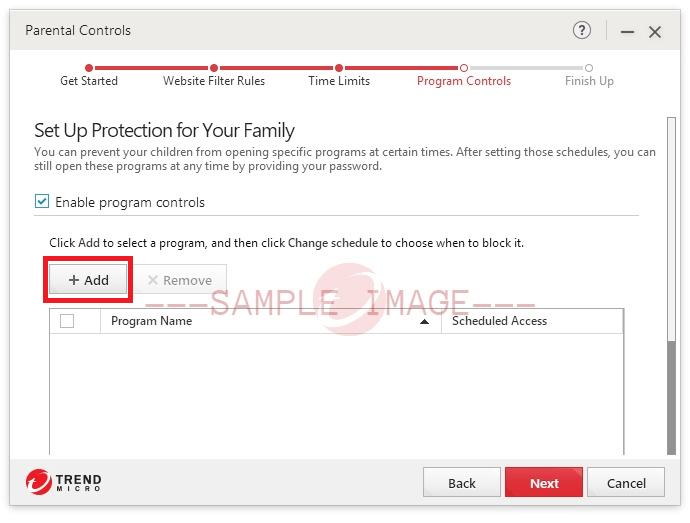
- A summary of the settings and schedule will be displayed. Click Done to finish.
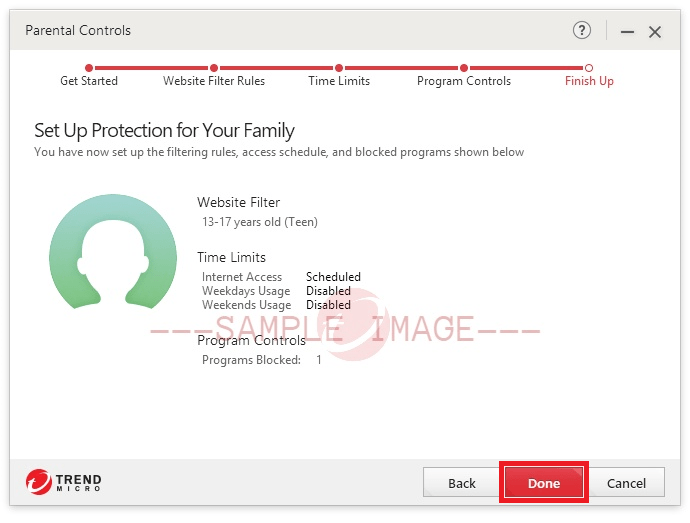
- Click OK to save the changes.