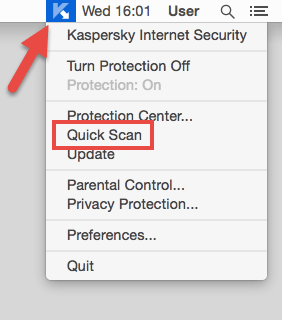How to run a scan task
- Open Kaspersky Internet Security 16 for Mac.
- Click Scan.
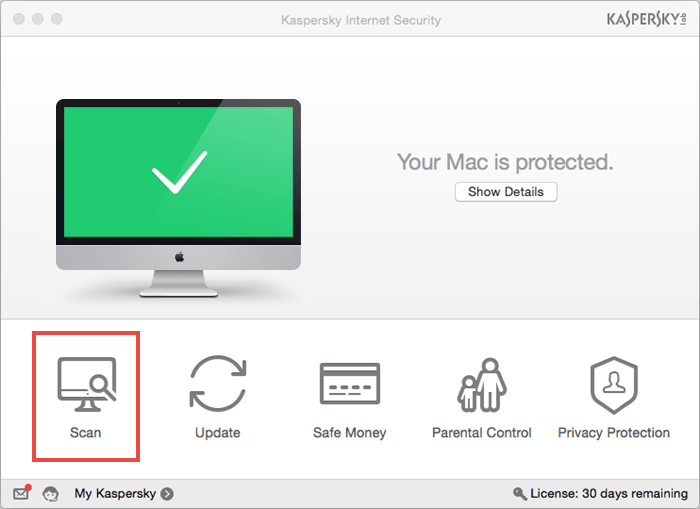
- Select a scan type:
- If you need to scan a specific object (file, folder, disk, or removable drive) for viruses, click Custom Scan and select the option from the menu.
- If you want to scan system memory, programs loaded at startup, system backup, email databases, hard drives, removable media, and network drives, click Full Scan. Please notice that Full Scan can significantly slow down other software and the system, so we recommend that you perform the scan when no other resource-consuming applications are running.
- If you want to scan only the critical areas of your computer, such as operating system files and libraries, click Quick Scan.
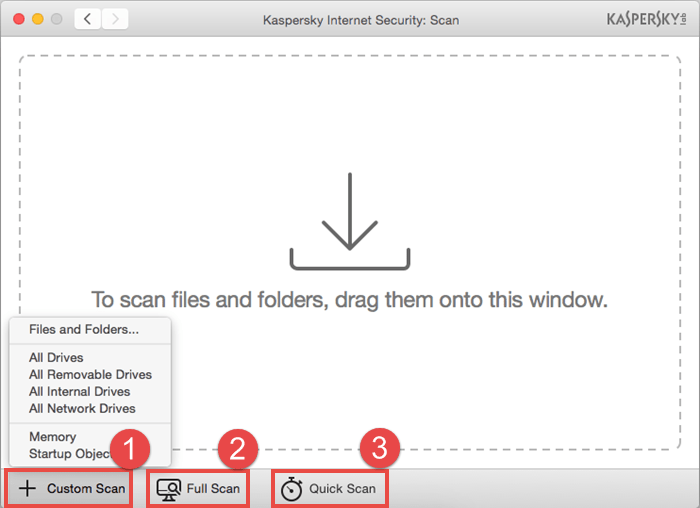
You can view the scan process in the application window. If you want to stop the running scan, click Stop and confirm your actions in the notification window.
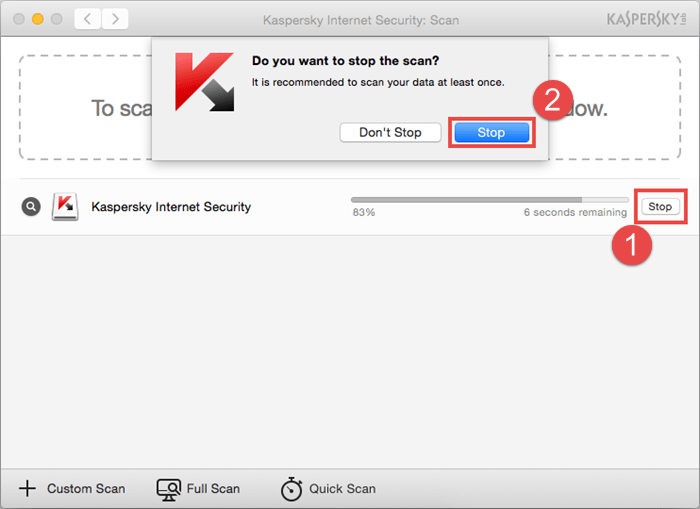
How to view scan results
- Open Reports.
If the scan task is in progress
In the scan window, click the arrow icon.
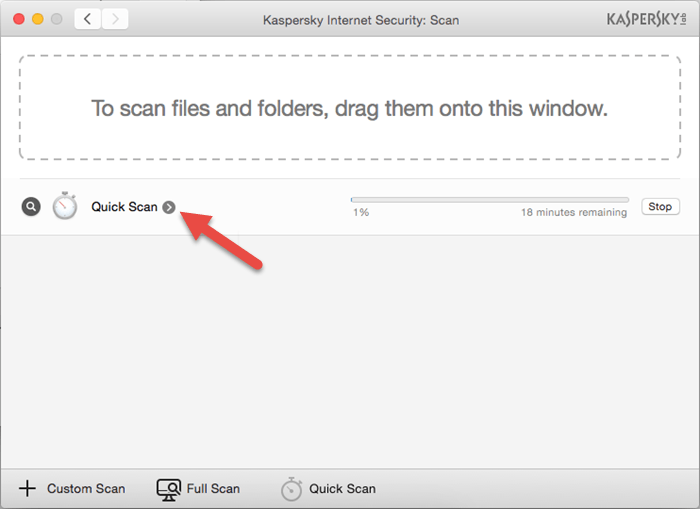
If the scan task is completed
Open Kaspersky Internet Security 16 for Mac. In the macOS menu, select Protection → Reports.
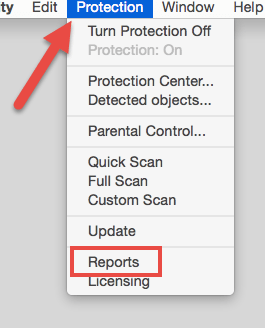
- If the left frame, select Scan. In the right frame, select the scan task. Below, the task details will appear. You can save the report to a file.
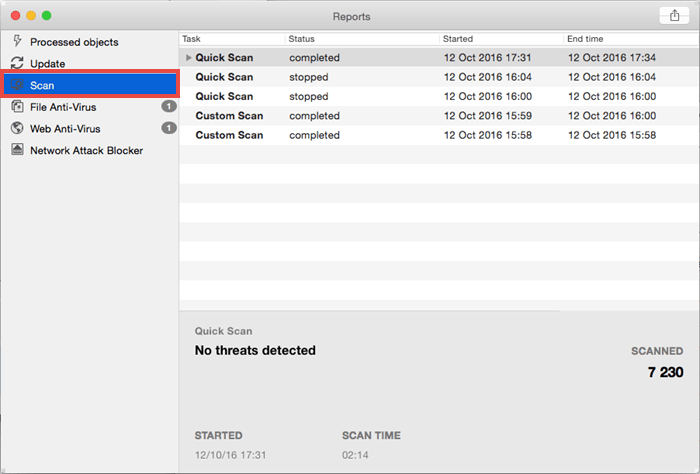
Source : Official Kaspersky Brand
Editor by : BEST Antivirus KBS Team
Editor by : BEST Antivirus KBS Team
(Visited 18 times, 1 visits today)