Before installing:
- Check if your computer meets the system requirements for Kaspersky Internet Security. See Online Help for more information.
- Check whether any applications installed on your computer are incompatible with Kaspersky Internet Security. We recommend removing all incompatible software to ensure that Kaspersky Internet Security works correctly.
- Close all running applications.
How to install Kaspersky Internet Security from the installer
- Download the Kaspersky Internet Security installer from the Kaspersky website, or via the link in the email you received from the online store.
- Run the downloaded installer.
- Wait until the wizard finds the latest version of the application or click Skip to install the current version.
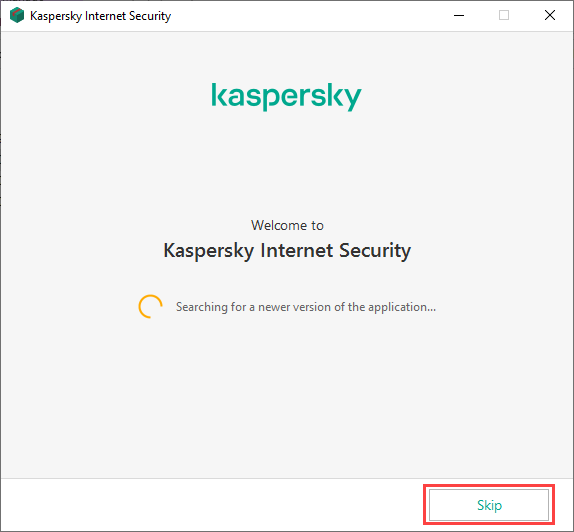
- Click Continue.
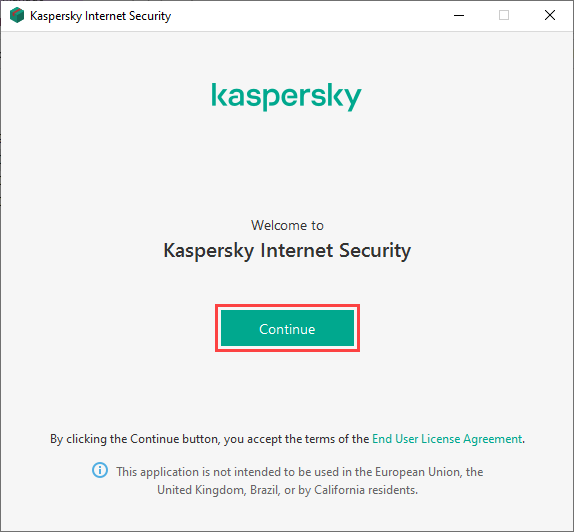
- Read the Kaspersky Security Network Statement carefully. If you accept it, leave the check box selected.
If you do not want to participate in the Kaspersky Security Network, clear the checkbox. - Together with Kaspersky Internet Security, Kaspersky Secure Connection will be installed to ensure protected connection to the Internet. Read the message about the additional protection components and possible issues during the installation. Then click Install.
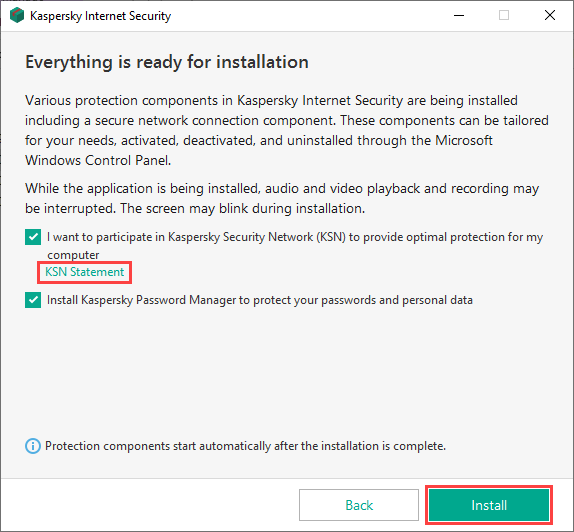
- In the User Account Control window, click Yes.
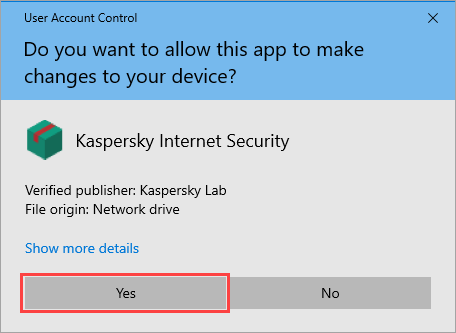
- Wait for the installation to complete. Make sure settings you want to apply are selected and click Apply.
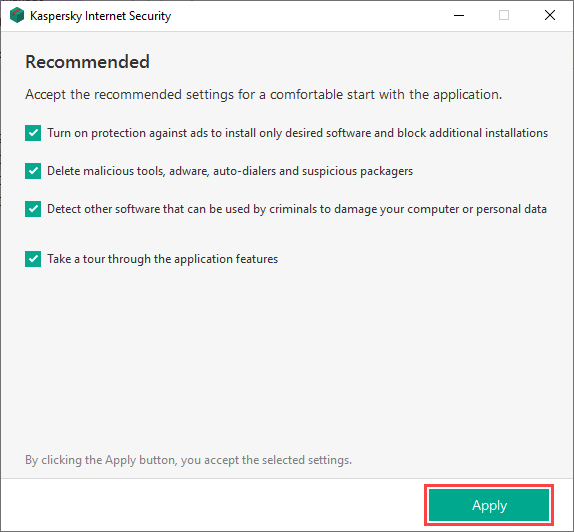
- Click Done.
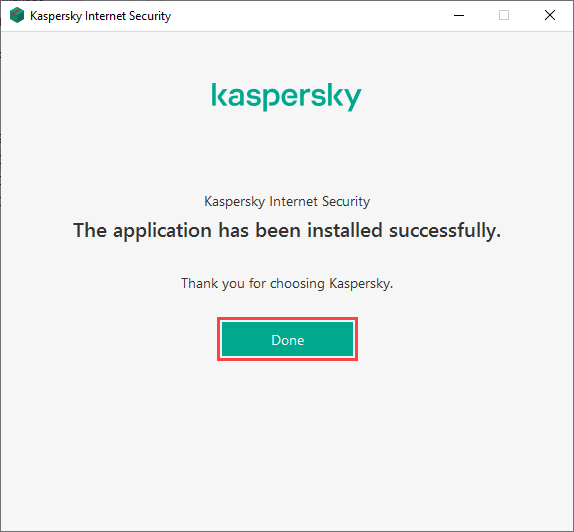
Kaspersky Internet Security will be installed on your computer.
If you want to activate the application later, follow the Online Help instructions.
How to install Kaspersky Internet Security from the command line
- Download the installer from the Kaspersky website or via the link in the email you received from the online store.
- Open the command line as an administrator. See this article for instructions.
- Enter the path to the installation file and the command for starting the installation with required parameters. Command line installation parameters and properties are described below.
- Follow the instructions of the installation wizard.
Main parameters
| Command name | Value | Example |
|---|---|---|
| /s | Silent installation mode. Dialog boxes are not displayed during installation. | kis21.exe /s |
| /mybirthdate=YYYY‑MM‑DD | Date of birth. If you are under 16, installation will not be allowed.
This parameter is:
|
kis21.exe /mybirthdate=1986‑12‑23 |
| /l | Defines the language used while the multi-language version is being installed. | kis21.exe /len-us |
| /t | The folder where the installation log will be saved. | kis21.exe /tC:\KasperskyLab |
| /p<option>=<value> | Used to specify an installation property. | kis21.exe /pALLOWREBOOT=1 /pSKIPPRODUCTCHECK=1 |
| /h | Opens the help dialog box. | kis21.exe /h |
Additional settings
| Command name | Value | Example |
|---|---|---|
| /x | Application removal | kis21.exe /x |
Commonly used installation properties
| Command name | Value | Example |
|---|---|---|
| ACTIVATIONCODE=<value> | Enter the activation code. | |
| AGREETOEULA=1 | Confirm your consent to the End User License Agreement. | |
| AGREETOPRIVACYPOLICY=1 | Confirm your consent to the Privacy Policy. | |
| JOINKSN_ENHANCE_PROTECTION=1 | Confirm your consent to data provision for product improvement purposes. | |
| JOINKSN_MARKETING=1 | Confirm your consent to data provision for marketing purposes. | |
| INSTALLDIR=<value> | Used to specify the installation folder. This parameter can only be used for Kaspersky Internet Security. | kis21.exe /p”INSTALLDIR=C:\Documents and Settings\kis21″ |
| KLPASSWD=<value> | Password protect certain product features. If the value of the KLPASSWDAREA parameter is not set, the default password scope is used:
|
kis21.exe /pKLPASSWD=12345678 |
| KLPASSWDAREA=[SET|EXIT|UNINST] | Defines the scope of the password specified by the KLPASSWD parameter:
The option may have multiple values; in such case, the values are separated with a semicolon. |
|
| SELFPROTECTION=1 | Enables the product’s Self-Defense during the installation. | kis21.exe /pSELFPROTECTION=1 |
| ALLOWREBOOT=1 | Allow restarting the system if it is necessary. | kis21.exe /pALLOWREBOOT=1 |
| SKIPPRODUCTCHECK=1 | Do not search for applications incompatible with Kaspersky Internet Security. | kis21.exe /pSKIPPRODUCTCHECK=1 |
| -oembackupmode | Do not run the application after installation if Windows is booted in the Audit Mode. | kis21.exe /s -oembackupmode |
By using the SKIPPRODUCTCHECK=1 parameter, you assume responsibility for the possible consequences of the Kaspersky Internet Security incompatibility with other applications.
The SKIPPRODUCTCHECK=1 parameter only allows you to ignore those applications that should be removed manually.
Example of the compound command that allows a computer restart and skips the incompatible software check:
How to use the application on multiple devices
If you intend to use the application on several computers:
- Install Kaspersky Internet Security on all the computers.
- Activate Kaspersky Internet Security on all the computers with the same activation code. See Online Help for more information.
If you want to activate the application later, follow the Online Help instructions.
Post-installation recommendations
- Update the databases for Kaspersky Internet Security. See the Online Help page for instructions.
- Check the protection status in the application main window. See Online Help for more information.
- Run a full scan of the computer. See the Online Help page for instructions.
What to do in case of installation errors
If you encounter any problems when installing Kaspersky Internet Security, see instructions in the Installation errors section.
Editor by : BEST Antivirus KBS Team

