Windows 8 features a Steps Recorder tool that allows you to record all user’s actions in details by capturing texts and screenshots. For the user’s security, no sensitive information, such as passwords, is included into reports.
The collected data is saved to a file, which may be used by a support engineer when resolving an issue.
How to use the utility
To record the steps:
- Move the mouse pointer to the upper-right corner of the screen (or use the Windows + C keyboard shortcut) and click the Search charm on the bar that will appear on your right.

- Type steps recorder in the Search field, then press Enter.
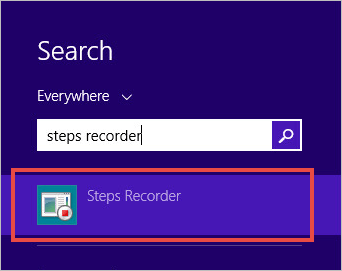
- The Steps Recorder utility will start.
- By default, the utility saves 25 latest screen captures, so if you make 28 captures, the three oldest will be lost. To avoid it, change the utility settings:
- In the right-hand part of the Steps Recorder window, click the Arrow Down button and click Settings.
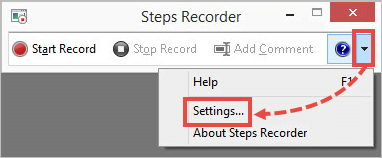
- In the Settings window, change the value in the field Number of recent screen captures to store. If you would like to disable screen captures, select No.
- Click OK.
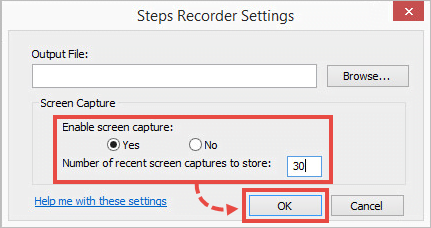
- Click Start Record.

- Reproduce all the actions that provoke the issue.
- You can add comments while recording the actions. To add a comment, click the respective button.

- The dialog box Highlight Area and Comment will open. A certain area of the screen must be added to the comment. Click and drag to select an area.
- You can type some comment in the text box.
- Click OK.
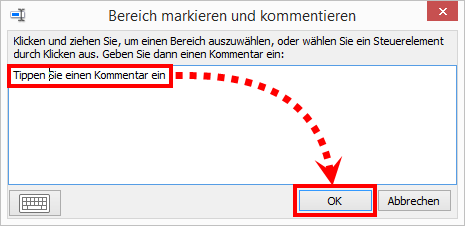
- When you have reproduced all necessary actions, click Stop Record in the utility window.
- Click Save.
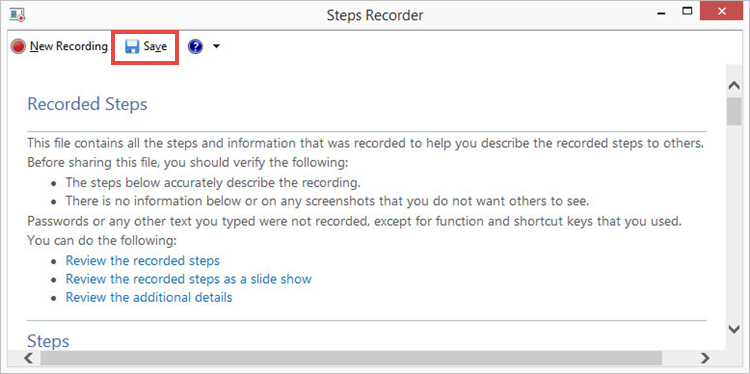
- In the Save as dialog box, enter the file name.
- Specify a location where the file will be saved (by default, recordings are saved on Desktop).
- Click Save.
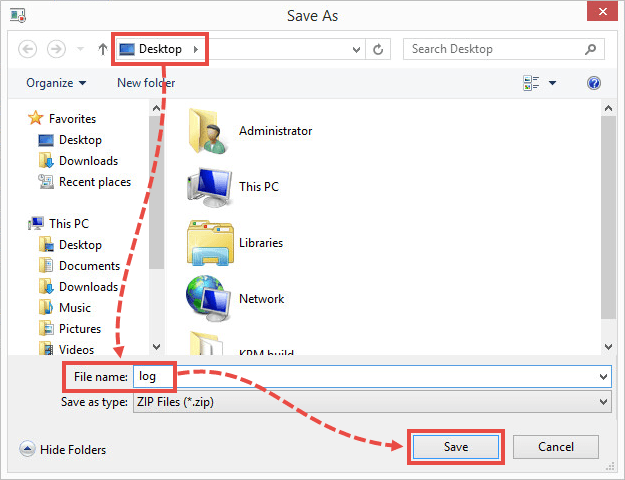
The recording will be saved to the specified folder.
How to contact Technical support
Сontact Kaspersky technical support by choosing the topic and filling out the form.
Source : Official Kaspersky Brand
Editor by : BEST Antivirus KBS Team

