The article concerns Windows 7 and later.
Windows 7 and later versions include the utility Problem Steps Recorder (© Microsoft Corporation). You can use Problem Steps Recorder (© Microsoft Corporation) to automatically capture the steps you take on a computer, including a text description of the item you clicked and a picture of the screen for each click. To secure your personal data, the report file does not contain personal information (such as logins and passwords).
Once you capture these steps, you can save them to a file that can be used by technical support engineers to eliminate the problem.
How to manage the utility
In order to get a report file using Problem Steps Recorder (© Microsoft Corporation):
- In the left lower corner of the screen click Start.
- In the Search field enter psr.exe.
- Press Enter on the keyboard.
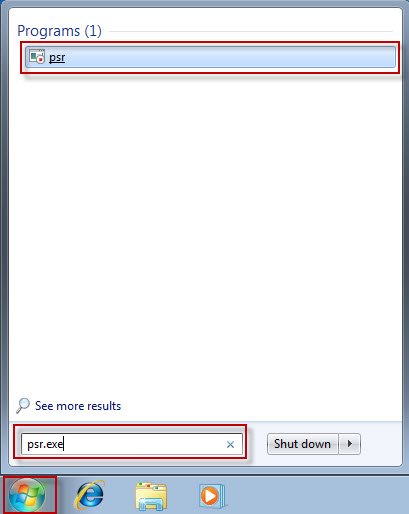
- As a result the Problems Steps Recorder window opens.By default, the maximum number of screenshots is 25. If you create 28 screenshots, then the first three screenshots will not be displayed. In order to save all the required screenshots, you need to change the utility settings:
- In the right part of the Problems Steps Recorder window click the down arrow and select Settings from the drop-down menu.
- In the Problem Steps Recorder Settings window change the number in the Number of recent screen capture to store field.
- If you do not want to save screenshots, then select No for the Enable screen capture option.
- Click OK.
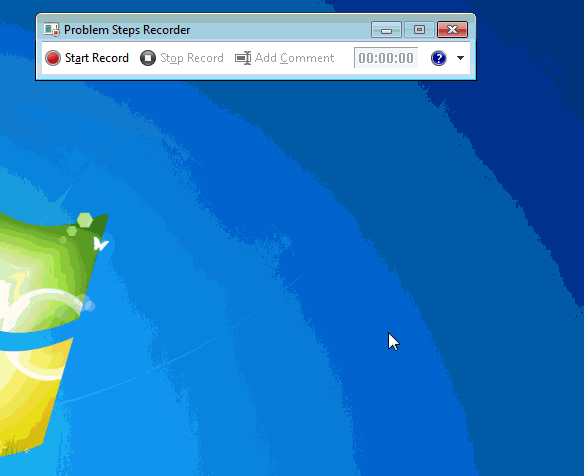
- To start recording, click Start Record.

- Reproduce all the steps you need to record
- To make the report more detailed and understandable, you can add comments while performing the actions. In order to do so click Add Comment:

- Use your mouse to select the required area.
- Enter the required comment in the Highlight Problem and Comment window.
- Click OK.
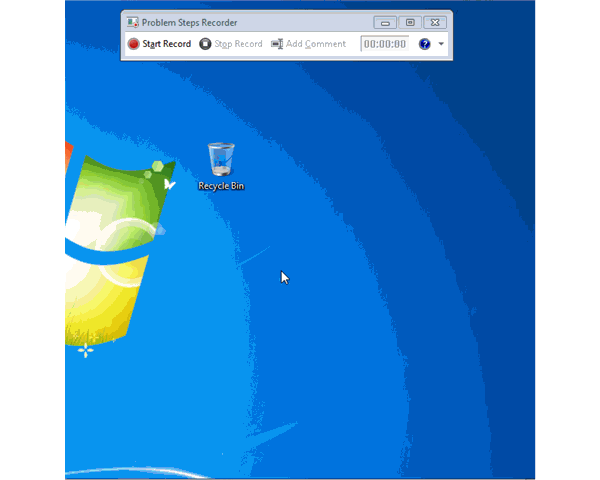
- After the required process is performed, click Stop Record.

- In the dialog window Save as, enter the required file name in the File name field.
- Select the required place to save the file (by default, the file is saved on your Desktop).
- Click Save.
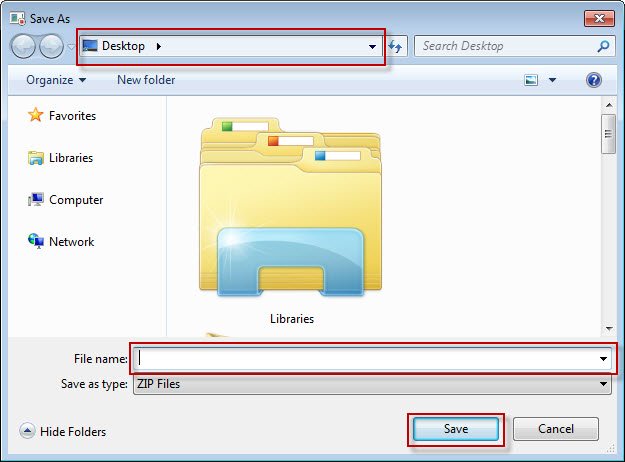
- The created html file is added to a zip-archive.
How to send a request to technical support
To send a report to technical support, submit a request with a detailed description of the issue:
- Through My Kaspersky, if you are using Kaspersky Internet Security, Kaspersky Anti-Virus, Kaspersky Total Security, Kaspersky Security Cloud. For instructions, see Online Help.
- Through Kaspersky Small Office Security Management Console, if you are using Kaspersky Small Office Security. For instructions, see Online Help.
Source : Official Kaspersky Brand
Editor by : BEST Antivirus KBS Team

