Some errors in Kaspersky applications may be caused by an incorrect time, date or time zone set on a computer. To fix it:
- Check the timezone and change it if necessary.
- Change the settings to automatic to sync time and date with the online server.
If time and date are still incorrect, adjust them manually.
See instructions for Windows 10, 8, 8.1, 7 and Vista below.
Windows 10
- In the lower-right corner of the screen, find the clock. Right-click on the clock and choose Adjust date/time.
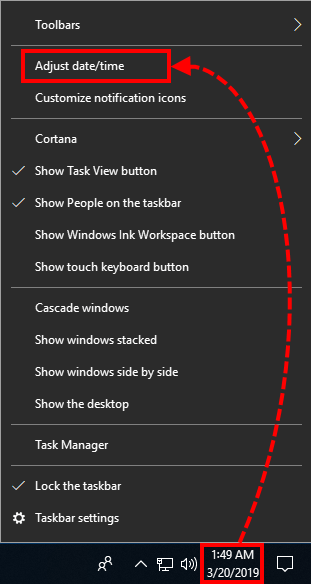
- Check if your time zone is correct.
If it is not, select the correct one from the drop-down list.
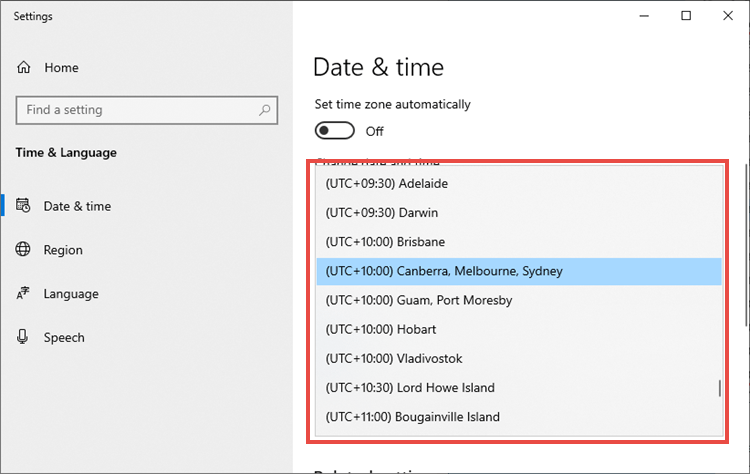
- The timezone will be changed.
- To synchronize time and date with the online server, click Sync now.
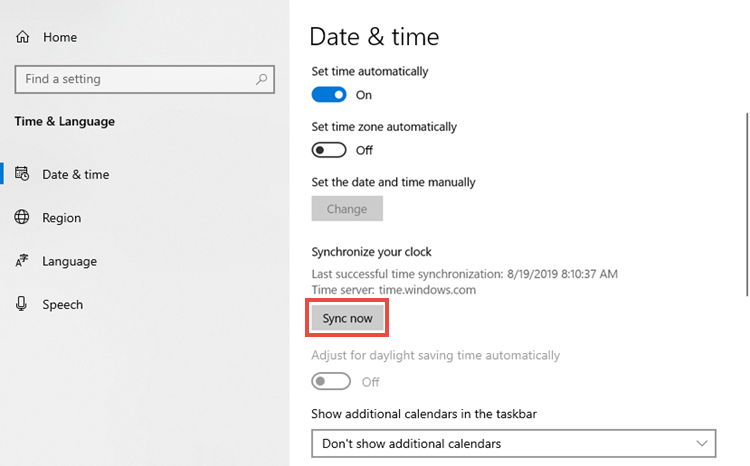
Time and date will be synchronized with the online server.
If you want to adjust time and date manually, see the guide below.
How to change time and date manually
- Click the Set time automatically toggle to the off position.
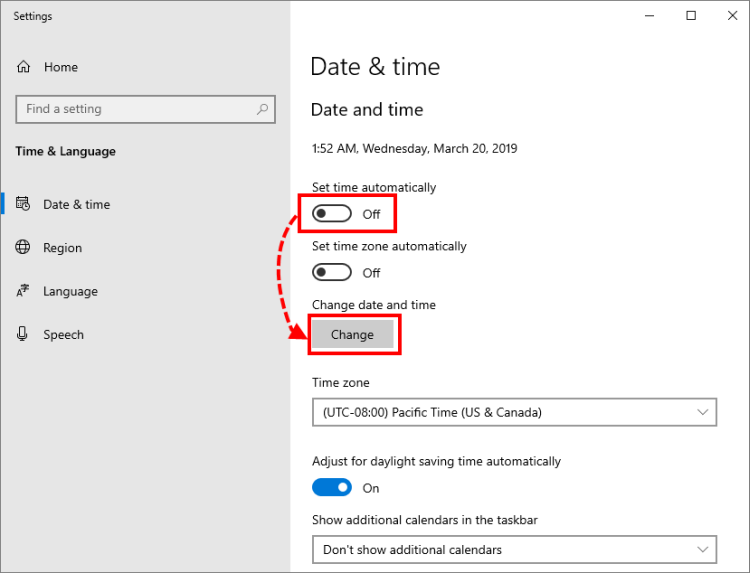
- Set time and date to current and click Change.
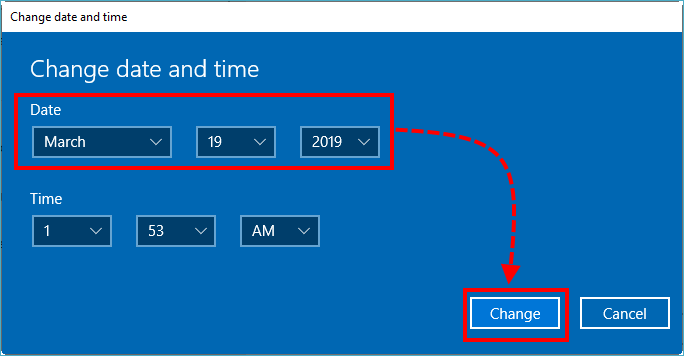
System date and time will be changed.
Windows 8 and Windows 8.1
- Open Desktop.
- In the lower-right corner of the screen, find the clock. Click on the clock and then click Change date and time settings.
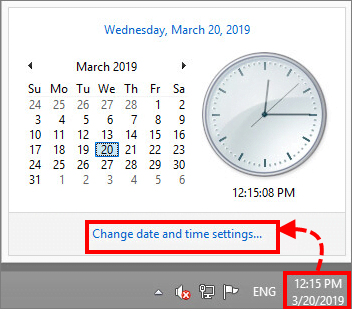
- Check if your time zone is correct in the window that opens.
If the timezone is incorrect, click Change time zone.
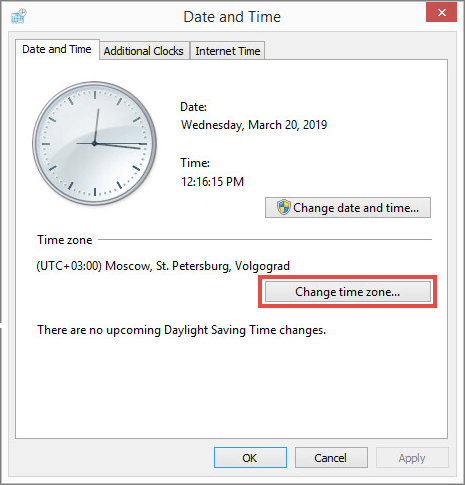
- Choose your time zone and click OK.
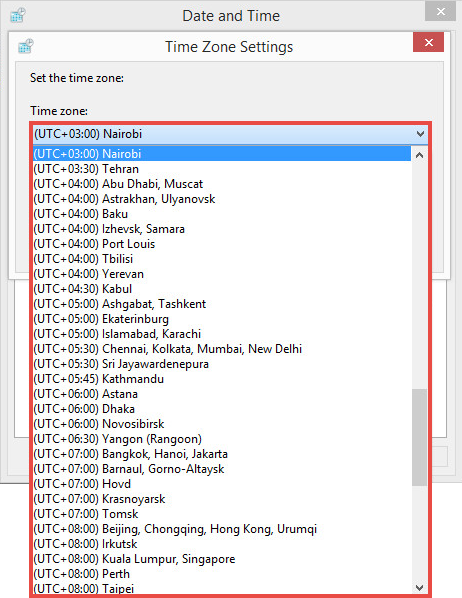
- The timezone will be changed.
- To synchronize time and date with the online server, open the Internet Time tab and click Change settings.
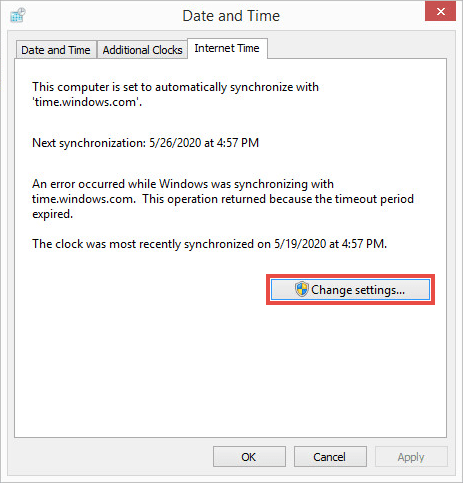
- Click Update now. Wait until the synchronization completes and click OK.
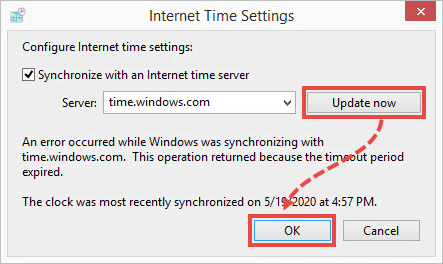
Time and date will be synchronized with the online server.
If you want to adjust time and date manually, see the guide below.
How to change time and date manually
- Open the Date and Time tab and click Change time and date.
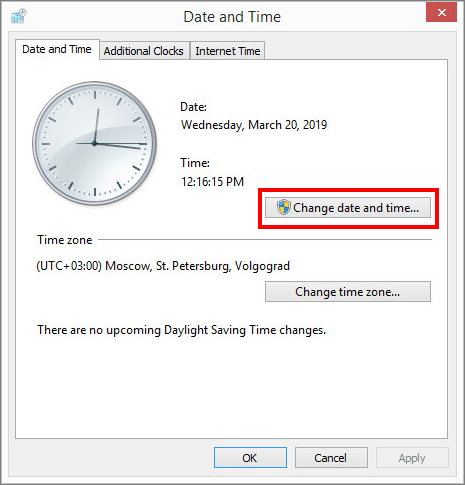
- Set time and date to current and click ОK.
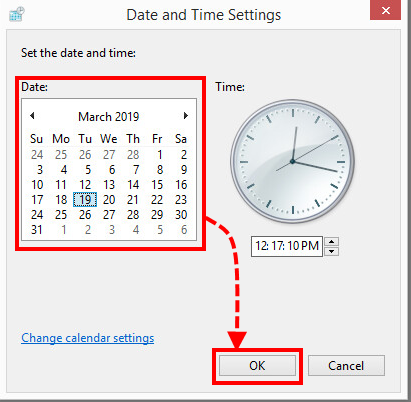
System date and time will be changed.
Windows Vista and Windows 7
- In the lower-right corner of the screen, find the clock. Click on the clock and then click Change date and time settings.
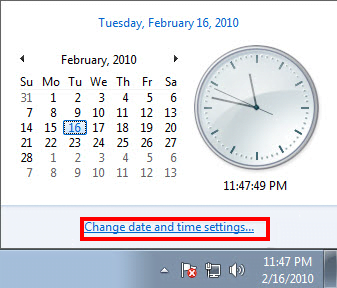
- Check if your time zone is correct.
If the timezone is incorrect, click Change time zone.
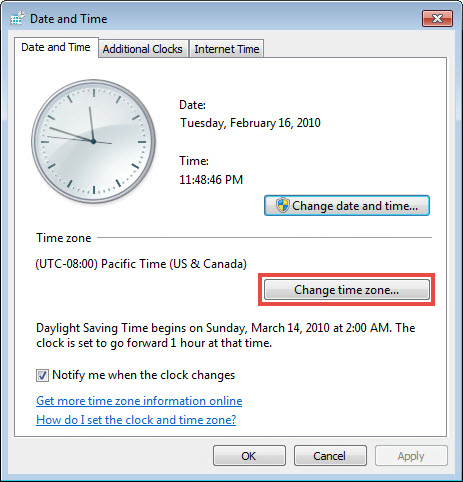
- Choose your time zone and click OK.
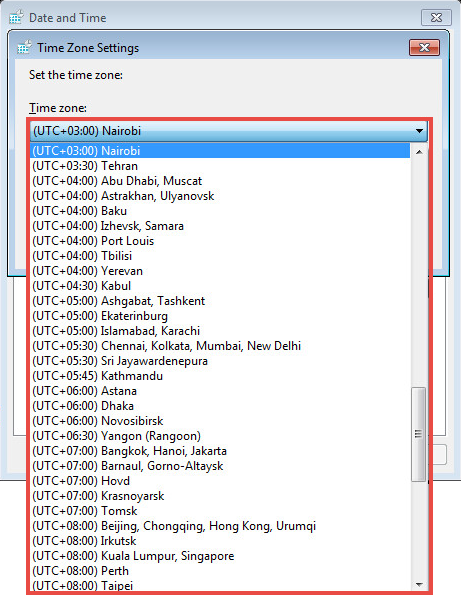
- The timezone will be changed.
- To synchronize time and date with the online server, open the Internet Time tab and click Change settings.
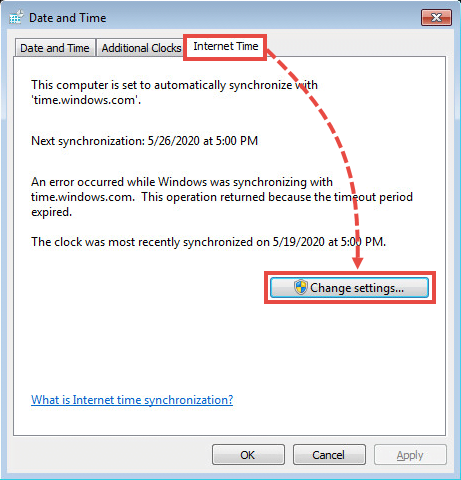
- Click Update now. Wait until the synchronization completes and click OK.
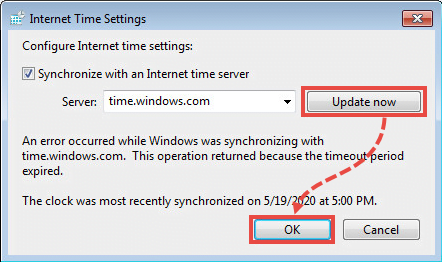
Time and date will be synchronized with the online server.
If you want to adjust time and date manually, see the guide below.
How to change time and date manually
- Open the Date and Time tab.
- Click Change date and time.
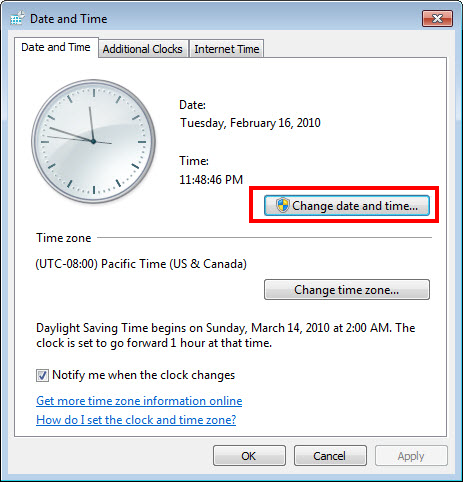
- Set time and date to current and click ОK.
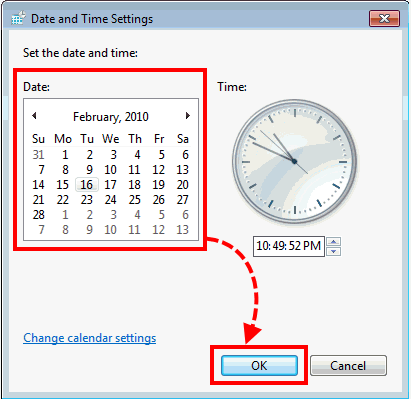
System date and time will be changed.
Source : Official Kaspersky Brand
Editor by : BEST Antivirus KBS Team

