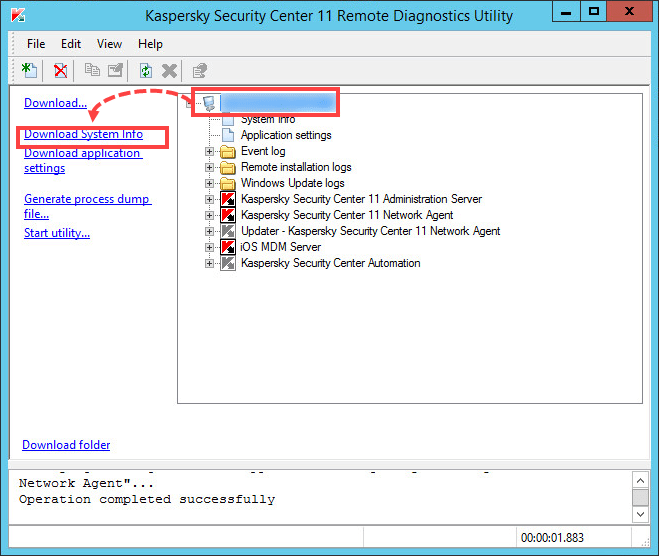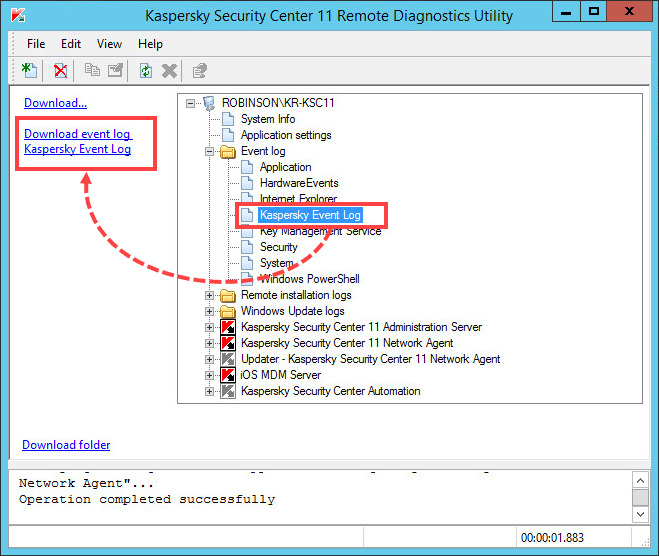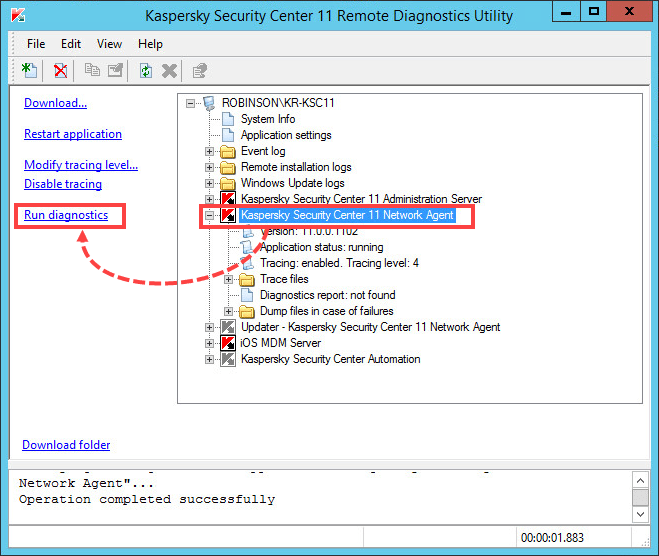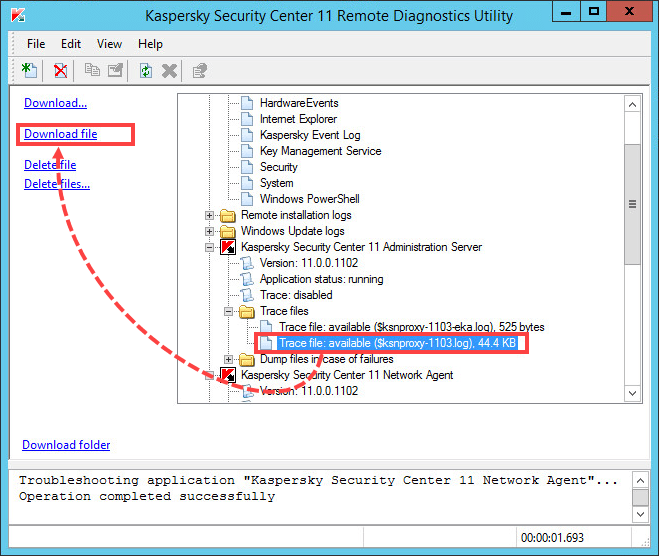The klactgui tool allows performing the following actions on the remote computer:
- Enable and disable traces
- Change the trace level
- Download the trace files
- Download applications settings
- Download the GetSystemInfo report
- Download event logs
- Start and stop applications
- Run Network Agent diagnostics
- Generate application dumps and download them
- Load and run tools and download their results
The klactgui.exe tool is located in the Kaspersky Security Center installation folder on a computer with the Administration Server installed. The default path is C:\Program Files (x86)\Kaspersky Lab\Kaspersky Security Center.
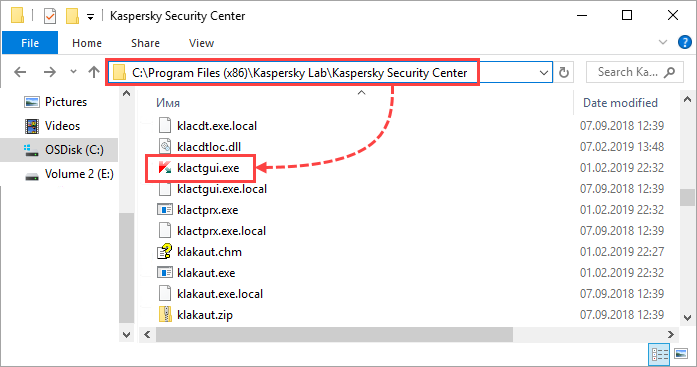
The tool description
The tool works with the applications:
- Network Agent
- Administration Server
- Kaspersky Endpoint Security for Windows
The tool is not compatible with Kaspersky Endpoint Security for Mac and Kaspersky Endpoint Security for Linux.
The tool has two ways of connecting to the managed computer:
- Using Administration Server
The connection will be establish through the Administration Server the managed computer connected to. If the computer belongs to the secondary server which cannot be accessed directly, you can try connecting through the primary Administration Server. - Using Microsoft Windows network
To work in this mode- Ports TCP 139, TCP 445, UDP 137, UDP 138 must be open.
- For connection, the local administrator account must be used (access to Admin$ and service creation rights are required).
Limitations
- Stopping the application is only possible if the related service supports the stop command.
- Enabling and disabling traces for applications with enabled self-defense is available inly if Network Agent is installed on the managed computer.
How to run the tool and connect to the managed computer
Access using Administration Server:
- On the computer with the Administration Server or the Administration Console installed run the tool with the administrator privileges Start → Kaspersky Security Center → Kaspersky Security Center 11 Remote Diagnostics Utility or you may find it in the install directory of Kaspersky Security Center.
- Select Access using Administration Server.
- In the Device line, enter the name of the managed computer.
- Specify the account with administrator privileges on the Administration Server. If you choose the option Connect as current user, the tool will be launched under the current account.
- In the Administration Server field, specify the name of the server to which the managed computer belongs. If the managed computer is connected to the secondary server, specify the name of the primary one and select the checkbox Device belongs to the slave Administration Server and select the secondary server.
- Tap Sign in.
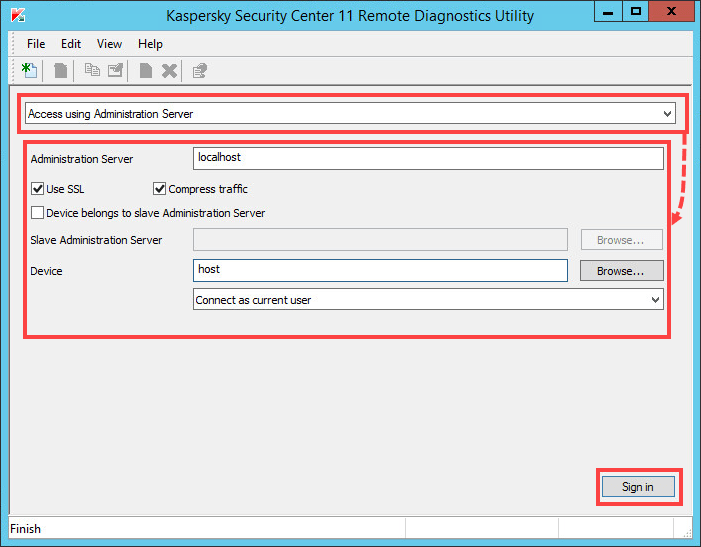
The tool will establish a connection to the managed computer.
Access using Microsoft Windows network:
- On the computer with the Administration Server or the Administration Console installed run the tool with the administrator privileges Start → Kaspersky Security Center → Kaspersky Security Center 11 Remote Diagnostics Utility or you may find it in the install directory of Kaspersky Security Center.
- Select Access using Microsoft Windows network.
- In the Device line, enter the name of the managed computer.
- Specify the account which has enough rights for establishing a connection. If you choose the option Connect as current user, the tool will be launched under the current account.
- Tap Sign in.
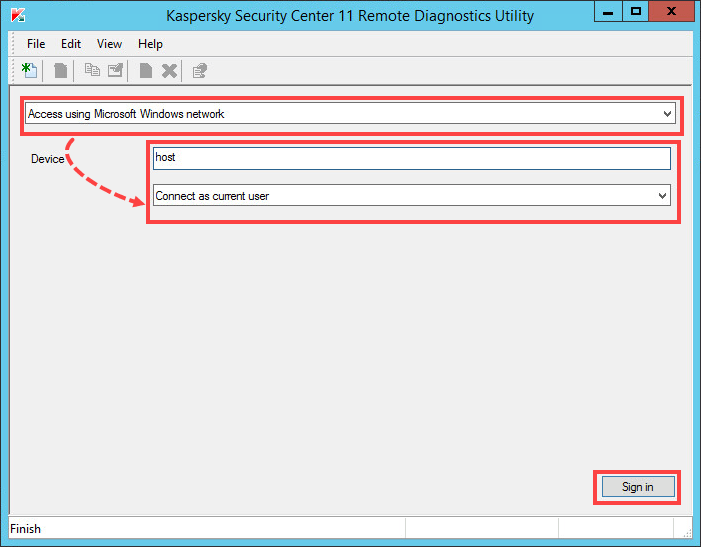
The tool will establish a connection to the managed computer.
How to enable or disable tracing and download its file
- Connect to the managed computer.
- Select the application for which the traces must be collected and click Enable tracing.
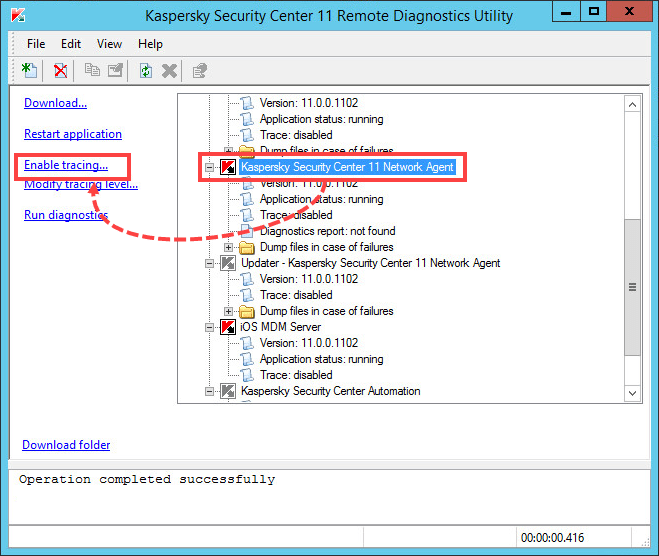
Enabling and disabling traces for applications with enabled self-defense is available inly if Network Agent is installed on the managed computer.
- Select the trace file needed and click Download file.
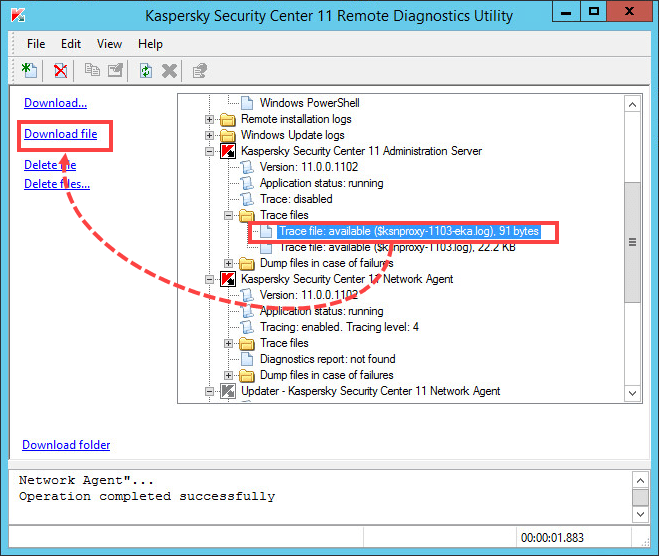
- To disable traces, select the application for which tracing is enabled and click Disable tracing.
Trace files will be collected.
How to download application settings, create and download dumps, download and run tools
- Connect to the managed computer.
- Find the managed computer’s name and click one of the links:
- Load application settings, to download the settings of Kaspersky Lab applications installed on the managed computer.
- Generate process dump file, to collect and download the dump file of the specified application.
- Start utility, to run a tool on a managed computer and get the results.
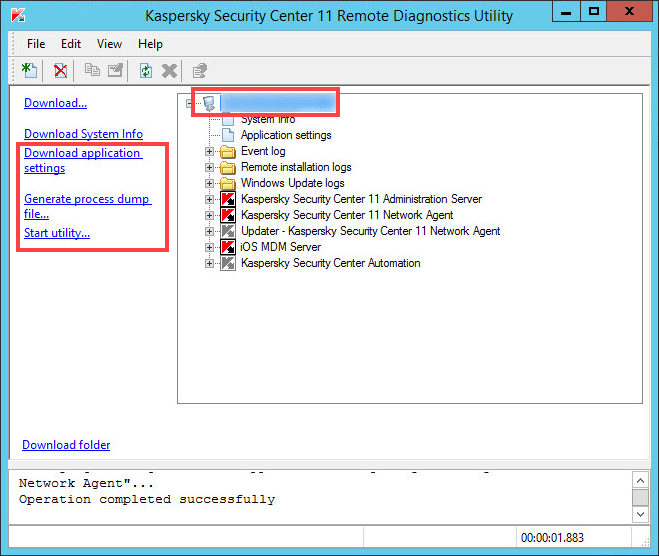
The operation chosen will be run on the managed computer.
How to start and stop an application
Stopping the application is only possible if the related service supports the stop command.
- Connect to the managed computer.
- Select the application and click one of links:
- Stop application
- Restart application
- Start application
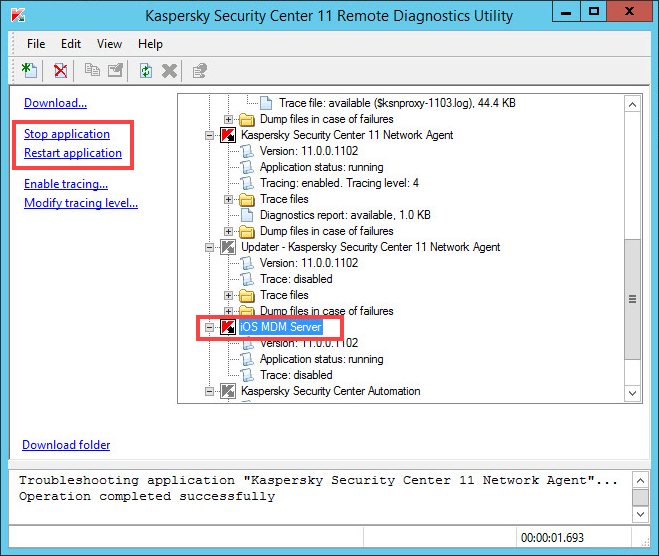
The operation chosen will be run on the managed computer.
Source : Official Kaspersky Brand
Editor by : BEST Antivirus KBS Team