This article concerns Kaspersky Endpoint Security 11 for Windows.
How to collect traces for troubleshooting Kaspersky Endpoint Security 11.0.0—11.4.0
To get trace files:
- Open Kaspersky Endpoint Security 11 for Windows.
- In the main application window, click Support.
- Click System tracing.
- In the drop-down list, select one of the options:
- Write to a single file, to enable tracing.
- With rotation, to enable tracing and limit the number and size of trace files. Enter the maximum number of trace files and maximum size for each file.
- Select the trace level:
- Critical (100), logs critical errors only.
- High (200), logs all errors including the critical ones.
- Troubleshooting (300), logs all errors and warnings.
- Important (400), logs all errors and warnings as well as additional information messages.
- Normal (500), logs all errors and warnings, as well as additional information messages and normal operational data. This level is used by default.
- Low (600), logs all available messages.
Ask the support engineer which tracing level to set. If the support engineer did not give you specific instructions about the trace level, select Normal (500).
- Click OK.
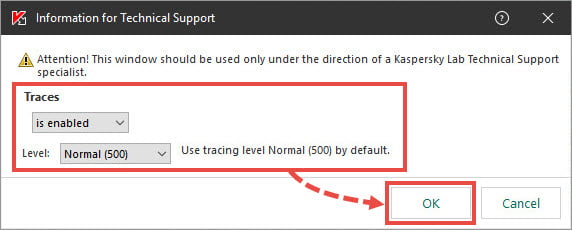
- Restart Kaspersky Endpoint Security 11 for Windows and reproduce the problem.
- Disable tracing: In the Information for Technical Support window, select is disabled in the drop-down list. Click OK.
Trace files will be created in the encrypted form in the %ProgramData%\Kaspersky Lab folder. To access the folder, turn on display of hidden files and folders.
Trace files have the following format: KES.version number_creation date_creation time_PID.Trace file type.log.
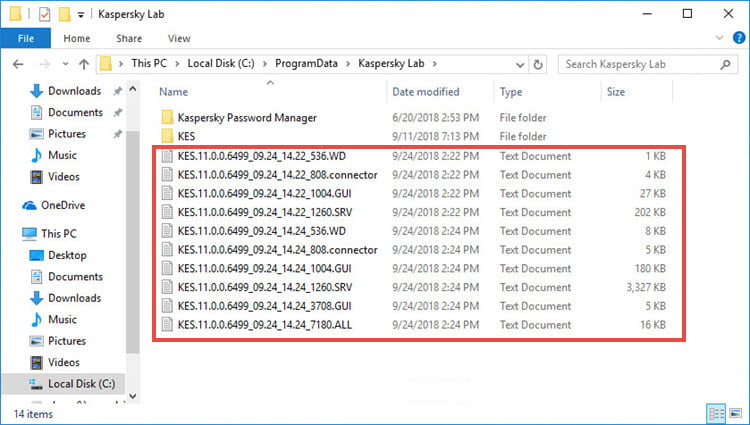
How to collect traces for Kaspersky Endpoint Security 11.5.0
To get trace files:
- Open Kaspersky Endpoint Security 11 for Windows.
- In the main application window, click Support.
- Click Support Tools.
- Click the Enable application traces switch.
- In the drop-down list, select one of the options:
- Write to a single file, to enable tracing.
- With rotation, to enable tracing and limit the number and size of trace files. Enter the maximum number of trace files and maximum size for each file.
- Select the trace level:
- Critical (100), logs critical errors only.
- High (200), logs all errors including the critical ones.
- Troubleshooting (300), logs all errors and warnings.
- Important (400), logs all errors and warnings as well as additional information messages.
- Normal (500), logs all errors and warnings, as well as additional information messages and normal operational data. This level is used by default.
- Low (600), logs all available messages.
Ask the support engineer which tracing level to set. If the support engineer did not give you specific instructions about the trace level, select Normal (500).
- Click Save.
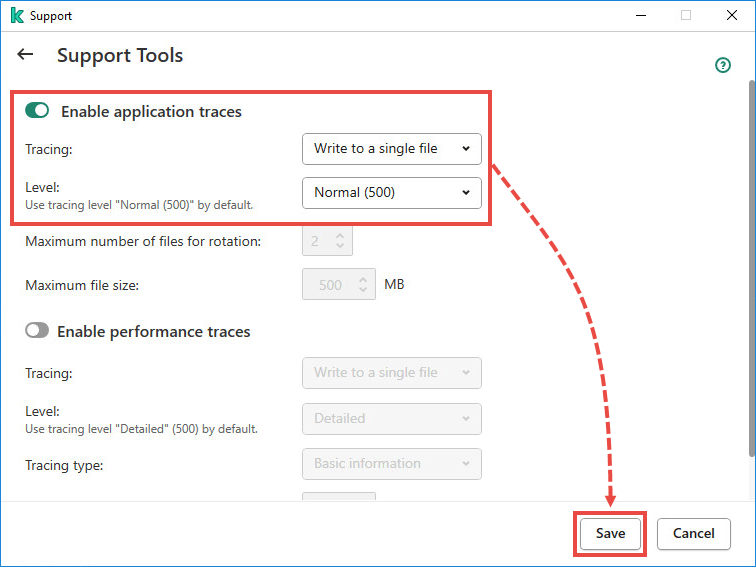
- Restart Kaspersky Endpoint Security 11 for Windows and reproduce the situation in which the issue arose.
- Disable tracing. Open the Support Tools window and click the Enable application traces. Click Save.
Trace files will be created in the encrypted form in the %ProgramData%\Kaspersky Lab\KES\Traces folder. To access the folder, turn on display of hidden files and folders.
Trace files have the following format: KES.21.2.16.590_creation date_creation time_PID.Trace file type.log.
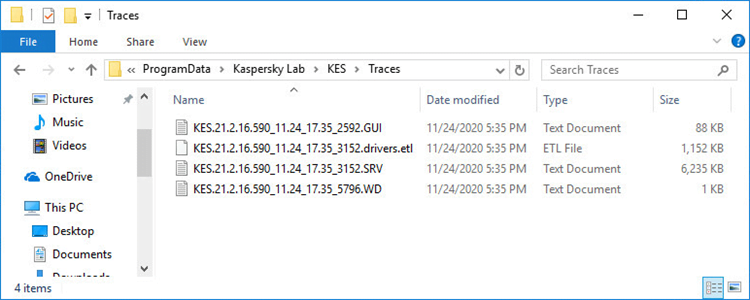
Editor by : BEST Antivirus KBS Team

