In some cases, technical support engineers may ask you to send trace files so that they can identify the cause of the issue. You can get trace files of Kaspersky Security for Virtualization 5.0 Light Agent in one of the following ways:
Through registry keys (Light Agent for Windows)
- Make sure your user account has administrator permissions.
- Download the KSVLA5_TRACE.zip archive and extract the files from it (for example, using WinZip).
- Do the following:
- For 32-bit operating systems:
- Run Trace_ON_x32.reg to enable logging.
- Restart Light Agent for Windows.
- Reproduce the issue.
- Run Trace_OFF_x32.reg to disable logging.
- For 64-bit operating systems:
- Run Trace_ON_x64.reg to enable logging.
- Restart Light Agent for Windows.
- Reproduce the issue.
- Run Trace_OFF_x64.reg to disable logging.
By default, trace files are saved to the %ProgramData%/Kaspersky Lab hidden folder. To access the folder, enable the option display hidden files and folders.
How to save trace files to the custom folder
- Make sure your user account has administrator permissions.
- Create a trace folder on disk .
- Download the KSVLA5_TRACE.zip archive and extract the files from it (for example, using WinZip).
- Do the following:
- For 32-bit operating systems: run the file Custom_path_x32.reg from the archive to change the path to C:\trace.
- For 64-bit operating systems: run the file Custom_path_x64.reg from the archive to change the path to C:\trace.
- Reboot the computer to apply the changes.
To set the default folder, run the file Default path_x32.reg or Default path_x64.reg depending on your system.
Locally through the interface (Light Agent for Windows)
- Make sure your user account has administrator permissions.
- In the lower part of the main window of Kaspersky Security for Virtualization 5.0 Light Agent, click Support.
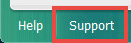
- Click .
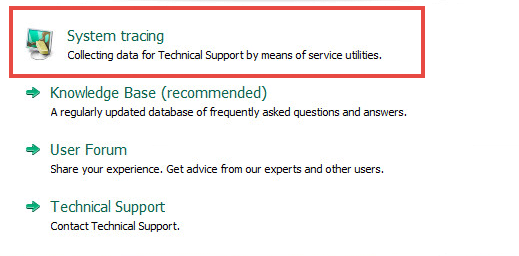
- Select the checkbox Enable traces and choose the level. If support engineers have not specified the tracing level, we recommend that you select Normal (500).
- Click OK.
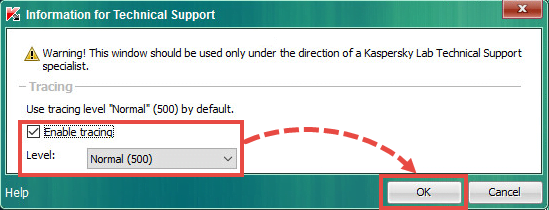
- Restart Light Agent for Windows.
- Reproduce the issue.
- Clear the checkbox Enable traces and click OK.
How to locate trace files
Trace files are created with the LOG extension and saved under a unique name of the following type: By default, trace files are located in the %ProgramData% folder:
To access the folder, configure the Windows settings to display hidden files and folders.
Installation from the command line (Light Agent for Linux)
- Create a trace file on the protected virtual machine using the command:
lightagent traces on [<tracing level>]
<tracing level> — the level of detail for the tracing information. Possible values: 100, 200, 300, 400, 500, 600, 700, 800, 900, 1000. This parameter is optional. If you do not specify the tracing level, traces will be created with the default level – 500.
- Restart Light Agent for Linux.
- Reproduce the issue.
- Disable tracing using the command:
lightagent traces off
the application will create a trace file under the unique name: LightAgent.<creation date and time>.log in the folder /var/log/kaspersky/lightagent. You can save the file to the custom folder on the protected virtual machine using the folowing command:
lightagent traces –copyto <path to the trace file> [–overwrite]
Trace files are located on the protected virtual machine with Light Agent for Linux installed with read permissions. They are permanently deleted when the application is uninstalled.
If necessary, remove trace files using the command:
lightagent traces –clear
The application will delete trace files from the folder.
Source : Official Kaspersky Brand
Editor by : BEST Antivirus KBS Team

