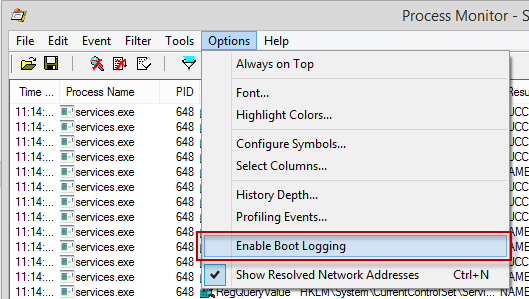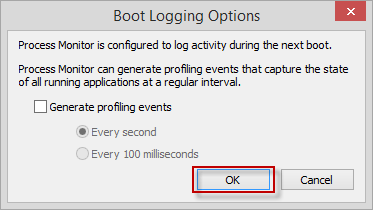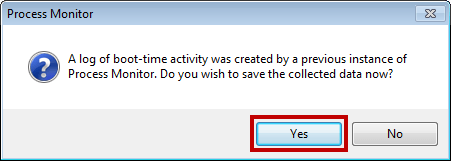To start working with Process Monitor, download and unpack an archive with the application. Make sure that the current user account has administrator privileges.
Collecting a system events log
- Close all unused applications.
- Run Procmon.exe. Logging will start automatically.
- Minimize Process Monitor and reproduce the issue.
- Maximize Process Monitor and uncheck the option File -> Capture Events. Event logging will stop.
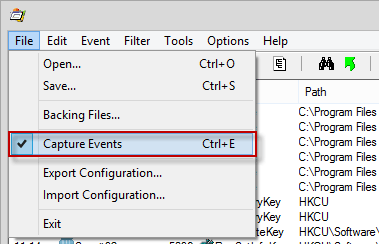
- Select the menu item File -> Save.
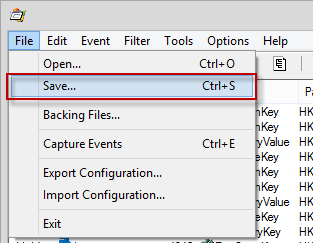
- Select All Events in the Events to save section. Specify the path for the logs to be saved, then click OK.
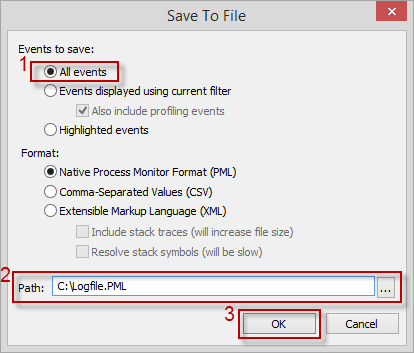
Writing a system events log into a file
- Run Procmon.exe and select File -> Capture Events. Logging will stop.
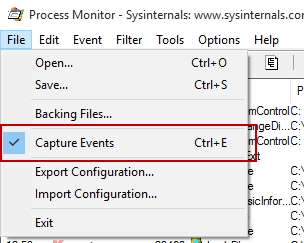
- Select File -> Backing Files.
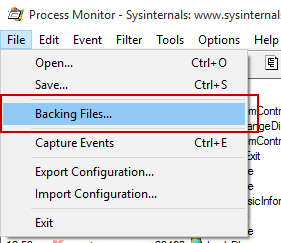
- Select Use file named and specify the path to the folder where the logs will be stored with the file name (for example, C:\logs\temp). Click OK.
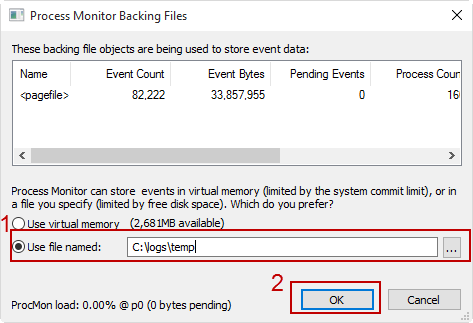
- Click OK.
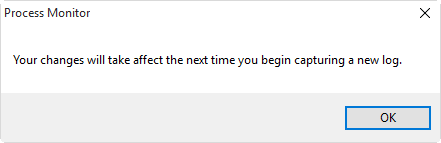
- Restart Process Monitor. Logs will start being written into the file.
- To stop logging, select File -> Capture Events.
- Close Process Monitor.
Source : Official Kaspersky Brand
Editor by : BEST Antivirus KBS Team
Editor by : BEST Antivirus KBS Team
(Visited 52 times, 1 visits today)