Know how to add/remove websites from the trusted and blocked list of Web Threat Protection and Website Filter.
The Web Threat Protection feature of Antivirus for Mac helps you protect yourself from websites that transmit malicious software or online support scams or fraud.
The Website Filter feature of Antivirus for Mac blocks access to unwanted websites.
Trend Micro maintains an extensive database of categorized websites to keep this feature up-to-date as new sites appear on the web.
- Click on the Trend Micro Antivirus for Mac icon on the Menu bar, located in the upper right-hand section of your screen, near the sound controls and system clock.
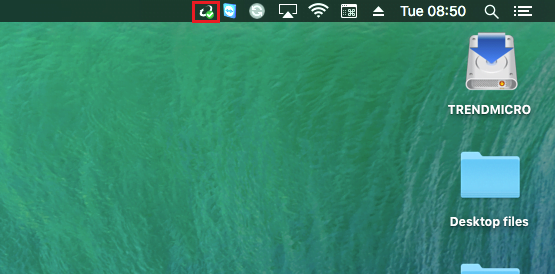
- When the dropdown menu appears, click Open Trend Micro Antivirus….
The Trend Micro Antivirus screen will appear.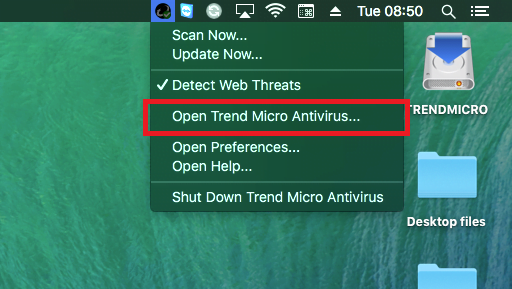
- Click Web.
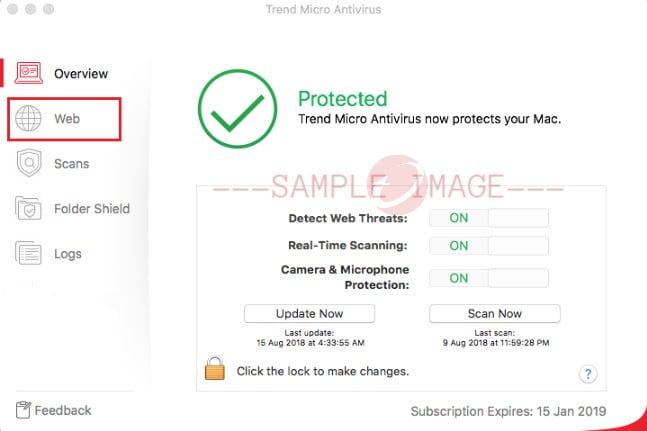
- Click the Web Threat Protection tab, then click the lock icon to access the settings.
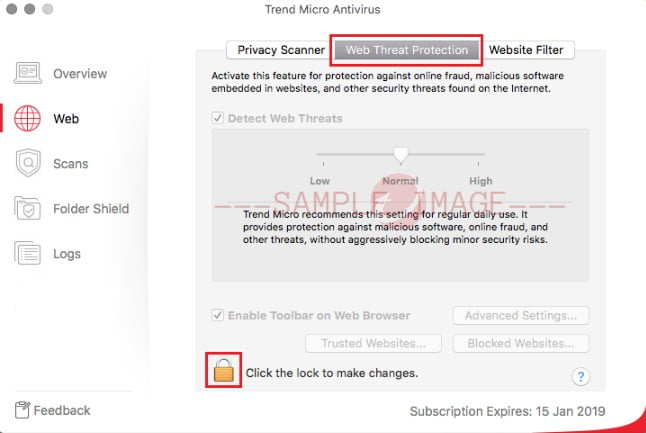
- You will be asked for the Mac password. Enter your password to access the settings.
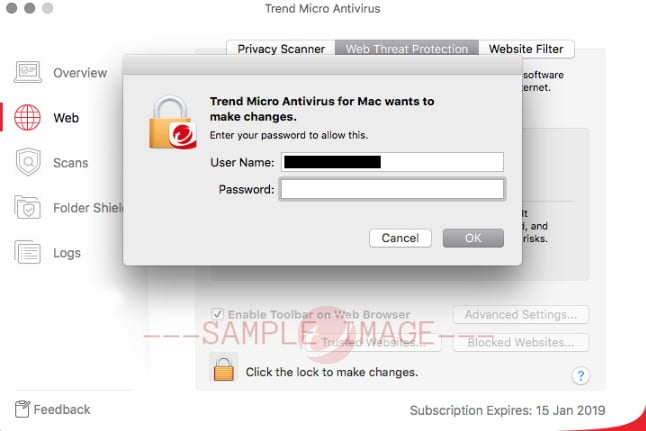
- Click Trusted Websites. A new window will appear.
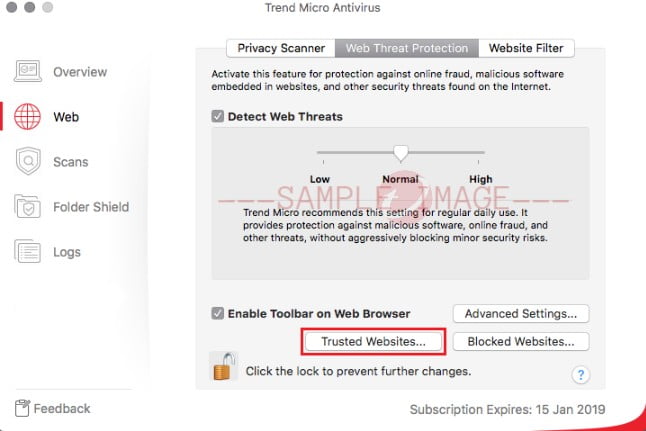
- Do any of the following:
- Click + to add a website on the list.
- Click – to remove a website on the list.
- Click Edit to change a website settings.
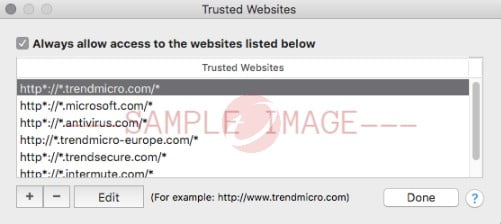
- Click Done.
The Trusted Websites list can hold a maximum of 500 addresses.
Putting a website on this list will allow all pages of that website.
- Click on the Trend Micro Antivirus for Mac icon on the Menu bar, located in the upper right-hand section of your screen, near the sound controls and system clock.
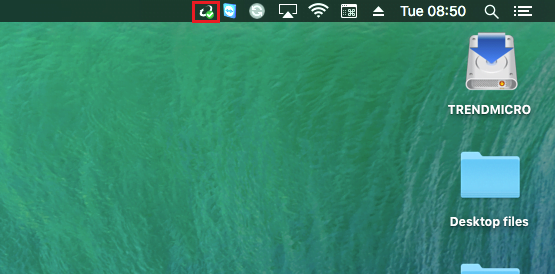
- When the dropdown menu appears, click Open Trend Micro Antivirus….
The Trend Micro Antivirus screen will appear.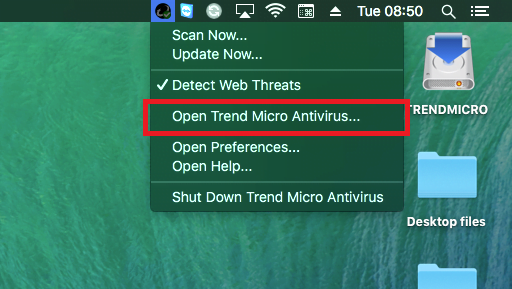
- Click Web.
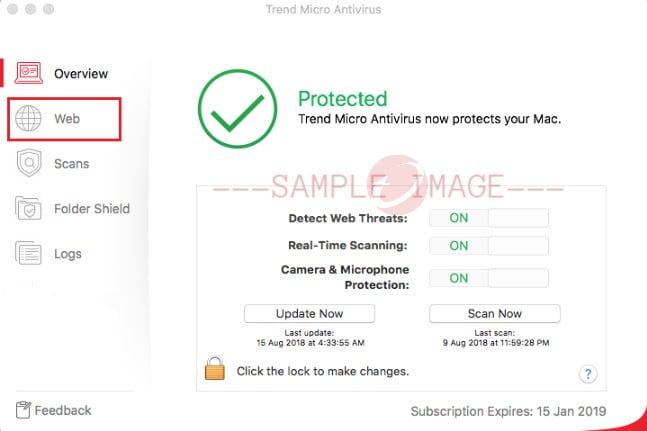
- Click the Web Threat Protection tab, then click the lock icon to access the settings.
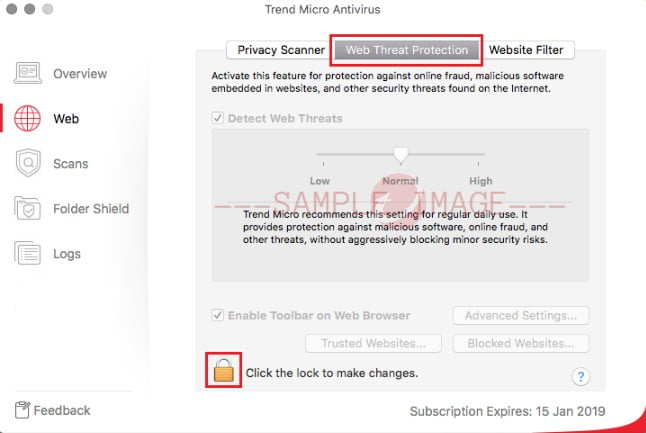
- You will be asked for the Mac password. Enter your password to access the settings.
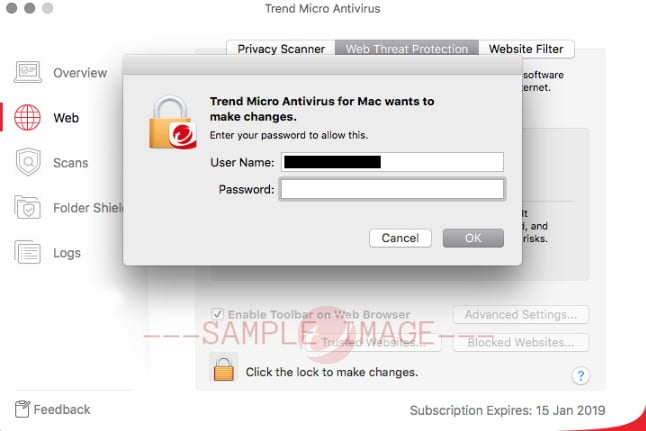
- Click Blocked Websites. A new window will appear.
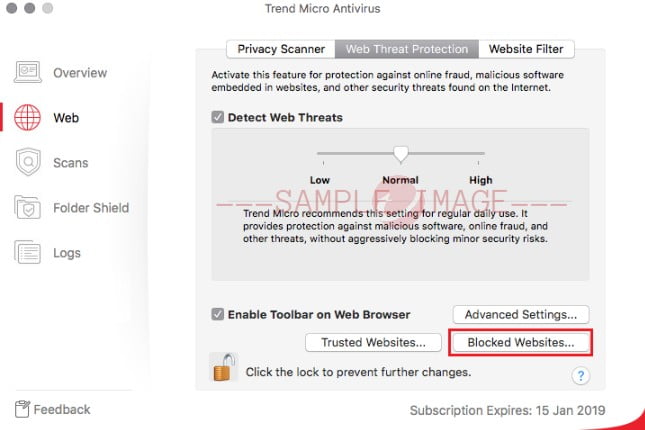
- Do any of the following:
- Click + to add an unwanted website on the list.
- Click – to remove a website on the list.
- Click Edit to change a website settings.
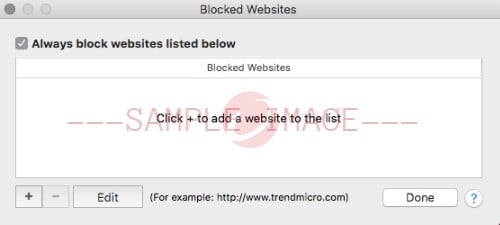
- Click Done.
The Blocked Websites list can hold a maximum of 500 addresses.
Putting a website on this list will block all pages of that website.
Antivirus for Mac can control access to specific websites. Antivirus for Mac will never stop you from opening a page on the list of approved websites. It will always prevent you from opening pages on the list of blocked websites.
You can use these lists to name exceptions or additions to the web filtering categories currently selected. For example, if you have blocked “Games” websites but want to make an exception for your home team, just enter the address of their website into the Trusted Websites list.
Putting the address of a website on either list will also make Antivirus for Mac allow or block access to any website that starts with the same characters.
For example, if http://www.xyz.com appears on the list of allowed websites, then Antivirus for Mac will allow http://www.xyz.com/pdq.htm as well.
- Click on the Trend Micro Antivirus for Mac icon on the Menu bar, located in the upper right-hand section of your screen, near the sound controls and system clock.
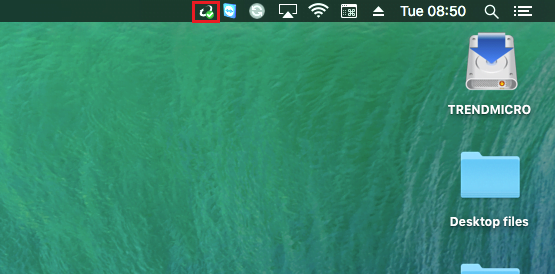
- When the dropdown menu appears, click Open Trend Micro Antivirus….
The Trend Micro Antivirus screen will appear.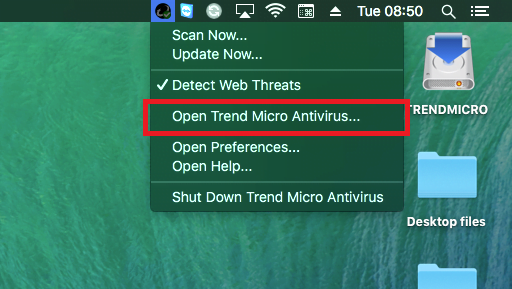
- Click Web.
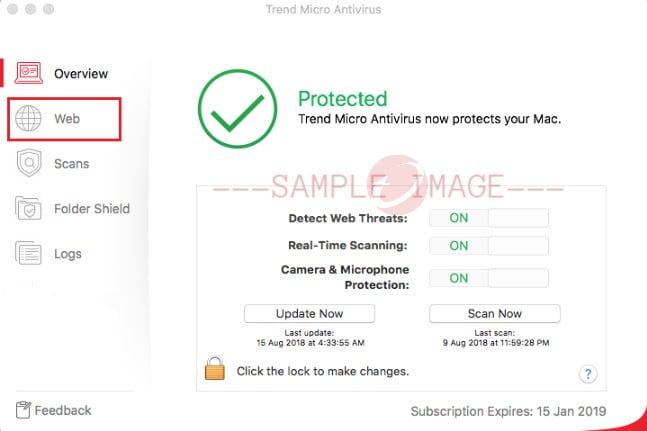
- Click Website Filter.
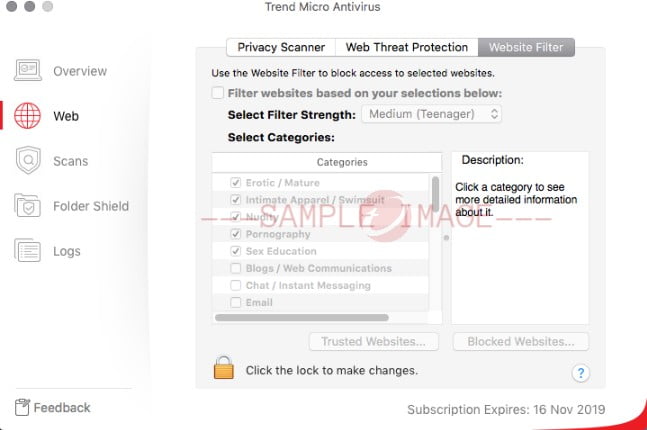
- Click the lock icon on the lower left of the main console.
A window asking for your password will appear. - Type your Mac password, then click OK.
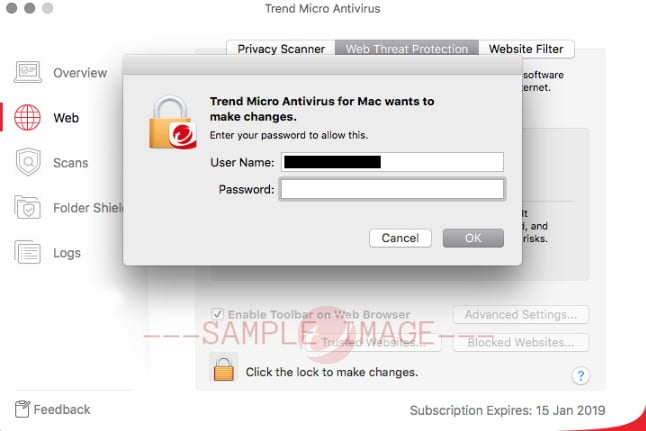
- Click Trusted Websites…. A new window will appear.
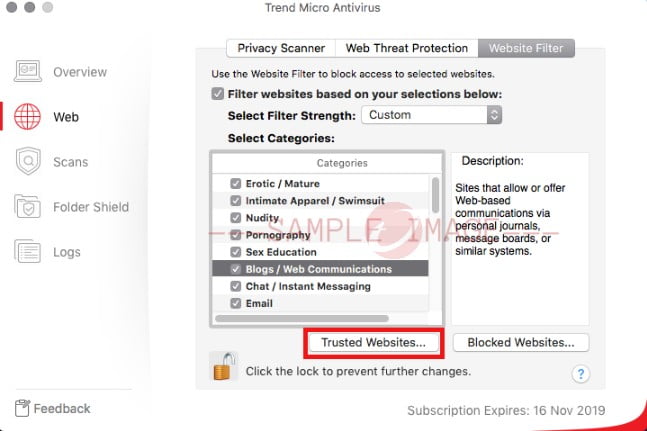
- Mark the Always allow access to the websites listed below checkbox.
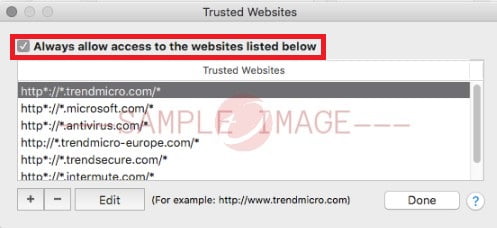
Antivirus for Mac will never prevent you from opening websites that appear on this list, no matter what Web Threat Protection or Website Filter settings you select.
- Do any of the following:
- Click + to add a website on the list.
- Click – to remove a website on the list.
- Click Edit to change a website settings.
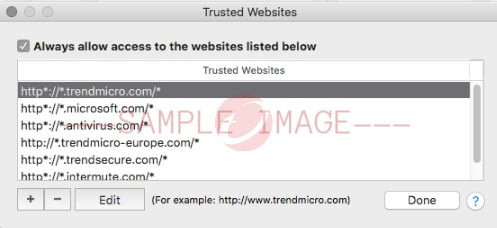
For more flexibility, use the asterisk (*) as a wildcard character.
- Click Done.
By default, Antivirus for Mac puts the following websites on the list:
- http://*.trendmicro.com/*
- http://*.microsoft.com/*
- http://*.antivirus.com/*
- http://*.trendmicro-europe.com/*
- http://*.trendsecure.com/*
- http://*.intermute.com/*
- http://*.apple.com/*
The Trusted Websites list can hold a maximum of 500 addresses.
Putting a website on this list will allow all pages of that website.
Antivirus for Mac will always prevent you from opening pages on the list of blocked websites.
You can use this list to name exceptions or additions to the Web Filtering categories currently selected.
For example, if you have allowed Sports websites but want to block a specific Sports website, just enter the address of their website into the Blocked Websites list.
Putting the address of a website on this list will also make Antivirus for Mac block access to any website that starts with the same characters.
For example, if http://www.abc.com appears on the list of blocked websites, then Antivirus for Mac will block http://www.abc.com/pdq.htm as well.
- Click on the Trend Micro Antivirus for Mac icon on the Menu bar, located in the upper right-hand section of your screen, near the sound controls and system clock.
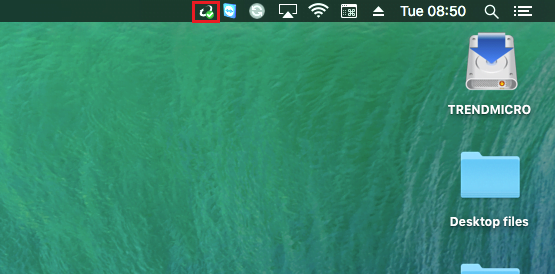
- When the dropdown menu appears, click Open Trend Micro Antivirus….
The Trend Micro Antivirus screen will appear.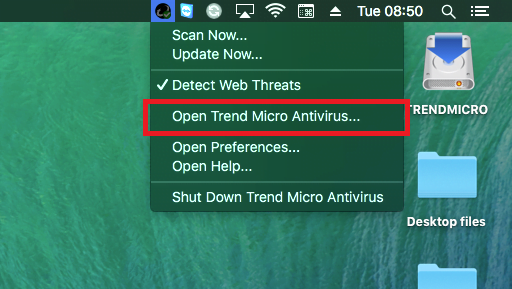
- Click Web.
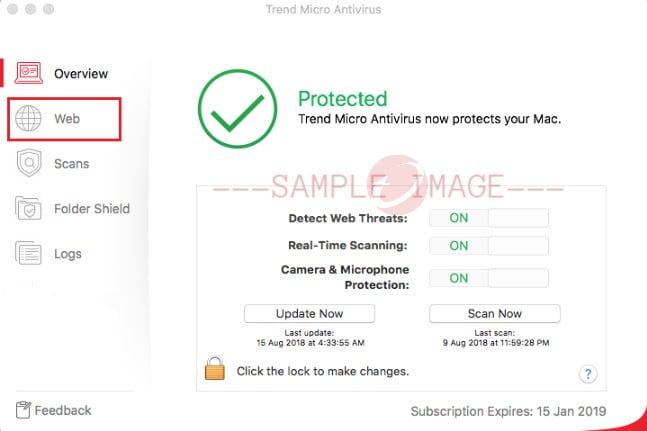
- Click Website Filter.
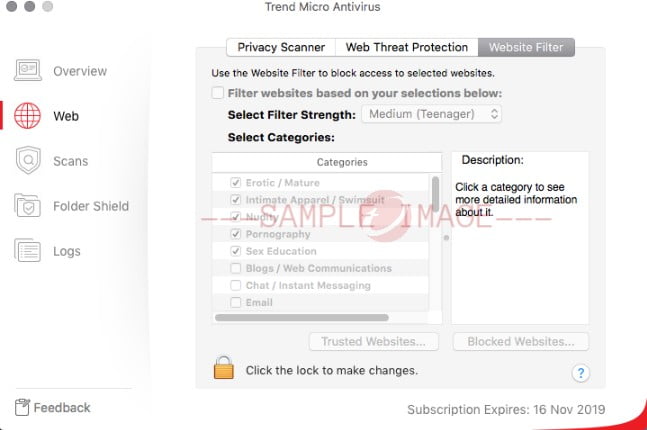
- Click the lock icon on the lower left of the main console.
A window asking for your password will appear. - Type your Mac password, then click OK.
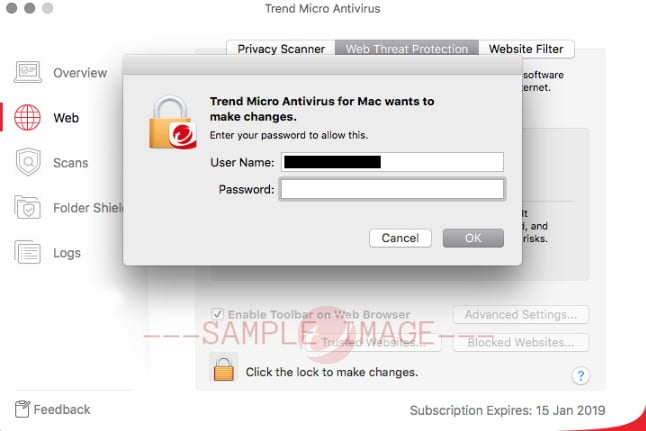
- Click Blocked Websites…. A new window will appear.
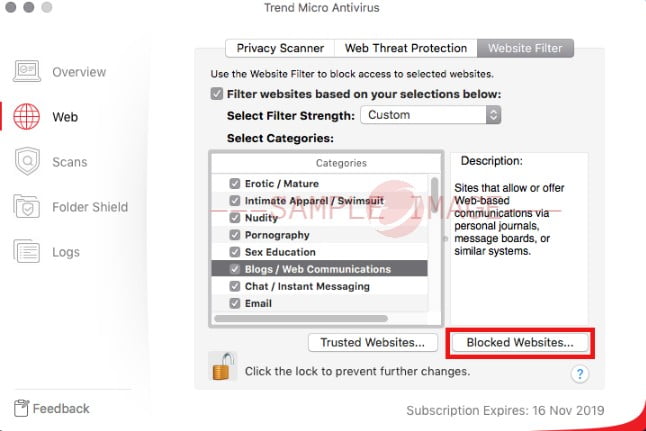
- Mark the Always block websites listed below checkbox.
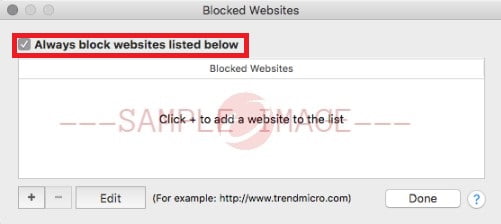
Antivirus for Mac will always prevent you from opening websites that appear on this list, no matter what Web Threat Protection or Website Filter settings you select.
- Do any of the following:
- Click + to add an unwanted website on the list.
- Click – to remove a website on the list.
- Click Edit to change a website settings.
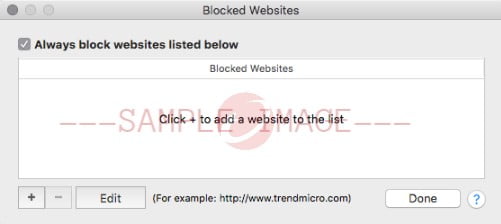
For more flexibility, use the asterisk (*) as a wildcard character.
- Click Done.
The Blocked Websites list can hold a maximum of 500 addresses.
Putting a website on this list will block all pages of that website.

