Play Mode allows you to hide Malwarebytes notifications when selected apps are viewed in full screen on Windows devices. We recommend enabling Play Mode when playing games, watching movies, and giving presentations. This article explains how to enable and disable Play Mode, and how to select the applications that you want to use in Play Mode. Play Mode is available for Malwarebytes Premium subscribers.
Malwarebytes for Windows 3.7.1 or higher is required to use Play Mode. Refer to Upgrade to the latest version of Malwarebytes for Windows to make sure you have the latest version.
Turn Play Mode On or Off
- Open Malwarebytes for Windows.
- Click Settings, then click the Notifications tab.
- Scroll down to the Play Mode section.
- Hide notifications when selected apps are in full screen toggle is On by default. Switch off the toggle if you wish to see Malwarebytes notifications when using apps in full screen.
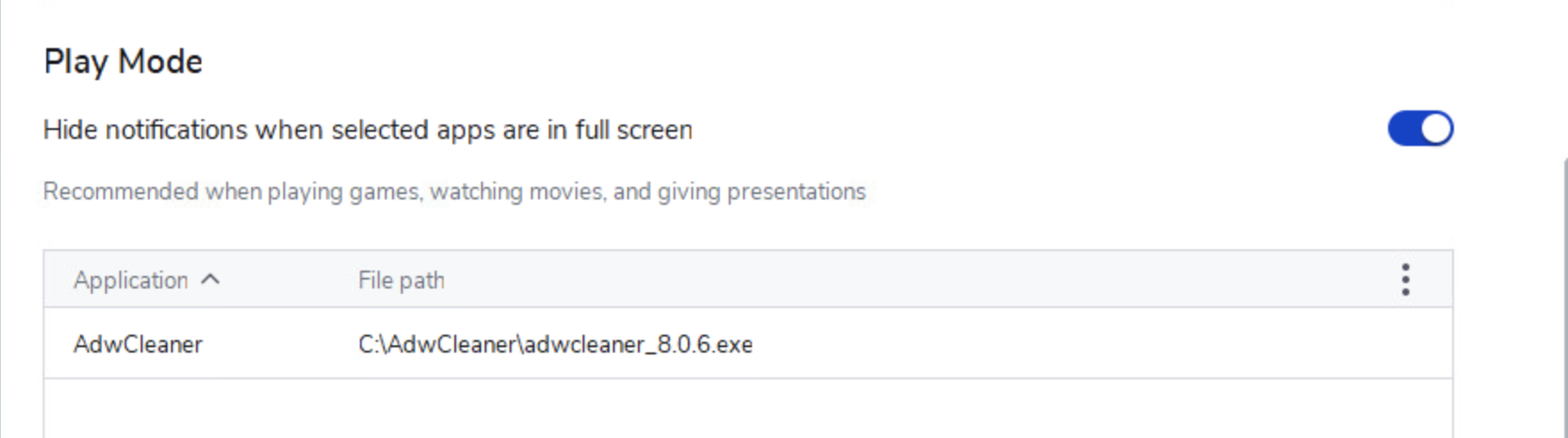 You can add new applications to the Play Mode list to hide Malwarebytes notifications while using the app. Learn how to manage applications for the Play Mode feature below.
You can add new applications to the Play Mode list to hide Malwarebytes notifications while using the app. Learn how to manage applications for the Play Mode feature below.
Manage Applications for Play Mode
- Click Add in the bottom right of the Play Mode section.
- Select the application and click Open. The application gets added to the Play Mode list.
- To delete an application from the list, place the cursor on the application name, and click the Delete icon that appears.
Source : Official Malwarebytes Brand
Editor by : BEST Antivirus KBS Team

