A plataforma Nebula da Malwarebytes oferece o gerenciamento detalhado de endpoints através da tela Endpoints. É possível selecionar um ou mais endpoints e realizar diversas ações. Para mais informações sobre como trabalhar com endpoints, consulte Realizar ações nos endpoints na plataforma Nebula da Malwarebytes.
Vá para a opção Endpoints para acessar sua lista de endpoints. Nesta tela, é possível ver um indicador de status online/offline ao lado de cada nome do endpoint. Ponha o mouse em cima deste indicador para ver mais detalhes.
A coluna Status usa ícones para mostrar a situação dos endpoints que necessitam atenção. A tabela abaixo lista os diferentes status dos endpoints. Na tela Endpoint, você pode clicar em um ícone para visualizar detalhes adicionais ou para atuar sobre o endpoint.
| Ícone | Status |
|---|---|
 |
Esse endpoint não foi escaneado há algum tempo. Passe o mouse sobre o ícone para visualizar a última vez em que ele foi escaneado. Execute um escaneamento para manter o endpoint livre de ameaças. |
 |
Um escaneamento está pendente no endpoint. |
 |
No momento, um escaneamento está sendo executado no endpoint. |
 |
O endpoint possui ameaças detectadas durante um escaneamento e é necessária alguma correção. |
 |
A correção de ameaças está pendente no endpoint. |
 |
O endpoint está sendo remediado. |
 |
O endpoint precisa de uma reinicialização para que as ameaças detectadas sejam enviadas para quarentena e removidas completamente da memória. |
 |
Um comando de reinicialização ainda está pendente. |
 |
Uma atividade suspeita foi encontrada no endpoint. Requer uma assinatura do Endpoint Detection and Response. |
 |
O endpoint está isolado. Requer uma assinatura do Endpoint Detection and Response. |
| A atualização de software está disponível. Clique no ícone para exibir a opção a instalar. Um reinício do endpoint pode ser necessário para concluir a instalação. |
Acima da tabela de resultados dos endpoints está o botão Exportar. Depois de selecionar um ou mais endpoints na lista, você pode clicar neste botão para baixar um relatório de completo. Escolha o formato .cvs ou .xls.
Filtrar os endpoints
A console Nebula da Malwarebytes usa filtros para simplificar as tarefas de gerenciamento em diversos endpoints. Esses filtros e suas opções estão no topo da lista de endpoints.
Quando um filtro está em uso, o ícone de filtro muda de cor. Uma lista de filtros aplicados aparece acima da lista de endpoints para mostrar quais filtros estão em uso. Clique em um filtro na lista para removê-lo ou em Limpar filtros para remover todos os filtros.
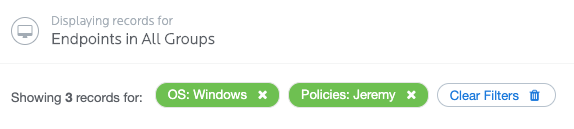
Clique em Add / Remove Columns acima da tabela de resultados para escolher os cabeçalhos das colunas exibidos em sua tabela de resultados. Clique no filtro Endpoints e insira um nome de endpoint para restringir os endpoints exibidos. Alternativamente, você pode usar a barra de pesquisa acima do canto superior direito da tabela de endpoints para encontrar os endpoints pelo nome do host ou pseudônimo.
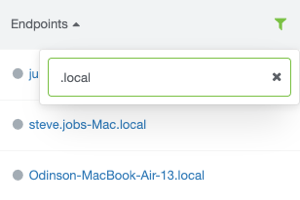
O filtro Status permite uma pesquisa pelos status atuais dos endpoints. Clique no filtro Status e escolha um status para restringir os endpoints exibidos. Clique no ícone do filtro (![]() ) da coluna Status e escolha um status para selecionar os endpoints que serão mostrados. Voce pode filtrar a coluna de Status com as seguintes condições:
) da coluna Status e escolha um status para selecionar os endpoints que serão mostrados. Voce pode filtrar a coluna de Status com as seguintes condições:
- Indicador de necessidade de atenção: indica o número de endpoints que não estão configurados corretamente ou têm um problema. Clique em Exibir todos os endpoints que precisam de atenção para filtrar a página endpoints.
- Remediação necessária: Exibe o número de endpoints com ameaças que precisam de correção.
- Reboot necessário: Exibe o número de endpoints que precisam de uma reinicialização do sistema. Os endpoints podem precisar deste reboot para terminar a remediação, concluir a instalação de um novo software, ou depois que uma atualização de software ocorre.
- Verificação necessária: Exibe o número de endpoints que não tiveram um scan por pelo menos 7 dias. As verificações regulares são importantes para manter os endpoints livres de ameaças.
- Atividade suspeita detectada: Exibe o número de endpoints com atividades suspeitas encontradas. Investigue as atividades suspeitas para manter seus endpoints protegidos. Seu (s) site (s) deve (s) ter o produto Malwarebytes Endpoint Detection and Response para usar esse recurso.
- Endpoints Isolados: Exibe o número de endpoints isolados. O isolamento impede que as ameaças se espalhem entre endpoints restringindo sua comunicação ou acesso. Seu(s) site(s) deve(m) ter o produto Malwarebytes Endpoint Detection and Response para usar esse recurso.
- Visto pela última vez 7+ dias atrás: Exibe o número de endpoints que não foram vistos pela console Nebula por 7 ou mais dias.
- Atualização de software disponível: Exibe o número de endpoints que precisam de uma atualização de software Malwarebytes.
Os endpoints podem ter mais de um status de cada vez. A coluna de Status usa ícones para exibir informações do endpoint. Veja acima uma descrição de cada ícone.
O filtro Sistema operacional permite pesquisar pelos Sistemas Operacionais dos endpoints. Escolha um sistema operacional a partir da lista de filtros para reduzir a quantidade de endpoints exibidos. Clique no ícone de filtro do Sistema Operacional (![]() ) e escolha uma das seguintes opções:
) e escolha uma das seguintes opções:
- All (Todos)
- Windows
- MacOS
- Linux
O filtro Grupo permite pesquisar por grupos de endpoints. Clique em um nome de grupo atribuído para filtrar por esse grupo. Se existirem muitos grupos, é possível inserir um nome de grupo na caixa de filtro para restringir sua pesquisa.
Os grupos podem ser incorporados a outros grupos. Ao navegar em um grupo incorporado, clique em Início ou Retornar para retornar à lista anterior.
Grupos com ícones de pasta costumam existir após a importação destas informações do Active Directory.
O filtro Política permite pesquisar pelo nome da política. Clique no filtro Política e insira um nome de política para restringir sua pesquisa.
O filtro Visto pela última vez lista os endpoints com base na última vez que fizeram o check-in na console. Os horários exibidos baseiam-se no fuso horário do seu navegador.
Adicionar ou remover colunas na tabela
Clique no ícone Selecionar colunas (![]() ) acima da tabela para escolher os cabeçalhos da coluna a serem exibidos na tabela de resultados. Isso reduzirá ou ampliará as informações de um endpoint que serão exibidas na tabela de resultados, e permitirá personalizar sua página Endpoints. Clique e arraste um cabeçalho de coluna para a esquerda ou para a direita para reorganizar a ordem da coluna. Ou, clique e arraste a borda de um cabeçalho de coluna para estreitar ou ampliar a coluna. Você pode adicionar ou remover os seguintes cabeçalhos de coluna:
) acima da tabela para escolher os cabeçalhos da coluna a serem exibidos na tabela de resultados. Isso reduzirá ou ampliará as informações de um endpoint que serão exibidas na tabela de resultados, e permitirá personalizar sua página Endpoints. Clique e arraste um cabeçalho de coluna para a esquerda ou para a direita para reorganizar a ordem da coluna. Ou, clique e arraste a borda de um cabeçalho de coluna para estreitar ou ampliar a coluna. Você pode adicionar ou remover os seguintes cabeçalhos de coluna:
- Arquitetura
- Tipo do Dispositivo
- Nome de domínio
- Endpoint
- Versão da Engine
- Grupo
- Endereço IP/CIDR
- Última data de scan
- Visto pela última vez
- Último usuário logado
- MAC address
- Plataforma do SO
- Nome do release do SO
- Versão do SO
- Política
- Status
Arrastar colunas para definir os parâmetros
Na tabela de resultados, você pode arrastar os cabeçalhos da coluna para a barra de resultados para agrupar os endpoints por esses parâmetros. Você pode arrastar e soltar os cabeçalhos das colunas a seguir:
- Plataforma do SO
- Grupo
- Política
- Versão da Engine
- Arquitetura
- Nome do release do SO
- Tipo do Dispositivo
- Versão do SO
Colunas fixas e com tamanho automático
Passe o cursor sobre um cabeçalho de coluna para revelar um ícone de hambúrguer (![]() ) com opções para fixar e ajustar o tamanho das colunas automaticamente. Essas opções permitem personalizar ainda mais a tabela de resultados dos Endpoints. Clique no ícone do hambúrguer para mostrar as seguintes opções no menu suspenso:
) com opções para fixar e ajustar o tamanho das colunas automaticamente. Essas opções permitem personalizar ainda mais a tabela de resultados dos Endpoints. Clique no ícone do hambúrguer para mostrar as seguintes opções no menu suspenso:
- Fixar à esquerda: Fixa a coluna selecionada para o lado esquerdo da sua tabela de resultados. A coluna permanece estática enquanto a tela é rolada à esquerda ou à direita na tabela de resultados.
- Fixar à direita:Fixa a coluna selecionada para o lado direito da sua tabela de resultados. A coluna permanece estática enquanto a tela é rolada à esquerda ou à direita na tabela de resultados.
- Desafixar: Esta opção só é visível para colunas fixadas à esquerda ou à direita. Isso desafixa a coluna e a devolve ao seu lugar original na tabela de resultados.
- Tamanho automático desta coluna: Ajusta automaticamente a largura da coluna selecionada para encaixar o texto nas células.
- Tamanho automático de todas as colunas: Ajusta automaticamente a largura de todas as colunas para encaixar o texto nas células.
Copiar os dados dos Endpoints para uma planilha
Os dados na tabela de resultados dos Endpoints podem ser copiados e colados em outro arquivo ou baixados como uma planilha. Clique e arraste seu cursor para selecionar os dados na tabela de resultados dos Endpoints e clique com o botão direito do mouse nos dados destacados para exibir um menu de contexto com as seguintes opções:
- Download .csv: Baixa os dados selecionados como um arquivo .cvs para sua máquina local.
- Download .xlsx: Baixa os dados selecionados como um arquivo .xlsx para sua máquina local.
- Copy: Copia os dados selecionados para sua área de transferência.
- Copy with Headers: Copia os dados selecionados e os cabeçalhos da coluna das linhas selecionadas para a área de transferência.
Propriedades do Endpoint
Na tela Endpoints, clique no nome de um endpoint para visualizar as suas Propriedades. Estas propriedades fornecem detalhes adicionais para cada um dos endpoints.
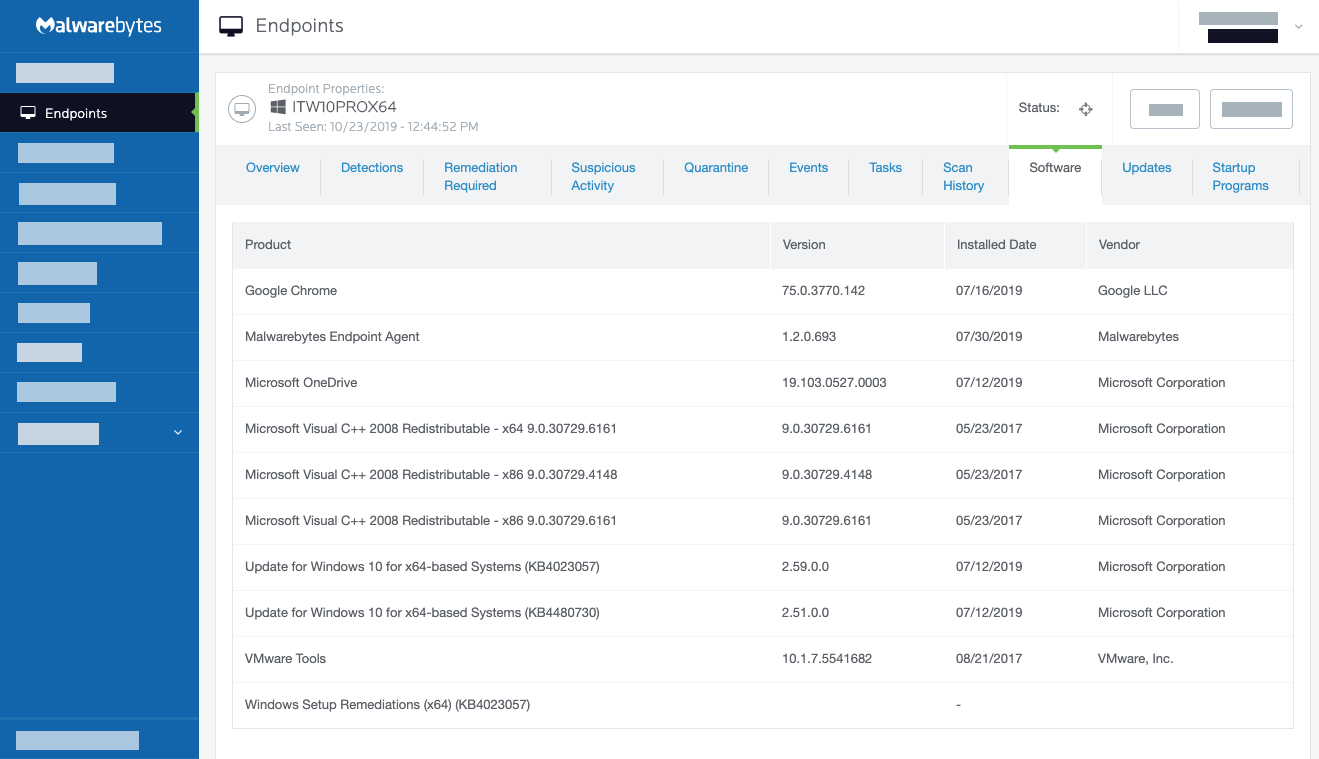
As seguintes guias constantes nas Propriedades do endpoint são preenchidas durante a instalação do software no endpoint. Essas guias são atualizadas quando há uma atualização de software no endpoint ou quando um escaneamento de ativos acontece:
- Visão geral– Exibe o nome do endpoint, a versão do mecanismo, informações do host e do agente instalado, sistema operacional, interfaces de rede, informações da memória e informações do dispositivo de armazenamento.
- Software – Exibe os softwares instalados no endpoint.
- Atualizações – Exibe as últimas atualizações de software no endpoint.
- Programas de inicialização – Exibe os programas que são executados na inicialização dos endpoints.
As outras guias são preenchidas e atualizadas à medida que os eventos ocorrem:
- Detecções – Exibe todas as detecções do Malwarebytes para aquele endpoint. Pode ser selecionado pelo tipo e pelas ações tomadas.
- Correção necessária – Exibe as detecções encontradas que precisam de correção. Essas detecções encontradas pela ação Analisar + Relatório ou por uma varredura com a opção de quarentena automática desativada.
- Atividade suspeita – Exibe as atividades suspeitas encontradas. Requer uma assinatura do Endpoint Detection and Response.
- Quarentena – Exibe arquivos colocados em quarentena pela ação Analisar + Quarentena ou por varreduras com a opção de quarentena automática ativada. Arquivos em quarentena são isolados do sistema operacional do ponto de extremidade para evitar possíveis infecções. Exibe arquivos em quarentena com até 30 dias.
- Eventos – Exibe as atividades registradas no endpoint e sua gravidade.
- Tarefas – Exibe as operações solicitadas ou concluídas no endpoint e seu status.
- Histórico de verificação – Exibe os registros do escaneamento dos últimos 30 dias, informando as Detecções Totais, Tipo e Origem.
Todas as datas e horas exibidas referem-se às configurações do seu navegador. É possível selecionar itens individuais nessas guias para ver mais detalhes.
É possível atualizar os ativos usando Ações > Atualizar ativos ou agendando um escaneamento de inventário de ativos para forçar uma atualização em um horário especificado. As atualizações do ativo agendado podem ser úteis se for necessário fazer atualizações frequentes nas Propriedades do endpoint.
Um escaneamento de inventário de ativos ou atualização de ativos obtém as seguintes informações dos endpoints:
- Guia Visão geral / Objetos da memória – Memória física e virtual dos endpoints.
- Guia Visão geral / Dispositivo de armazenamento – Armazenamento conectado, armazenamento USB e outros dispositivos.
- Guia Software – Software instalado no endpoint.
- Guia Atualizações – Atualizações de software feitas no endpoint.
- Guia Programas de inicialização– Entradas do Windows Registry para programas de inicialização instalados no endpoint.
Source : Official Malwarebytes Brand
Editor by : BEST Antivirus KBS Team

