NOTICE – On May 4 2020, Malwarebytes for Windows version 3.8.3 reached its End of Life. For more information, see Malwarebytes for Windows version 3 End of Life notice. For the latest version of this support article, see Download and install Malwarebytes for Windows.
To start using Malwarebytes on your Windows computer, download and install Malwarebytes for Windows version 3. Instructions are provided below to guide you through the installation process. These steps also apply to re-installation, or how to get back the program in case of an accidental uninstall.
- If you are on Windows 7/Windows 8/ Windows 8.1/ Windows 10:
Click here to downloadIf you are on Windows XP/ Windows Vista
Click here to download - Locate the setup file that was downloaded, mb3-setup-consumer-x.x.x.xxxx.exe.
x.x.x.xxxx represents the version number
In most cases, downloaded files are saved to the Downloads folder. - Double-click the setup file.
- When User Account Control appears, click Yes.
User Account Control requires permission to install Malwarebytes for Windows.
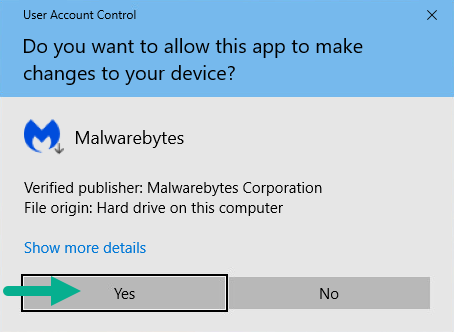
- Use the drop-down menu to select the setup language, then click OK.
The setup language may default to the language set on your computer.
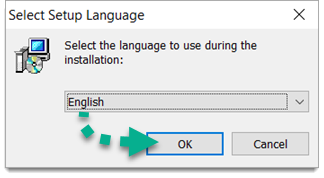
- A screen asks what kind of computer you are installing Malwarebytes on. This choice determines the kinds of Malwarebytes product notifications you will receive periodically. Click either Personal Computer or Work Computer, then click Continue. See bullets below for a description of each option.
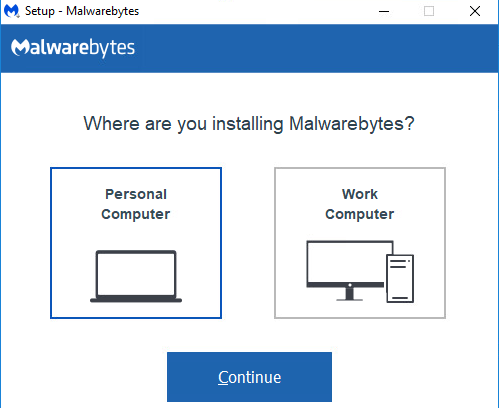
- Personal Computer: is a device owned by you or your family for home and personal use. Dashboard notifications after choosing Personal Computer may look like the following:
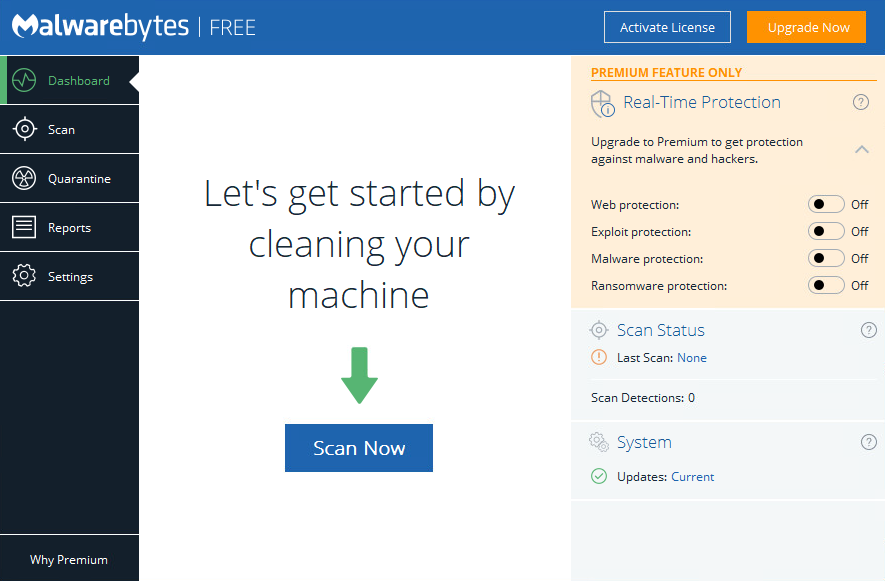
- Work Computer: is a device owned by your company or place of employment. This option is intended for Malwarebytes for Teams customers or PCs used primarily in a work or business environment. Dashboard notifications after choosing Work Computer may look like the following:
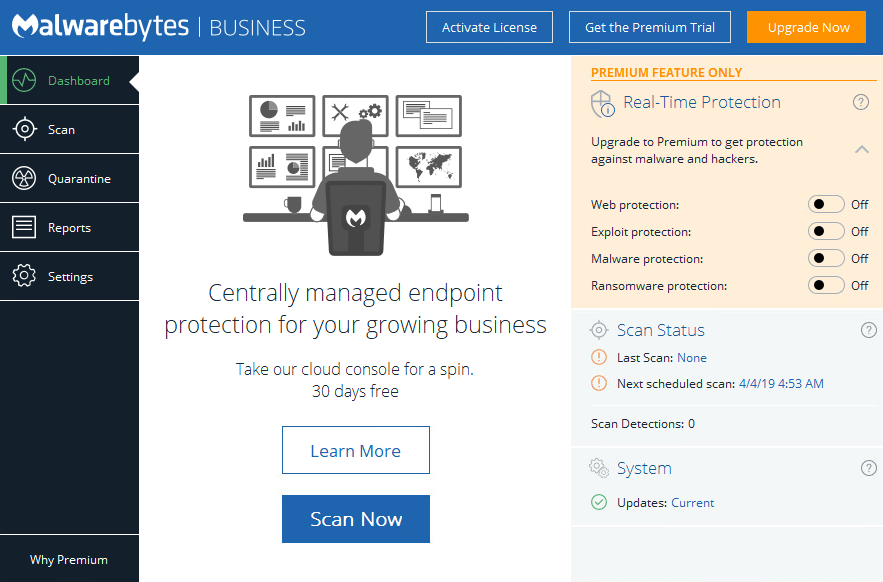
- Personal Computer: is a device owned by you or your family for home and personal use. Dashboard notifications after choosing Personal Computer may look like the following:
- To install Malwarebytes for Windows and agree to the End User License Agreement, click Agree and Install.
To choose a different install location, click Advanced Options.
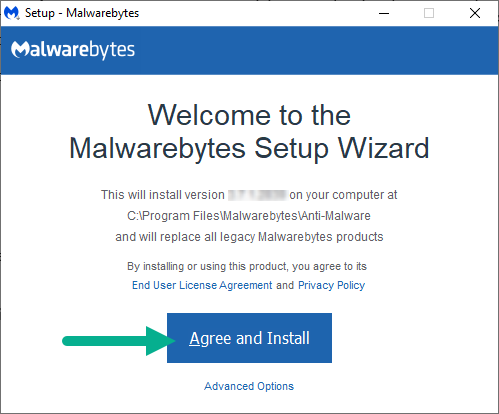
- When your Malwarebytes for Windows installation is complete, click Finish to exit Setup. Malwarebytes for Windows opens automatically and the recommended settings are enabled by default.
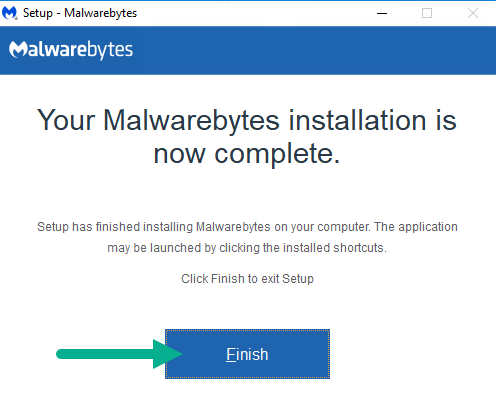
- If you have purchased a Premium license, refer to the article Activate your subscription in Malwarebytes for Windows.
Source : Official Malwarebytes Brand
Editor by : BEST Antivirus KBS Team

