To prevent Malwarebytes from blocking trusted websites on your iOS device, add them to the Allow list. For instructions on how to add trusted phone numbers to the Allow list, refer to Add phone numbers to Malwarebytes Phone Allow List on iOS device.
There are two ways to add websites to the Allow list:
- Through the Malwarebytes Settings.
- With the Share button on the iOS device.
This article guides you through both methods of adding a trusted website and how to remove a website from your Allow list.
Add website to Allow list on Settings screen
- Open Malwarebytes on your iOS device.
- Tap the Allow icon.
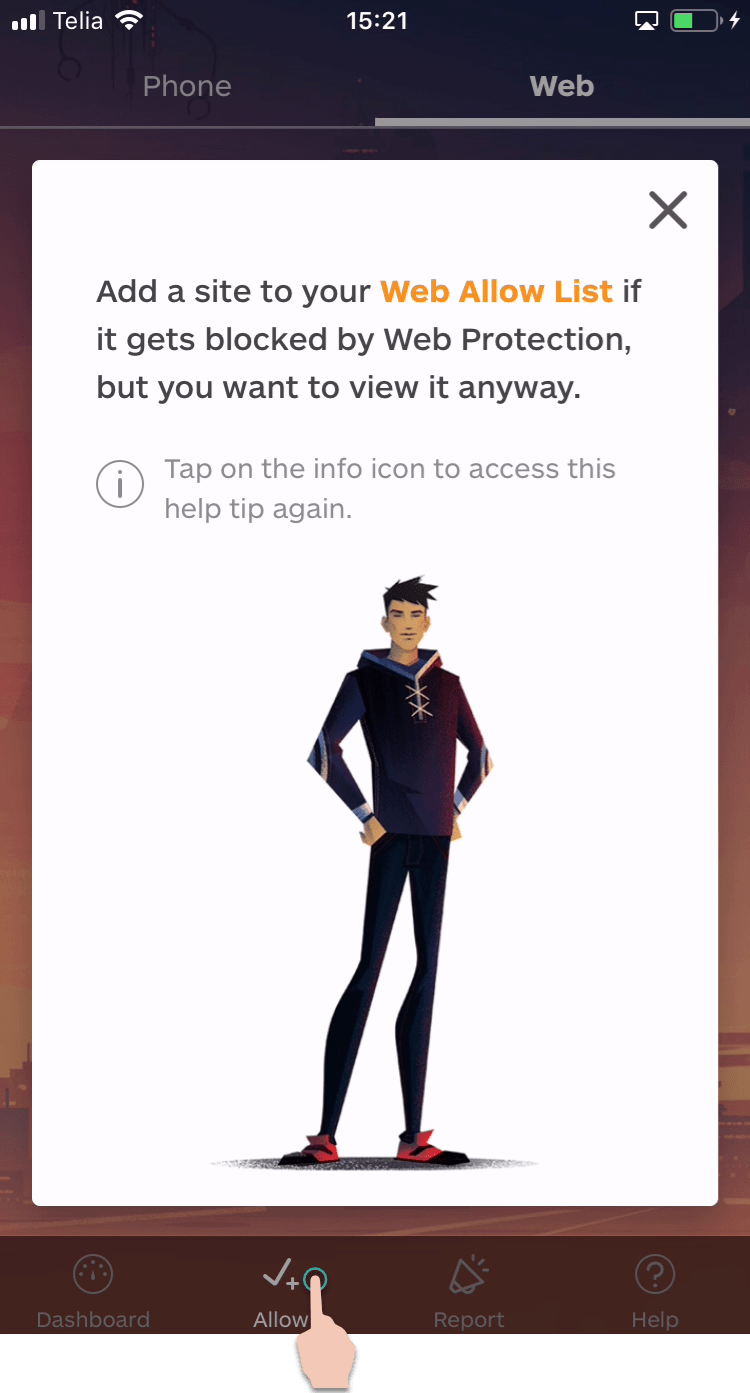
The first time you access the Allow screen, the above notification appears to explain the feature. - Tap Web at the top of the screen to bring up the Web Allow list.
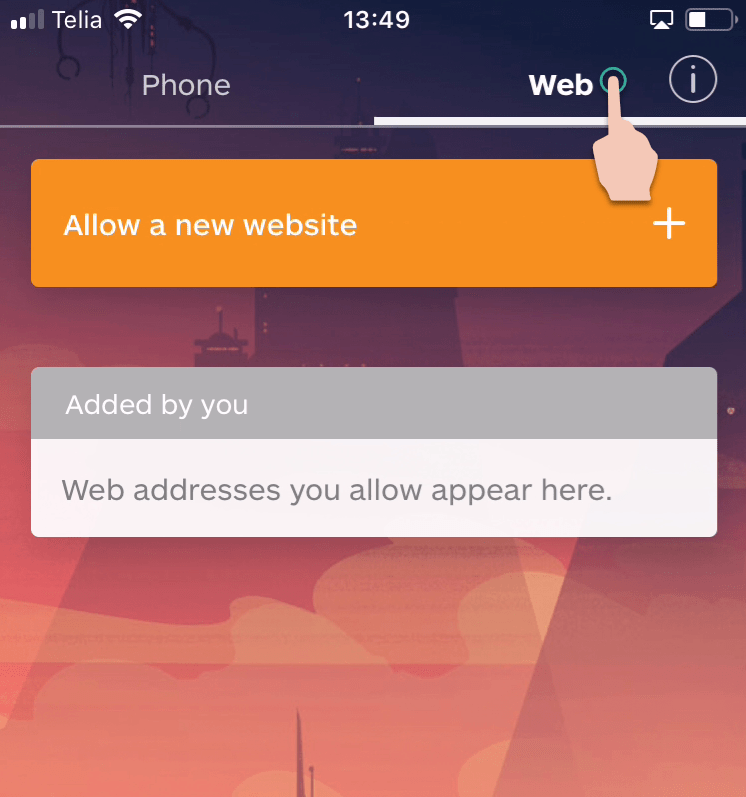
- Tap Allow a new website.
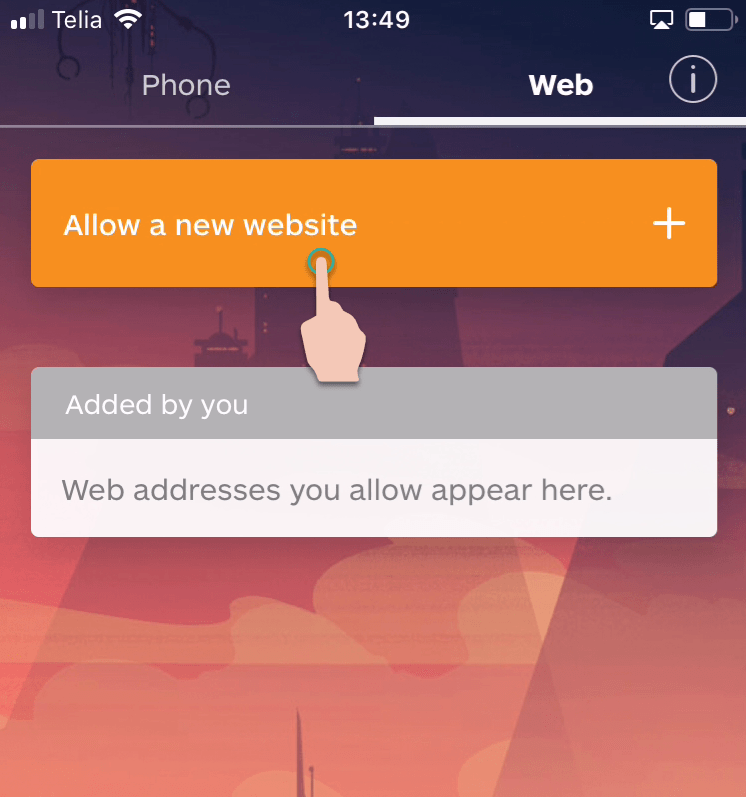
- Type in the URL of the trusted website. Tap Done when finished.
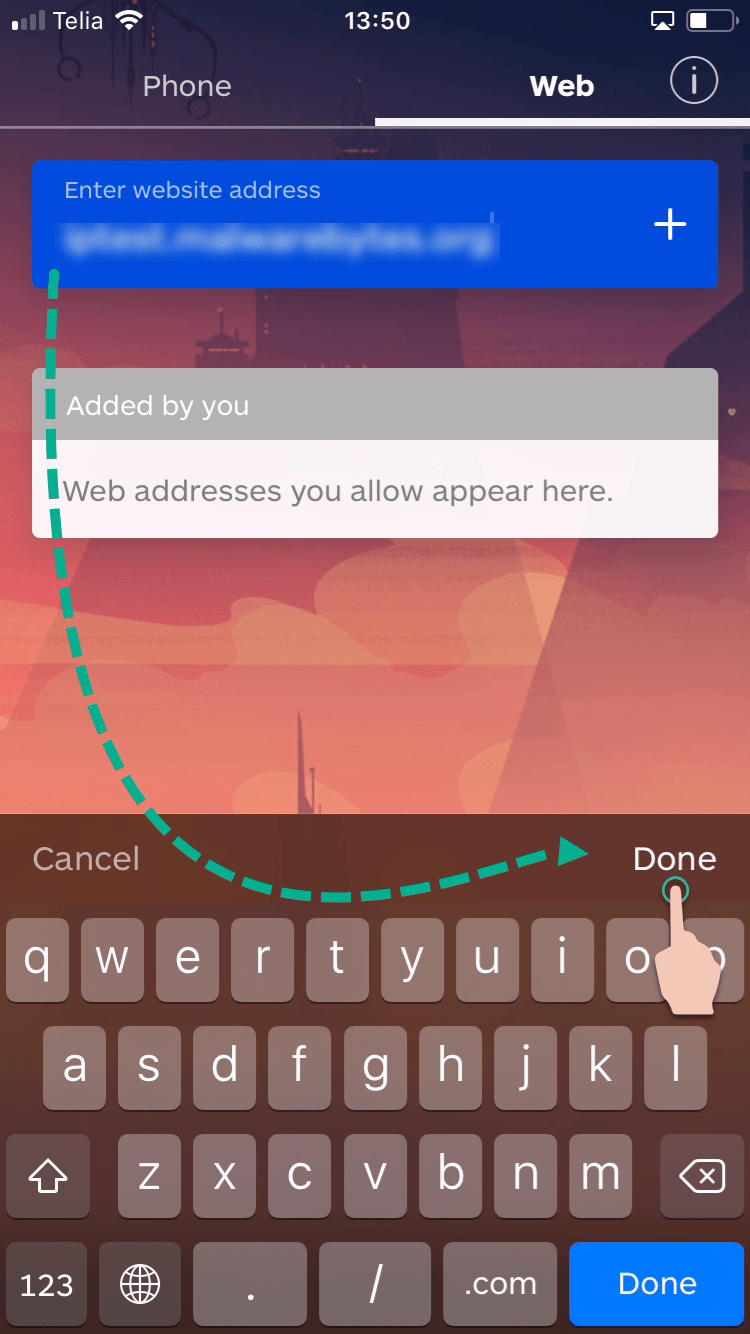
The website address appears in your Allow list.
Add website to Allow list via Share feature
If you encounter a blocked website that you trust through the Safari browser, you can access the blocked site by following these steps.
- Tap the Share icon to open the Share menu.
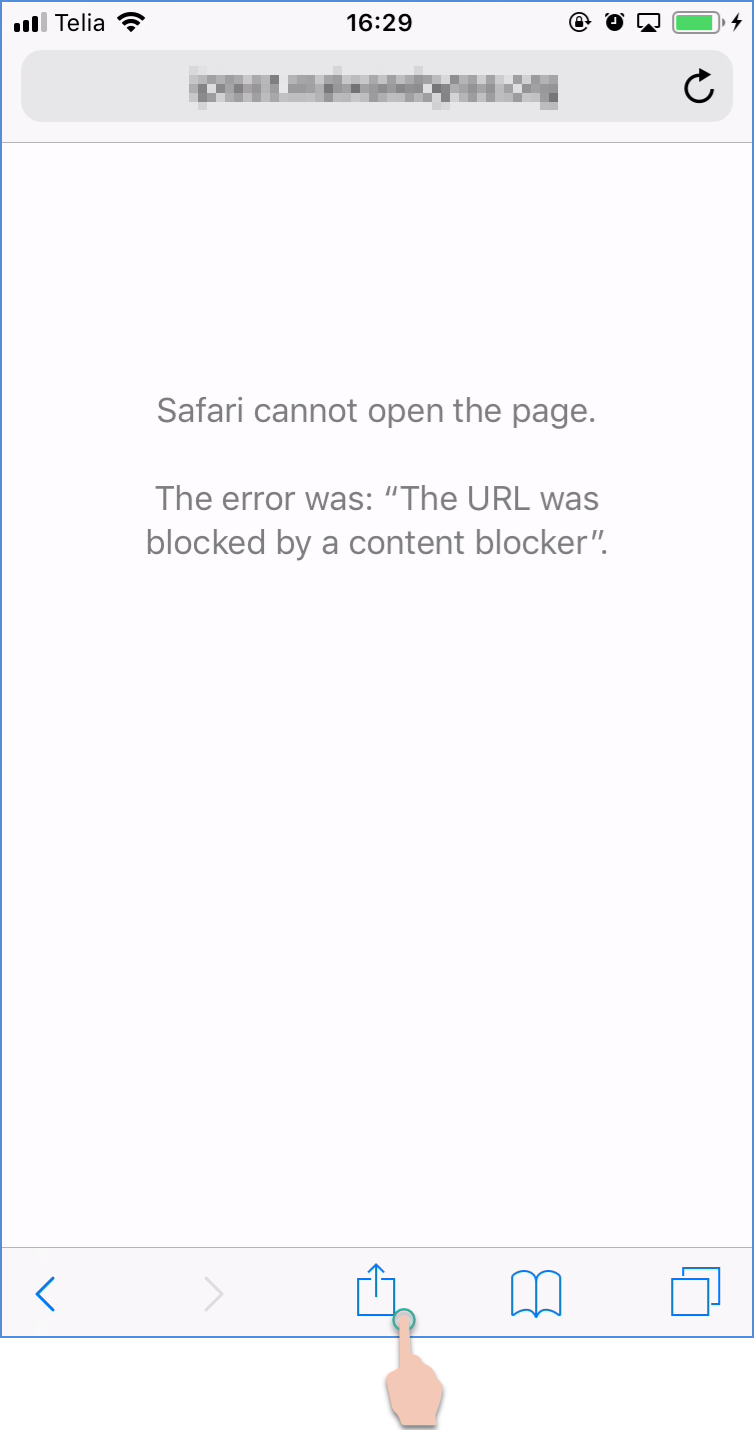
- Tap More.
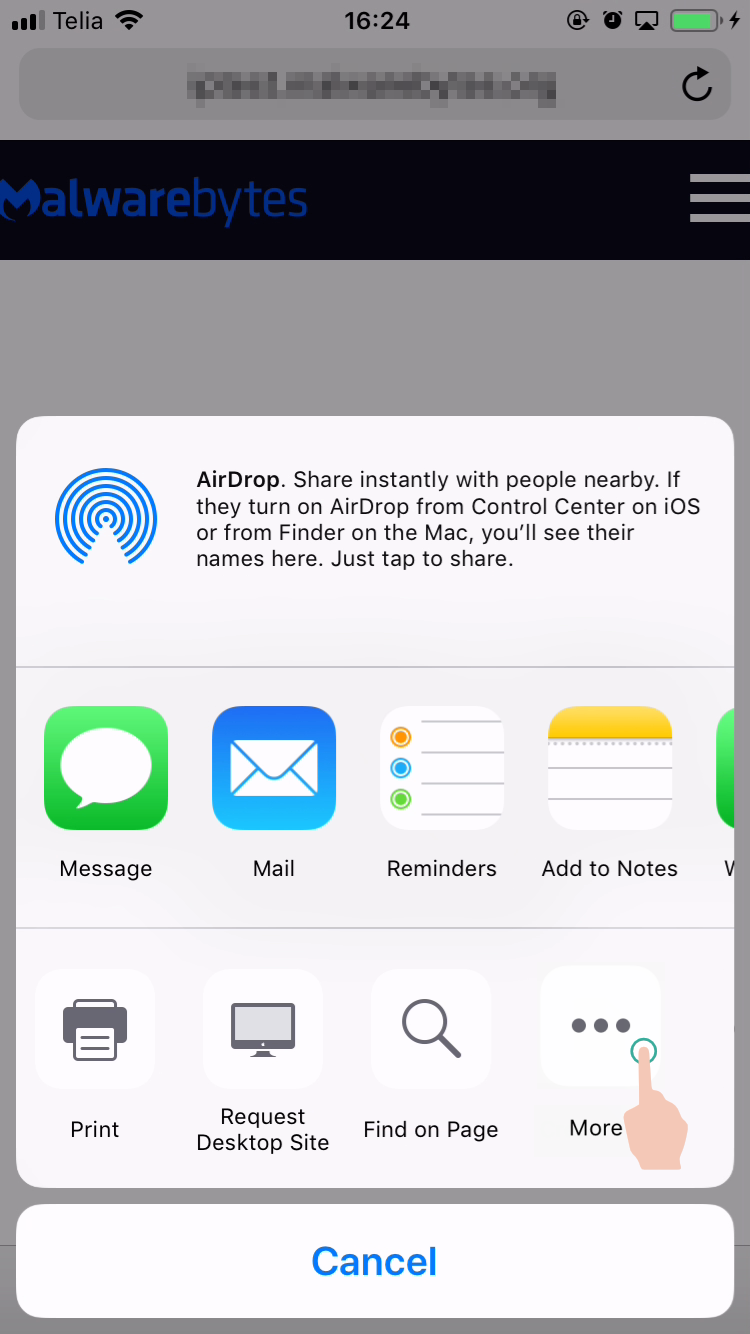
- Enable Allow this website, then tap Done. You only need to perform this step once.
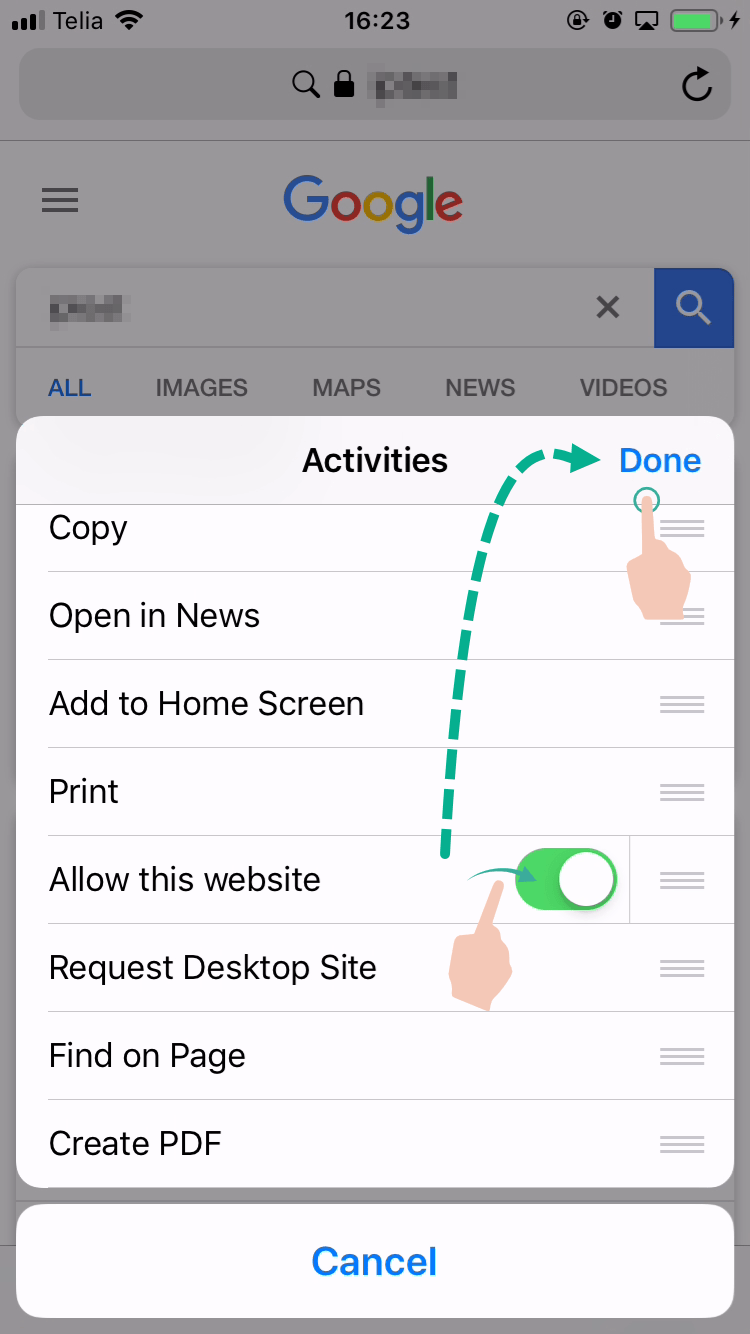
- The Share menu changes to allow quick additions to the Allow list. Tap Allow this website.
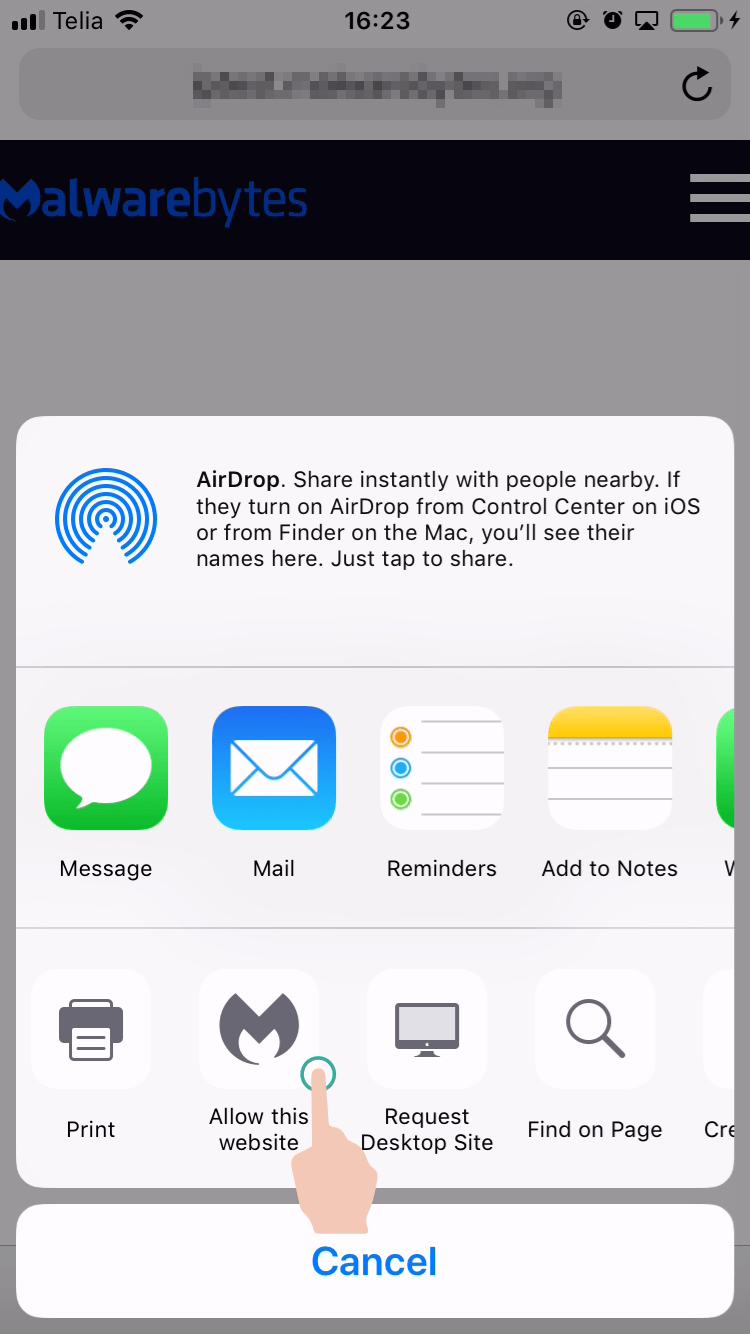
- Follow the additional instructions that appear on your screen to unblock the website. Go back to the blocked website on Safari browser to complete the steps.
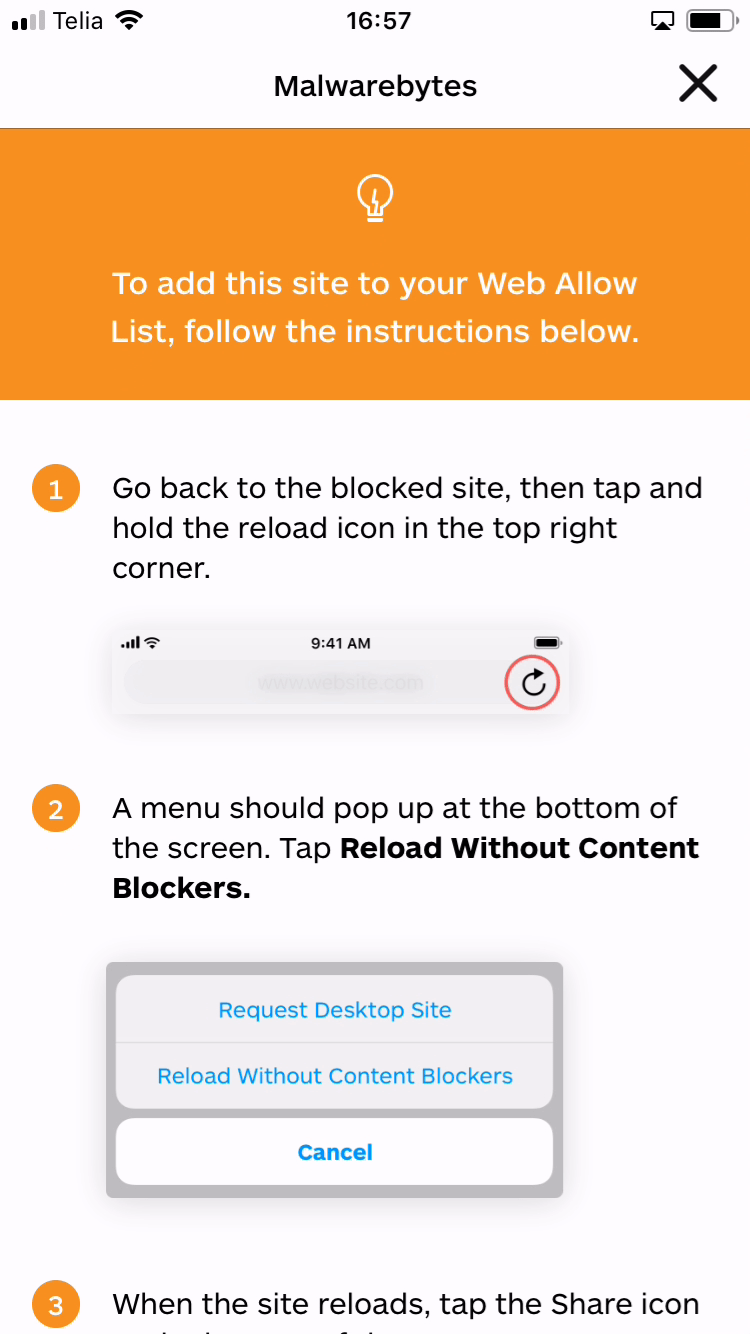
Remove website from Allow list
- Tap the Allow icon in the Malwarebytes app.
- In the Web Allow list, tap Edit on the website entry you wish to remove.
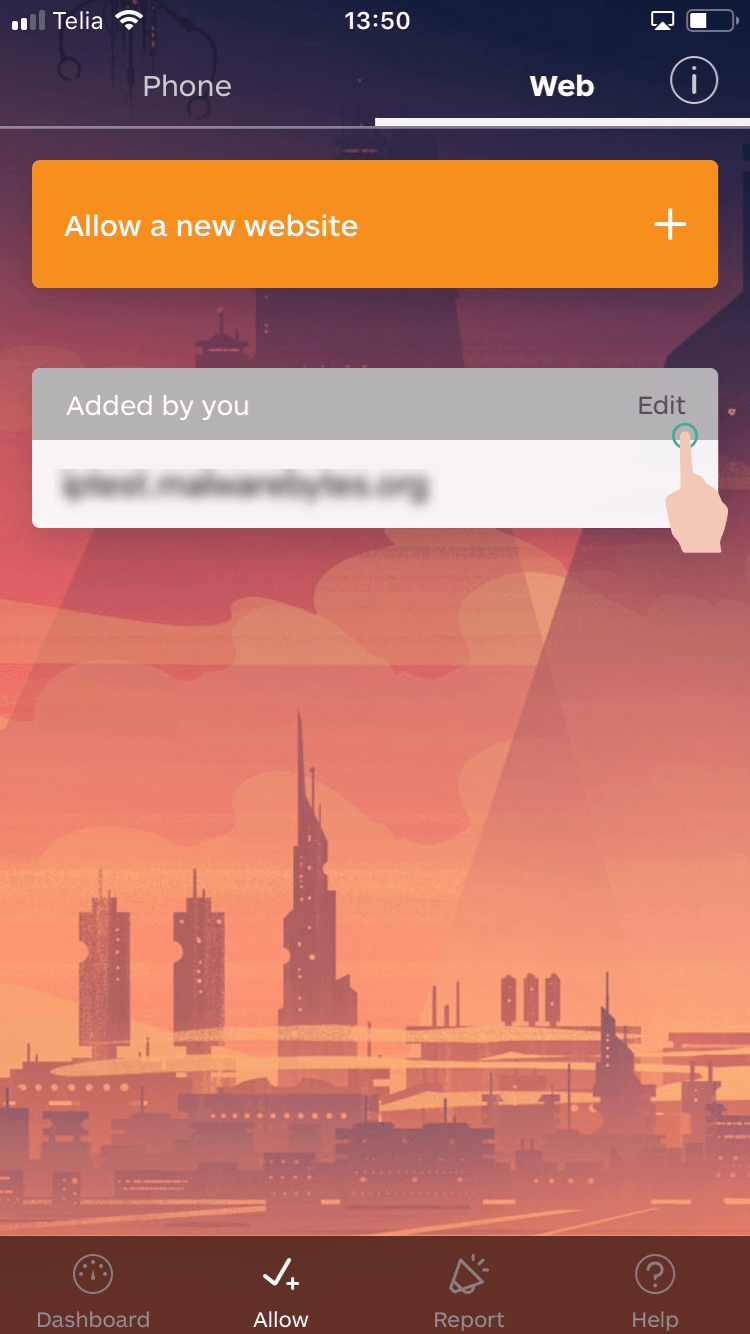
- tap Delete.
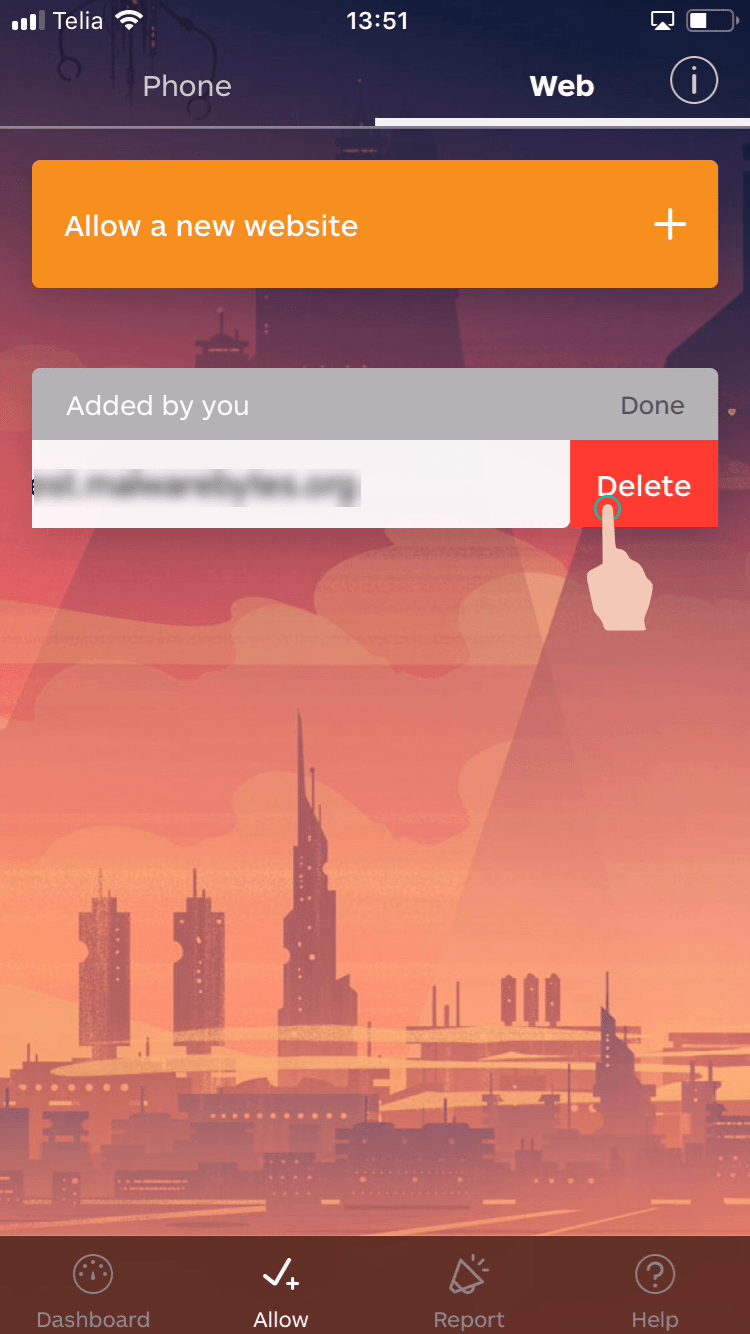
Malwarebytes Web Protection continues to block the website again.
Source : Official Malwarebytes Brand
Editor by : BEST Antivirus KBS Team

