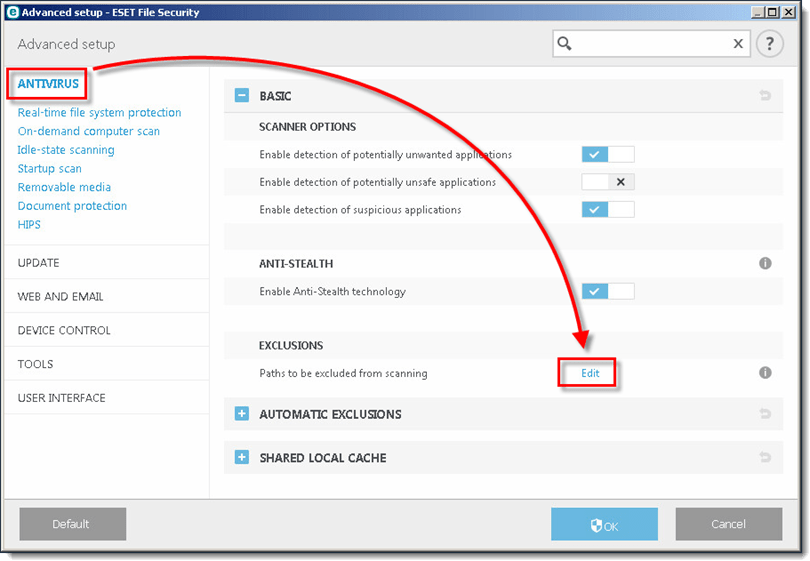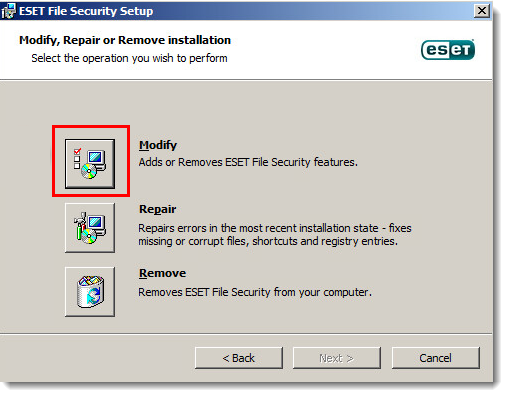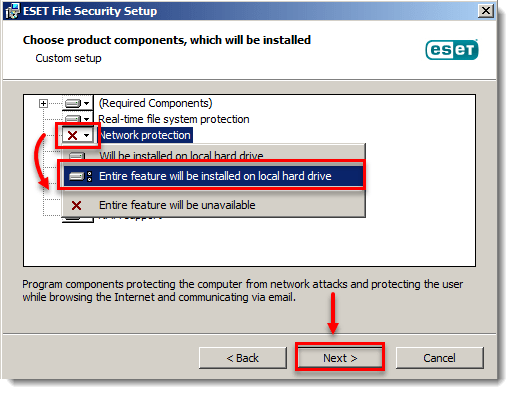Issue
- Prerequisites
- Disable the graphic user interface (GUI)
- (only Citrix servers) Scan file execution events and local drives only
- (only Citrix servers) Add needed exclusions
Details
- Citrix and other terminal servers should be configured using these parameters when running ESET products.
- Disable the ESET File Security main program window to prevent it from starting up every time a user logs in.
- ESET server products can run in virtualized environments (such as Citrix) using default settings, but by making a few small changes you can minimize the impact on performance ESET products will have on your virtual machine.
- Normally, the ESET File Security main program window starts up every time a remote user logs onto the server and creates a terminal session. This is usually undesirable on Terminal Servers.
Solution
Complete the procedures below in sequence to achieve the best performance on a server with ESET File Security for Microsoft Windows Server (EFSW) installed.
I. Prerequisites
Server 2008/2008R2 users: Verify that the Web and email module in ESET File Security for Microsoft Windows Server (EFSW) is installed.
II. Disable the graphic user interface (GUI)
The steps in this section will disable the main program window from launching automatically at startup. However, you can still access the main program window at any time from the Start Menu.